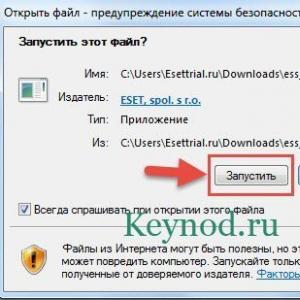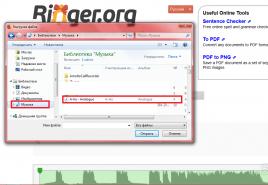Ли обновления андроид. Подробная пошаговая инструкция обновления OS Android. Подготовка к обновлению
В очередной раз появились неотложные для установки исправления безопасности, выпущенные для Windows, и на сей раз проблемы, которые улаживаются с помощью обновлений, это «потенциально катастрофичные» проблемы, связанные со стеком шифрования. Это одна из причин, по которой обновления Windows у вас должны происходить автоматически.
Возможно, вы предпринимаете срочные меры всякий раз, когда видите уведомление безопасности, однако есть много людей, которые так не делают. И, если вы так поступаете, то какой смысл в том, чтобы устанавливать чрезвычайно важные обновления безопасности вручную? Просто сделайте так, чтобы они устанавливались сами.
Патчи нужно устанавливать как можно скорее
Чаще всего вам следует исправлять проблемы безопасности как можно скорее, независимо от того, что это за проблема. После того, как патч был выпущен, брешь в системе безопасности становится широко известной, если уже до этого не была таковой. Злоумышленники теперь знают проблему и могут поспешить воспользоваться ею как можно скорее, пока люди не успели провести обновление. Злоумышленники знают свое дело, а домашние пользователи не всегда спешат выполнять обновление, и до его осуществления им может быть причинен некоторый вред.
Лишь выбрать опцию установки обновления вручную и устанавливать обновления, когда не забываешь это делать, не достаточно. Вам нужно, чтобы модуль Windows Update (Центр обновления Windows) устанавливал эти обновления автоматически. Для таких программ, как веб-браузер и плагины для него, вам также стоит держать опцию автоматического обновления включенной - к счастью, сегодня в большинстве случаев она включена по умолчанию. Если вы отключили автоматическое обновление для браузера (Chrome, Firefox и т.д.), Adobe Flash, Adobe Reader или других важных программ, вам нужно прямо сейчас снова включить их.
Это не так уж раздражает, как может показаться
Автоматические обновления стали не очень популярны. В случае с Windows XP и Windows Vista ваш компьютер мог автоматически установить обновления, пока вы делали перерыв на чашку кофе, и перезагрузиться к тому моменту, когда вы возвращались. Вы могли потерять результаты всей своей работы, если вас не было, и вы не могли остановить 10-минутный автоматический обратный отсчет времени до перезагрузки. Это вынуждало многих людей выключать автоматическое обновление.
Но с тех пор Windows улучшилась. Windows 7 и Windows 8 сконфигурированы таким образом, чтобы обновления устанавливались в более удобное время - зачастую тогда, когда вы перезагружаете или выключаете свой ПК, если это возможно. В Windows 8 и 8.1 есть намного более длительная отсрочка - вы увидите сообщение "Недавно было проведено обновление, поэтому вы должны перезагрузить свой ПК", но ваш компьютер будет ожидать целых три дня, прежде чем он перезагрузится. У вас будет много времени, чтобы сделать перезагрузку так, как вам нужно, чтобы не потерять результаты работы.
Это правда, вам не придется нажимать кнопку каждые четыре часа, чтобы отложить перезагрузку. Вы в самом деле можете работать на компьютере без ощущения, будто за вами гонятся. Если бы только в Windows 8 и Windows 8.1 не было такого количества других проблем, которые заставляют людей цепляться за Windows 7.
Эта операция с реестром предотвратит автоматические перезагрузки
Если вы хотите совсем избавиться от автоматических перезагрузок, то это возможно. позволит запретить осуществление таких перезагрузок.
В результате вы сможете включить автоматическое обновление и спокойно жить без опасений, что ваш компьютер автоматически перезагрузится, когда вас не будет рядом. Эта операция с реестром затрагивает параметр, который можно изменить в групповой политике в профессиональной, максимальной или корпоративной версиях Windows.

Серьезные проблемы случаются редко
Некоторые пользователи боятся устанавливать обновления из-за возможных системных проблем, таких как "синие экраны", поврежденные инсталляции Windows и др. И, действительно, с обновлениями Windows от Microsoft в последнее время, кажется, проблем было больше, чем обычно.
Такие проблемы были очень редки. В этом году было обновление для Windows 7, которое вызывало "синие экраны смерти" на некоторых компьютерах. Кроме этого, мы видели несколько испорченных обновлений, но не было обновлений, которые приводили бы к "синим экранам", как это. В некоторых случаях обновления драйверов повреждали некоторые драйверы. В 2009 году после обновления антивируса McAfee некоторые компьютеры перестали загружаться, но затронуло это лишь компьютеры, работавшие с этим конкретным антивирусом - тем, который мы вовсе не обязательно рекомендовали бы.
Сколько компьютеров в точности было затронуто этими проблемами? У нас нет точных данных, которые поведали бы нам об этом, но это - крохотный процент людей. С другой стороны, есть миллионы и миллионы компьютеров, которые являются частью ботнетов - часто по той причине, что они отказались устанавливать обновления безопасности и были заражены. По некоторым оценкам 500 миллионов компьютеров каждый год становятся частью ботнетов. Гораздо, гораздо больше компьютеров, чем в тех историях проблем с обновлениями.
Проведите какое-нибудь время в Интернете вообще, и вы поймете, что вредоносное программное обеспечение - это намного более насущная проблема, чем повреждение компьютеров из-за обновлений Windows. Вторая проблема случается весьма редко - и может быть улажена с помощью Восстановления системы или предварительно созданной резервной копии , если это когда-нибудь происходит - в то время как первая намного более распространена и может привести к хищению важных данных.
Необязательные обновления можно не устанавливать
Если вы хотите, вы можете не устанавливать дополнительные обновления какое-то время. В настройках обновления Windows у вас будет выбор, что нужно делать с необязательными обновлениями, и вы можете задать установку только важных обновлений системы безопасности. Затем можно устанавливать необязательные обновления по своему собственному расписанию. Если это вас действительно волнует, это позволит сократить количество потенциальных проблем, связанных с обновлением, обеспечив вам получение необходимых критических обновлений для системы безопасности.
Чтобы этого добиться, зайдите в настройки Центра обновления Windows в Панели управления и уберите флажок «Получать рекомендуемые обновления таким же образом, как и важные обновления».

Даже если вы считаете себя искушенным знатоком Windows, который знает, что делает, это чрезвычайно важно в том случае, если вы настраиваете чей-то чужой компьютер. Пользователи должны получать обновления Windows автоматически для того, чтобы это не привело их к тому, что они проигнорируют оповещение и никогда не будут устанавливать обновления.
Технически вам не нужно немедленно устанавливать обновления всякий раз, когда вы их видите. Но, если вы так делаете, почему бы их не устанавливать просто автоматически? Если причина в том, чтобы не сталкиваться с необходимостью перезагрузки, то в Windows 8 эта проблема решена наиболее удачно, к тому же во всех версиях Windows есть возможность избежать раздражающих перезагрузок с помощью единственного изменения в реестре. В Windows также есть возможность устанавливать обновления при перезапуске или при выключении компьютера, таким образом, Windows сэкономит намного больше вашего времени, чем это было раньше.
Автоматические обновления чрезвычайно важны для пользователей Windows. А как считаете вы? Поделитесь своим мнением в комментариях Также участвуйте в нашем опросе.
Сталкивались ли вы с проблемами работы системы после автоматического обновления Windows?Нашли опечатку? Выделите и нажмите Ctrl + Enter
Периодически каждое устройство, работающее под управлением ОС Android нуждается в обновлении текущей версии операционной системы. Конечно и без этого гаджет останется в рабочем состоянии, но тем не менее, со старой версией могут возникать некоторые проблемы. Поэтому сегодня мы поговорим, как обновить Андроид.
Зачастую, запуская в продажу новую модель, некоторые проблемы программного обеспечения остаются вне поле зрения компании-производителя. Добросовестный разработчик всегда старается устранить недоработки ранее вышедших версий, выявленных в процессе пользования гаджетом, а кроме того, добавить и новые функции, более удобные для пользователя.
Есть и сторонние разработчики, которые не работают на ту или иную компанию, производящую мобильные устройства, но выпускают для множества моделей аппаратов собственное, неофициальное ПО (кастомные прошивки), которое может быть даже лучшего качества, чем версии Android непосредственно от производителя.
Кроме того, в обновлении прошивки нуждаются и устройства от малоизвестных производителей (как правило, китайских), купленных за пределами РФ и не имеющих нормальную локализацию.
Как обновить версию (прошивку) Андроида
Стандартная процедура
Официальные обновления от производителя выходят довольно регулярно. Как правило это касается популярных моделей гаджетов или устройств, выпускаемых известными компаниями.
Такие обновления абсолютно бесплатны, не требуют от пользователя специальных знаний и, как правило происходят автоматически. Для проверки прошивки и её обновления потребуется Интернет-соединение.
Заходим в основные настройки, в разделе «Система «, в самом низу находим пункт «О телефоне » (может быть «Об устройстве «), затем открываем позицию «Обновление системы » (может быть «Обновление ПО «, на некоторых моделях потребуется нажать кнопку «Проверить сейчас «):

На дисплее отразится действие «Проверка системы «, после чего появится сообщение о наличии последней версии или об её использовании, значит система обновилась автоматически. Если этого не произошло, то прежде чем перепрошиться на новую версию Android, узнаём информацию о прошивке, установленной на конкретном устройстве. Для этого возвращаемся в раздел «О телефоне» и в самом низу находим нужные сведения:

Знать текущую версию прошивки необходимо для получения сведений о наличии более свежих версий программного обеспечения для конкретной модели смартфона/планшета и возможности их установки.
Примечание : если вы пользуетесь гаджетом, ПО которого не поддерживает русский язык, то нужно найти пункты «About tablet » или «About phone » и уже там искать нужную информацию.
С помощью сторонних программ (ROM Manager)
Иногда загрузка официального обновления через и-нет бывает невозможна, а уж кастомную прошивку и вовсе не получится поставить таким способом. В этом случае прекрасно справляется с задачей одно из лучших приложений, используемое в этих целях — .
С помощью этой программы можно легко создавать резервные копии системы и (в нашем случае) обновлять вручную текущую версию Андроид, в том числе и на китайских смартфонах.
Для корректной работы с программой необходимо , если ваше устройство не рутовано.
После запуска появится запрос программы на установку ClockWorkMod Recovery (CWM), это более продвинутый мод стандартного Recovery ОС Android. Соглашаемся, а дальше выполняем следующее:
Загружаем на SD-карту своего аппарата нужную прошивку (формат zip-архива), которую можно найти на официальном сайте разработчика нашего устройства, запускаем утилиту ROM Manager , затем выбираем в меню пункт «Установить ROM с SD карты ». Пользуясь навигацией по папкам указываем путь к архиву на своей эс-ди карте. Теперь активируем кнопку «Сохранить текущий ROM » (это делается для возможности отката на старую версию, если новая прошивка не понравилась) и выбираем позицию «»:

Соглашаемся с перезагрузкой и программа запустит процесс перезагрузки смартфона в режиме CWM и установки новой прошивки.
Так же, приложение ROM Manager поможет в поиске прошивки для конкретного устройства, для этого в меню программы нужно выбрать пункт «Скачать прошивки », и, вполне может быть, что найдётся что-то более подходящее именно для вас.
Подробнее о функциях приложения ROM Manager смотрим видеоролик:
Через ClockWorkMod Recovery
Не исключено, что обновить Андроид с помощью утилиты ROM Manager не получилось, особенно такая ситуация возможна на смартфонах китайских или малоизвестных производителей. В таком случае можно использовать меню CWM.
ClockworkMod Recovery (или CWM Recovery) – это аналог стандартного рекавери с расширенными функциями. Эта утилита поможет не только выполнит полный сброс устройства или установит патчи для игр, но и сделает прошивку мобильного гаджета.
CWM поддерживает большинство аппаратов на базе Android. На самом деле каждый второй современный смартфон (или планшет) Андроид оснащён Модрековери CWM. Но если на вашем устройстве есть только стоковое (стандартное) рекавери, то устанавливаем CWM Recovery с помощью приложения ROM Manager (см. выше).
После того, как вход в меню ClockWorkMod Recovery выполнен, перемещаясь, используя клавишу громкости, сначала выбираем «wipe data/factory reset » (чтобы сделать сброс всех настроек до заводских), затем «wipe cache » (для очистки кеша). Теперь находим строку «install zip from sd card » и подтверждаем действие аппаратной кнопкой «Домой » или кнопкой включения устройства (она играет роль кнопки «Yes »):

Примечание : у некоторых моделях аппаратов работа с меню может управляться с помощью сенсора.
Далее, попав в пункт «choose zip from sd card », указываем путь к новой прошивке в ZIP-архиве, который был сохранён на эс-ди карте, подтверждаем выбор, нажав «Yes – Install /sdcard/update.zip »:

После выполненных действий процесс прошивки нашего устройства Android будет запущен. По его завершении выбираем «reboot system now », чтобы перезагрузить аппарат и дожидаемся загрузку устройства, которая может занять довольно длительный промежуток времени.
Важно ! Перед тем, как обновить версию Андроид (прошивку) необходимо полностью зарядить устройство, потому что времени на весь процесс уйдёт около получаса. В ходе прошивки смартфону потребуется много энергии, чтобы корректно выполнить поставленную задачу. Кроме того, подсветка дисплея во время процедуры обновления будет на максимальной яркости, а процесс обновления, прерванный вследствие нехватки питания может привести к плачевным последствиям.
Поэтому, прежде чем приступить к обновлению своего устройства, оцените степень риска и постарайтесь подойти к вопросу как обновить версию Андроид со всей ответственностью. Удачи!
Не приходит обновление Android по воздуху? Можно ли обновить аппарат, есть ли для него новая официальная прошивка и как установить ее самостоятельно? Ответы на все эти вопросы вы узнаете из этой статьи.
Кажется, что обновить Андроид – это простейшее действие, с которым справится даже не разбирающийся в системе человек. В целом это действительно так, но есть несколько важных нюансов о которых не слышали даже многие профессионалы.
Как смартфоны и планшеты получают обновления?
Пользователи часто задаются вопросом: а как часто приходят обновления? К сожалению, универсального ответа не существует – все зависит от вашего производителя. Регулярно и своевременно обновляются только гаджеты линейки Google Nexus.
Все остальные аппараты просто нереально обновить в столь короткие сроки – нужно подождать пока производители создадут свои прошивки на базе новой версии Android, протестируют их и только тогда начнут обновление. Обычно этот процесс может затянуться от 1 месяца до полугода.
Зачастую многие версии просто «пропускаются», то есть девайс не получает все по порядку: например, не Android 5.0, 5.1, 5.1.1 и 6.0, а только 5.0 и потом 6.0. Вы должны понимать, что каждому производителю приходится поддерживать до 30 моделей одновременно и чисто физически разработчики компаний не могут успеть выкатывать новые обновления для каждого смартфона или планшета.

Как долго будет обновляться ваш гаджет? Ответ на данный вопрос знает только производитель. Предугадать это, выбирая себе новое устройство, невозможно. Логично, что чем популярнее модель, тем она более выигрышная в плане обновлений. Производителю выгодно удовлетворить большее количество пользователей, чтобы они в свою очередь остались верными бренду и в следующий раз опять купили его продукцию.
Но как же узнать о выходе новых обновлений системы для вашего смартфона или планшета до появления соответствующего уведомления на девайсе? Просто следите за тематическими сайтами, форумами или группами в социальных сетях, а также проверяйте официальный сайт производителя на наличие новых образов для ручного обновления устройства (об этом процессе рассказано ниже в данной статье).
Проверка и установка обновлений Android
После анонса обновления системы, к вам оно может «прилететь» не сразу. Обычно этот процесс занимает от 2-3 дней до 2 недель. Дело в том, что производитель рассылает обновления постепенно, поэтому и получается так, что у вашего знакомого с таким же смартфоном update пришел моментально, а до вас дошел только через какое-то время.
Когда наступит очередь вашего аппарата, при новом подключении по Wi-Fi появится уведомление с предложением обновить систему.


Выберите «Обновление системы».

Нажмите кнопку «Проверить обновления».

И если для девайса доступно OTA-обновление, появится кнопка «Скачать».

System Update загрузится на телефон, планшет, после чего нужно будет нажать на «Перезапустить и установить».

Начнется процесс установки, после чего устройство перезагрузится с обновленной системой.
Как ускорить (форсировать) получение OTA обновлений
Если владельцы вашего девайса уже давно обновились, а вам апдейт так и приходит, можно прибегнуть к способу, о котором мало кто знает.
Зайдите в «Настройки» → «Приложения» → вкладка «Все». Откройте «Google Services Framework». Выберите опцию «Стереть данные».

После этого опять проверьте наличие обновлений по инструкции выше и скорее всего вы будете приятно удивлены. Иногда это срабатывает не с первого раза, а иногда проходит несколько минут прежде чем появится OTA-обновление.
Как обновить Android вручную
Чтобы не ждать обновления по воздуху (а бывает так, что оно и вовсе не приходит), я рекомендую установить официальную прошивку вручную через Recovery.
Сначала ZIP архив с этой самой прошивкой нужно скачать с официального сайта производителя на смартфон, планшет и поместить в любое удобное место в памяти. После этого перейдите в меню Рекавери и следуйте инструкции.
1. Чтобы войти в Recovery Menu, сначала выключите аппарат.
2. Затем включите, но зажав одновременно определенное сочетаний клавиш. В зависимости от производителя эта комбинация отличается, но самыми распространенными являются (а вообще лучше найти в Интернете информацию как войти в Рекавери именно на вашей модели):
- Громкость вверх + кнопка включения
- Громкость вниз + кнопка включения
- Громкость вверх/вниз + кнопка включения + «Домой»
- Громкость вверх + громкость вниз + кнопка включения
Перемещение по Recovery (если оно не сенсорное) осуществляется при помощи клавиш регулировки громкости, а выбор кнопкой Включения/Блокировки.
Названия опций могут немного отличаться, но уверен, что вы разберетесь.
3. Выберите пункт «Apply update».

4. Затем выберите «Choose from internal storage», если вы сохранили архив с прошивкой во внутренней памяти или «Choose from sdcard», если на карте памяти.

5. После этого перейдите к нужной папке, в которую сохранили прошивку и выберите ее.

02.05.2014 Frenk 57 комментариев
Зачем обновлять windows 7 – чтобы система работала стабильно и была защищена от внешних посягательств.
Нужны ли обязательно автоматические обновления виндовс 7 – нет. Без них компьютер /ноутбук может работать также, а иногда и лучше – не зря перед каждой установкой обновлений виндовс 7 создает точку восстановления, чтобы можно было в любой момент сделать откат.
В целом они значительно улучшают безопасность и производительность windows 7. Раньше, когда скорость интернета была очень маленькой, я в windows 7, их не устанавливал никогда (не менее недели требовалось).
Коротко можно выразиться так: обновления желательны – но не обязательны. Ниже приведу свое отношение к этой функции операционной системы виндовс 7
Обновления windows 7 – да или нет
Майкрософт предлагает устанавливать два вида: важные и необязательные.
С их точки зрения, важные — это те, что относятся, не к повышению производительности, а к безопасности.
Для корпораций это имеет огромное значение, для обычных пользователей сводится к нулю.
Если у вас есть хороший антивирус (если нет, то они абсолютно не помогут), то его защиты вполне достаточно.
Необязательные обновления нацелены на производительность.
Там вам могут предложить драйвера, только они обычно не последних версий и только к видео карте.
Намного больше можно повысить производительность, не установкой обновлений, а скачивая драйвера с сайта производителя вашего ноутбука или создателей процессора, звуковой и видео карты и так далее.
То же самое относится к игровым библиотекам, кодекам и языковым платформам — их спокойно можно скачать самостоятельно – майкрософт и так всех не установит.
Какое принять решение – устанавливать обновления или нет
Если скорость интернета у вас нормальная – устанавливайте – получите следующее:
- улучшите программное обеспечение
- повысится защита функцию компьютера к вирусам, троянам, червям, руткиты
- совершенствуется стабильность системы и ее компонентов
- установятся в системе драйвера для устройств
Если скорость интернета небольшая, а вы только сидите «вконтакте» — на виндовс 7 они не обязательны — установив, разницы не заметите, а вот последние версии драйверов тогда обязательно установите.
Также примите во внимание, что в разделе «центр обновления виндовс» есть возможность не только настроить автоматическую установку, но и выставить параметр: «искать, но решение о загрузке принимать самому». Успехов.
57 рассуждений о “Нужны ли автоматические обновления виндовс 7”
после установки системы можно 1 раз обновить, просто если не охота вручную ставить драйвера и запретить любые поиски и установки. чем чище винда тем лучше…
Ответить
обновления все ставлю, и проверяю каждый день новые, чем больше тем лучше, и антивирус стоит, все работает
Операционная система Android пользуется большой популярностью и причиной этому служат ее многочисленные преимущества. Многие современные смартфоны и планшеты работают именно на этой операционной системе, что говорит о ее надежности, иначе бы известные производители гаджетов не использовали Android. В общем, преимуществ у данной ОС достаточно, однако цель этой статьи состоит не в описании достоинств и недостатков Android. Этот довольно объемный мануал предназначен для пользователей, желающих знать, как обновить андроид.
Периодически у каждого держателя смартфона, планшета или другого устройства, работающего на платформе Android, возникает необходимость в обновлении версии операционной системы. Разумеется, обновление не является обязательным и если этого не делать любое устройство и дальше будет функционировать нормально. Тем не менее, старая версия ОС нередко становится проблемой. Например, могут возникнуть сложности с установкой новых программ или игр, разработчики которых не позаботились о более поздних версиях андроид. Кроме того, разработчики не просто так регулярно выпускают новые версии ОС Android. Прежде всего это делается с целью устранить все недостатки предыдущих версий и добавить новые, удобные для пользователей функции.
Итак, с необходимостью обновления андроид мы разобрались, теперь давайте выясним как обновить Android на разных устройствах. В этой статье мы рассмотрим использование официальной и не официальной версии прошивки. Вашему вниманию будет представлена пошаговая инструкция, на основании которой вы сможете обновить Android на телефоне и планшете. Также мы расскажем вам, как обновить андроид через компьютер. Итак, перейдем к делу.

Перед тем, как обновить Android нужно выбрать наиболее подходящий для себя способ и вариантов здесь может быть несколько. Пожалуй, самым удобным является автоматическое обновление программного обеспечения непосредственно через телефон. То есть, данный способ не требует использования компьютера и предварительной загрузки новой версии прошивки, так как все необходимые действия будут производиться в настройках смартфона. Такой способ обновления ОС подойдет для всех устройств с версией Android не позднее 4.0. Процедура обновления ПО предельно проста и займет совсем немного времени.
Следует отметить, что процесс обновления Android может предполагать незначительные отличия в зависимости от конкретной модели смартфона. Мы подготовили пошаговую инструкцию на примере самого распространенного программного обеспечения, однако вы без труда разберетесь и в том случае, если ваше устройство имеет несколько иной интерфейс. Итак, чтобы обновить Android на телефоне выполните следующие действия:
1. Зайдите в «Настройки» смартфона. Делается это обычно через главное меню телефона или с помощью специальной кнопки на телефоне. Все зависит от модели гаджета. В любом случае проблем с этим не возникнет.

2. После входа в настройки телефона найдите пункт «О телефоне» (в некоторых случаях этот раздел может называться «О планшете» или «О смартфоне»). Здесь вы найдете номер сборки и версии андроид. После нажатия на пункт «О телефоне» перед вами появится следующее окно:

3. Далее нужно найти и зайти в раздел «Обновление системы». (в некоторых случаях данный раздел может называться «Обновление ПО» или просто «Обновление»). Теперь нужно нажать на кнопку «Обновить» (в некоторых случаях эта кнопка может называться «Проверка обновлений» или «Проверить сейчас»). Если для вашего устройства доступно обновление, смартфон автоматически загрузит его и установит. В некоторых случаях автоматическая загрузка не предусмотрена и вам нужно будет подтвердить обновление ПО. Если обновления для вашего смартфона нет, то вы увидите сообщение о том, что у вас установлена последняя версия ОС Android.

Примечание: перед тем, как установить Android следует убедиться в том, что телефон подключен к интернету и у вас достаточно трафика для загрузки новой прошивки.
Следует сказать, что некоторые устройства предполагают определенные особенности обновления операционной системы Android. Например, некоторые смартфоны Samsung предполагают необходимость включить аккаунт Samasung перед тем как обновить андроид. Заметьте, речь идет не об аккаунте Google, а об учетной записи Samasung. Если у вас еще не создан аккаунт Самсунг, то выполните следующие действия:
- В настройках телефона найдите пункт «Аккаунт и синхронизация» и зайдите в него.
- Теперь нажмите на «Добавить аккаунт» и открывшемся окне выберите раздел «Аккаунт Samasung».
- Теперь следуйте подсказкам на экране смартфона. После активации аккаунта можете приступать к обновлению андроид, придерживаясь ранее приведенной инструкции.
Также смотрите видео обновления андроид на смартфоне.

Как обновить андроид через телефон вы уже знаете. Теперь давайте выясним как обновить Android на планшете. Следует сказать, что процесс обновления ПО на планшетном компьютере не предполагает значительных отличий от обновления смартфона, тем не менее некоторые различия все же есть, поэтому мы решили подготовить отдельную инструкцию.
Довольно часто планшеты практически постоянно подключены к сети Интернет. В таком случае процедура обновления андроид сильно упрощается. Дело в том, что находясь в режиме постоянного доступа в сеть устройство может само найти новую версию операционной системы и сообщить вам об этом. Вам останется лишь принять или отклонить новое ПО. Если ранее подобное предложение уже поступало, но на тот момент вы решили отказаться от него, то в этом нет ничего страшного. Просто заходим в раздел «О планшетном ПК» и выбираем пункт «Обновить ПО».
Если автоматического обновления не произошло, то данную процедуру можно выполнить вручную. Опять-таки, процесс обновления Android на планшете может предполагать незначительные отличия в зависимости от конкретной модели устройства, однако смысл один и сложностей у вас не возникнет. Чтобы обновить андроид на планшетном компьютере нужно выполнить следующие действия:
- Зайти в «Настройки».
- Найдите пункт «О планшетном ПК». Перейдите по этой вкладке и нажмите на пункт «Системное обновление».
- После этого планшет начнет поиск последней версии ПО.
- Если на устройстве установлена последняя версия андроид, то устройство сообщит вам, что обновлений найдено не было. Если будет обнаружена новая версия ОС Android, вам предложат выполнить установку. установить. После завершения установки планшетный компьютер может перезагрузиться.
Примечание: чтобы исключить проблемы с устройством, перед тем как обновить андроид на планшете нужно заранее позаботиться о том, чтобы заряд аккумулятора планшетного компьютера был больше 50% от допустимой емкости. Желательно при обновлении ПО подключить планшет к зарядке. Это правило актуально и при обновлении ОС на телефоне.

Обновить Android можно не только непосредственно с самого устройства, но и с компьютера. Для этом вам потребуется специальная программа и диск, который идет в комплекте поставки устройства. Также версию андроид можно скачать с интернета, например, если соответствующего диска нет или вы хотите установить какую-то конкретную версию.
На сегодняшний день существует несколько программ для обновления Андроида, мы же в качестве примера используем специальное приложение Kies. Скачать программу можно в интернете, достаточно воспользоваться поиском яндекса или Google. Чтобы обновить андроид через компьютер нужно выполнить следующие действия:
1. Подключите смартфон или планшет к компьютеру и запустите приложение Kies. Программа автоматически проверит, есть ли доступное обновление ПО для вашего устройства и результат будет сообщен вам в соответствующем окне.

2. Если для вашего устройства есть новая версия операционной системы, то перед вами появится кнопка «Обновить». Нажмите на нее, после чего появится новое окно с предупреждением. Внимательно изучите представленную информацию и только после этого переходите к следующему шагу.

3. Если со всем согласны поставьте галочку напротив «Я ознакомился со всей вышеприведенной информацией» и нажмите на кнопку «Начать обновление». После этого начнется загрузка последней версии операционной системы, полностью соответствующей вашей модели смартфона или планшета.

4. Как только файлы ОС Android будут загружены, автоматически начнется обновление программного обеспечения. Если автоматическое обновление не началось, должна появиться соответствующая кнопка, нажав на которую вы подтвердите начало установки ПО.

5. Вот и все. Вы обновили Android до последней версии. Теперь можете оценить преимущества нового ПО.

Аналогичным образом выполняется обновление андроид через программы Sony PC Companion и прочие.
Также смотрите на видео как обновить андроид через kies.

Многие современные гаджеты, например, Nexus, HTC, Samsung и т.п. имеют возможность получить Android 5 Lollipop. Между тем, нередко по непонятным причинам многие пользователи не могут установить данное ПО, так как долгожданное обновление попросту не приходит. То есть, в соответствующем разделе сообщается, что для устройства нет доступных обновлений. Если вы уверены, что ваш смартфон или планшет поддерживает эту версию операционной системы, но автоматического обновления не происходит, то можно попробовать выполнить апдейт другим простым и безопасным способом, который, к тому же, не требует .
Речь идет о принудительном обновлении, при этом не нужно будет выполнять ручную установку образа и использовать не официальные прошивки. Поскольку у нас не нашлось устройства, на котором еще не установлен Android 5 Lollipop, представленные в инструкции скриншоты будут уже с этой версией ПО, однако значительной разницы нет и содержание меню ничем не отличается, поэтому вы без проблем справитесь с поставленной задачей.
Итак, заходим в «Настройки» и выбираем пункт «Приложения».

Откройте список всех приложений. Теперь необходимо найти приложение под названием Google Services Framework. Нажимаем на него и выбираем опцию «Стереть данные».

После этого выключите смартфон и сразу после включения снова проверьте обновления ПО, для этого пройдите по следующему пути: «Настройки» → «Об устройстве» → «Обновление системы».

Примечание: В некоторых случаях возможна задержка поступления обновления. Как правило, через 10-15 минут уже можно приступить к апдейту.
Если ваше устройство не поддерживает Android 5 Lollipop, а указанный ранее файл удален, ничего страшного не случиться. Правда, для дальнейшей корректной работы Google Play возможно придется повторно авторизоваться, то есть нужно просто ввести свои данные для входа в аккаунт Google, а не повторно проходить регистрацию в системе.
Также можете посмотреть на видео, как происходит обновление прошивки до андроид 5 lolipop.
Как обновить Андроид с помощью неофициальных прошивок
На этом мы будем заканчиваться данную статью. Надеемся этот довольно объемный мануал помог вам и теперь вы знаете, как обновить андроид. Если возникнут какие-то проблемы с обновлением, задавайте вопросы в комментариях.
Вам также может быть интересно