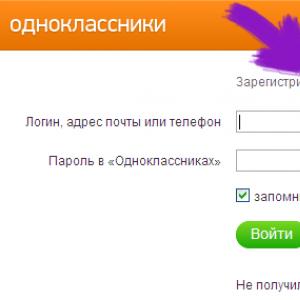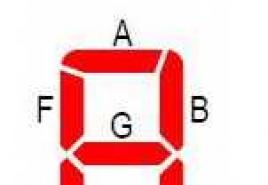Нет доступа к сетевой папке windows 10. Windows не может получить доступ к сетевой папке. Предоставить общий доступ к папке используя проводник
В большинстве случаев в любой организации или даже дома где есть несколько компьютеров создаются общие сетевые папки для обмена информацией или её хранения. Это очень удобно, но иногда необходимо открыть доступ к общей папки определенным пользователям. В организациях это связанно чаще всего с безопасностью, например каждый из отделов должен видеть только свои сетевые папки. Дома же это нужно скажем для ограничения доступа детям. В общем можно решить очень много задач если настроить доступ к папке определенным пользователем.
Интересные статьи по теме:
Настройка доступа к общей папки в Windows 10
И так давайте же посмотрим как это сделать, как открыть доступ к папке для одного пользователя или нескольких пользователей в Windows 10. Способов открыть доступ конкретным пользователем достаточно много как средствами самой операционной системы так и с помощью специального софта. Сегодня не будем использовать сторонние программы а воспользуемся стандартными настройками общего доступа.
Данная инструкция подойдет для тех случаев когда все компьютеры сети заведены в домен (доменная сеть AD) или вы открывает доступ к папке пользователем одного пк. Если у вас компьютеры просто подключены в сеть то в этом случае нужно создавать локальную учетную запись и при подключении к сетевой паке с другого пк вводит этот логин и пароль. Не знаю доходчиво ли объяснил но если возникли вопросы пишите в комментариях соц сетях или на почту.
Как открыть доступ к папке конкретному пользователю через Безопасность
Допустим у нас есть Новая папка нам нужно дать к ней доступ конкретному пользователя что бы это сделать кликаем на папке правой кнопкой и выбираем Свойства.
В открывшемся окне переходим на вкладку Безопасность в которой можно посмотреть у каких пользователей есть доступ к этой папке и с какими правами. В данном случае не у кого нет доступа кроме администратора компьютера на котором собственно эта папка и создана. Для того что бы добавить пользователя кликаем Изменить.

Откроется окно Разрешения и группы кликаем Добавить.

В принципе тут уже можно ввести имя пользователя и система должна его найти. Но если вы не точно не помните то кликаем на пункт Дополнительно.

Кликаем на пункт Поиск и снизу система выдаст список всех пользователей системы или домена. Ищем и выбираем нужного пользователя и нажимаем ОК.

Теперь нужно настроить разрешения для выбранного пользователя отмечаем необходимые пункты.

Сохраняем все настройки и проверяем результат.
Как открыть доступ к папке для одного пользователя через Общий доступ
Есть еще один способ он гораздо быстрей и проще. Так же заходим в настройки папки и переходим на вкладку Доступ далее выбираем пункт Общий доступ.

В открывшемся окне ищем нужного пользователя и добавляем его после чего настраиваем права доступа.

Вот и все мы с вами узнали как открыть доступ к папке для одного или нескольких пользователей.
Как открыть общий доступ к папкам Windows 7,8,10
Всю прелесть наличия в доме нескольких ПК, мобильных устройств и роутера может по достоинству оценить только тот, у кого в домашней сети настроен общий доступ, ведь это полезная и очень удобная функция. Как «открыть» ваши папки для пользователей компьютера в соседней комнате? Как хранить сотни фильмов на стационарном ПК, а смотреть их на планшете? Как быть, если принтер подсоединён к одному компьютеру, а документы для печати хранятся в другом? Ответ прост – нужно настроить общий доступ, и мы сейчас расскажем вам, как это сделать.
Чтобы с файлами на компьютерах работать совместно, важно, чтобы рабочая группа была одинаковой. Проверьте это:

Выбор общих папок и открытие доступа
Итак, чтобы в локальной (домашней) сети просматривать файлы вашего компьютера, вы должны определить общедоступные папки. Это могут быть несколько папок с фильмами и музыкой, либо целый локальный диск, тогда у вас будет доступ ко всему его содержимому. Безусловно, удобнее, когда общий доступ открыт ко всей файловой структуре. Тогда, какой бы файл вы ни захотели открыть удалённо, вы сможете это сделать. В противном случае, когда общедоступны только некоторые папки, вы ограничены только их содержимым.

Дополнительные настройки безопасности
Общий доступ открыт, но, увы, если вы захотите открыть файлы настольного ПК с ноутбука, велика вероятность неудачи. Дело вот в чём: для доступа к «чужим» файлам используется вход в учётную запись пользователя. Проще говоря, необходимо будет ввести имя пользователя и пароль учетной записи целевого компьютера.
Однако, многие домашние ПК не защищены паролем, а использование пустых паролей для сетевого доступа по умолчанию запрещено политикой безопасности Windows. Поэтому, чтобы иметь доступ к файлам ПК, где учётные записи не защищены паролем, можно либо включить использование пустых паролей при сетевом доступе, либо просто выключить парольную защиту сетевого доступа, мы рассмотрим оба варианта. Отключение парольного доступа:

Важное замечание. В Windows не зря запрещены пустые пароли для сетевых пользователей и включен по умолчанию парольный доступ. Снижая уровень защиты, вы облегчаете себе доступ к файлам. Но важно знать: если вы пользуетесь сетью Wi-Fi, а на ней тоже не установлен пароль, то любой желающий сможет подключиться к сети и получить как сетевой пользователь свободный доступ к файлам. Прежде чем отключать парольный доступ, убедитесь, что незнакомцы не смогут свободно подключиться к вашей Wi-Fi сети.
Альтернативный вариант – снятие запрета пустых паролей
Вместо отключения доступа по паролю, можно разрешить пустые пароли. Эта задача менее тривиальна, но всё равно выполнима. Лучше оставить парольный доступ включённым, если в вашей сети есть как запароленные учётные записи, так и открытые. Так, например, ваши дети не откроют общую папку рабочего компьютера с важными документами, не зная пароля, но вы сможете открыть их файлы, пусть даже их учётная запись и не имеет пароля.
В сегодняшней статье рассмотрим несколько способов настроить общий доступ к файлам в Windows 10.
Очень часто возникает необходимость обмениваться файлами между компьютерами, да есть электронная почта, да есть Google и Яндекс Диск, но есть способы проще, которые не требуют постоянного подключения к сети интернет, но требуют подключения сети между компьютерами.
Включить или выключить общий доступ к общим папкам Windows 10
Общие папки предоставляют удобный способ совместного использования файлов на вашем компьютере. С помощью данного способа вы можете разделить файлы в общих папках с другими пользователями данного компьютера, или с пользователями на других компьютерах в этой сети. Любые файлы или папки, которую вы скопируете в общую папку, автоматически станут доступны компьютерам, которые имеют доступ к общим папкам вашего компьютера. А теперь подробнее, и возможно понятнее если вы еще не поняли о чем я 🙂
Общие папки к которым будем открывать доступ:
С:\Пользователи\Общие\Общая музыка\
С:\Пользователи\Общие\Общие видеозаписи\
С:\Пользователи\Общие\Общие документы\
С:\Пользователи\Общие\Общие загруженные файлы\
С:\Пользователи\Общие\Общие изображения\
Совместное использование папок по умолчанию отключено (за исключением домашней группы). Когда совместное использование папок включено - другие пользователи на вашем компьютере или в сети могут получить доступ к этим папкам, открывать и использовать файлы в них, как будто они у них на компьютере. Если общий доступ отключен, то чтобы получить доступ другим пользователям к общим папкам на вашем компьютере - им нужно будет вводит ваш логин и пароль.
1. и нажмите клавишу Enter.

2.
Нажмите слева вверху на "Изменить дополнительные параметры общего доступа";
3. Нажмите на стрелку возле "Все сети", чтобы расширить настройки. Возле "Общий доступ к общедоступным папкам" поставьте галочку в поле "Включить общий доступ, чтобы сетевые пользователи могли читать и записывать файлы в общих папках". Также если доступ к общим папкам был включен, здесь вы можете его отключить поставив галочку в поле "Отключить общий доступ". После внесения изменений - нажмите "Сохранить изменения".

Как включить или выключить защиту паролем общего доступа в Windows 10
По умолчанию в Windows 10 включена защита паролем общего доступа, и если кто-то пытается получить доступ к какой-нибудь папке (даже к общей) или сетевому принтеру на вашем компьютере - у него будет запрашивать ваш логин и пароль.
Чтобы не запрашивало ваш логин и пароль, если кто-то пытается подключиться к вашей общей папке или принтеру - сделайте следующее:
Проделайте первых два пункта с инструкции выше, то есть откройте "Центр управления сетями и общим доступом": один из способов - в строке поиска или в меню "Выполнить" (выполнить вызывается клавишами Win+r) введите команду control.exe /name Microsoft.NetworkAndSharingCenter и нажмите клавишу Enter => слева вверху на "Изменить дополнительные параметры общего доступа" => нажмите на стрелку возле "Все сети", чтобы расширить настройки => поставьте галочку в поле "Отключить общий доступ с парольной защитой". Если вам наоборот нужно было сделать, чтобы запрашивало ваш логин и пароль при подключении - поставьте галочку в поле "Включить общий доступ с парольной защитой". После внесения изменений нажмите "Сохранить изменения".

Предоставить общий доступ к папке используя проводник.
Если в способе выше мы предоставляли доступ к общим папкам, то в этом способе мы покажем как сделать общедоступной любую папку (или файл) на вашем компьютере. К примеру у нас на каком-то диске лежит папка к которой мы хотим быстро открыть доступ всем компьютерам в сети, или определенным пользователям:
1. Открываем Проводник => находим папку, доступ к которой нужно предоставить => нажимаем на нее правой клавишей мыши и выбираем "Свойства"

2. Откройте вкладку "Доступ" => зайдите в "Расширенная настройка..";

3. Поставьте галочку в поле "Открыть общий доступ к этой папке", также ниже вы можете поставить ограничение на количество одновременных подключения пользователей к папке. Если сейчас нажать на "ОК" - общий доступ к папке будет открыт, но подключающиеся пользователи смогут только просматривать файлы в папке, без права удаления и редактирования. Если вы хотите предоставить доступ с возможностью удалять и изменять файлы в папке - нажмите на "Разрешения"

4. В этом окне можно дать полный доступ всем пользователям - выбрав "Все" вверху => поставив галочку в "Полный доступ" возле разрешить и нажав "ОК". Если вы хотите дать права на редактирования не всем, а только определенному пользователю - нажмите "Добавить";

5. Нажмите на "Дополнительно";

6. Нажмите "Поиск" и высветится список всех пользователей, которые есть в системе => выберите нужного и нажмите "ОК";

7. Еще раз "ОК";

8. Поставьте нужные разрешения пользователю и нажмите "ОК" во всех открытых окнах.

Предоставить общий доступ к файлам в домашней сети
При подключении новой сети в Windows 7, 8 и 10 спрашивает использовать данную сеть как домашнюю или общественную. между компьютерами находящимися в ней. Но есть и минусы в данном способе общего доступа - более ранние версии Windows и другие операционные системы не смогут получить доступ к вашим общим папкам.
Домашняя сеть защищается паролем, вы можете контролировать какие файлы и папки будут общими, и кто сможет получить к ним доступ. Также вы можете настроить различные доступы, некоторые пользователи смогут только смотреть файлы, а другие смогут редактировать.
Создаем свою домашнюю сеть или присоединяемся к существующей:
1. Откройте "Центр управления сетями и общим доступом": один из способов - в строке поиска или в меню "Выполнить" (выполнить вызывается клавишами Win+r) введите команду control.exe /name Microsoft.NetworkAndSharingCenter и нажмите клавишу Enter.
2 .Слева внизу выберите "Домашняя группа";

3 .Если при подключении данной сети вы выбрали ее как общественную - то вам покажет "Не удается подключить этот компьютер к домашней группе", нажмите на "Изменить расположение в сети" (если у вас другое окно - пропускайте этот и следующий пункт);

4 .В Windows 8 и 10 просто нажмите "Да"

в Windows 7 нужно нажать на "Общественную сеть" возле вашего подключения и в следующем окне выбрать "Домашняя сеть".


5 .Если в вашей сети уже есть созданные домашние группы - вы сможете к ним подключиться если вы знаете пароль. Если домашняя группа еще не создана - нажмите "Создать домашнюю группу";

6 . Перед вами возникнет информационное окно, в нем нажимаем просто "Далее";


8 . Последним шагом создания домашней группы будет окно с паролем для подключения других компьютеров к этой сети. Запишите его себе, распечатайте или просто закройте окошко, а по надобности проделаете первый и второй пункт с инструкции выше и сможете посмотреть пароль;

9 .После нажатия "Готово" вы увидите к каким библиотекам и устройствам есть доступ в домашней сети, также здесь вы сможете изменить пароль для домашней группы, просмотреть его, изменить ресурсы к которым предоставляется общий доступ и т.д.

Чтобы подключить другие компьютера к этой домашней сети - нужно на других компьютерах проделать 1-4 пункты с инструкции выше, а в 5 выбрать присоединиться к существующей группе => после чего ввести пароль, который был создан в 8ом пункте.
Теперь домашняя группа настроена, и вы можете обмениваться файлами и папками между компьютерами в домашней сети.
Обмен в домашней группе:
Когда ваш компьютер находится в домашней группе вы можете легко обмениваться файлами и папками с другими компьютерами.

Всё теперь данная папка или файл будут видны на других компьютерах подключенных к домашней сети.
На сегодня всё, если есть дополнения - пишите комментарии! Удачи Вам 🙂
В небольших домашних и офисных сетях обычно нет выделенного файлового сервера. В этом случае для обмена файлами между компьютерами проще всего сделать общую папку на одном из них(или на каждом) и кидать туда нужные файлы. Действительно — не с флешкой же между ними бегать?!
В этой инструкции я хочу рассказать как правильно открыть общий доступ к папке в Windows 10 чтобы иметь возможность нормального обмена информацией в локальной сети. Тем более, что это очень просто и по силам даже начинающему пользователю без опыта системного администрирования.
Открываем параметры операционной системы и выбираем раздел «Сеть и Интернет»:

Здесь необходимо открыть подраздел «Состояние»:

В правой стороне окна находим кнопку «Параметры общего доступа» и нажимаем на неё. Появится окно дополнительных параметров:

Здесь будут представлены различные сетевые профили. Сначала открываем тот, который используется у Вас и ставим галочки «Включить сетевое обнаружение» и «Включить общий доступ к файлам и принтерам». Затем, переходим в профиль «Все сети»:

Здесь надо сначала поставить флажок на «Включить общий доступ, чтобы сетевые пользователи могли читать и записывать файлы в общих папках».
В принципе, после этого данный компьютер будет отображаться в сетевом окружении и будет доступен для других ПК. Но при попытке подключения к нему он будет запрашивать логин и пароль. Если же Вы открыть сетевой доступ к папке Windows 10 и чтобы пароль при этом не запрашивался — тогда в профиле «Все сети» поставьте флажок «Отключить общий доступ с парольной защитой»:

Теперь необходимо расшарить папку, которую хотим сделать доступной по сети. Для этого надо зайти в её свойства и открыть вкладку «Доступ»:

Находим и нажимаем кнопку «Общий доступ». Откроется окно выбора пользователей:

Случается так, что Windows 10 отказывает пользователям в предоставлении доступа к файлам и папкам, хранящимся на компьютере. В основном, данная проблема связана с тем, что юзеры не обладают соответствующими правами, даже несмотря на наличие учетной записи с правами администратора. Обычно такое происходит в случае с системными файлами / папками, либо с теми, что ранее принадлежали пользователю, чья учетная запись более не существует. Что делать, если отказано в доступе к файлу или папке в Windows 10? Если данная проблема мучает и вас, вам должна помочь эта инструкция, в которой описано, как получить полный доступ к файлам или папкам в Windows 10 .
Получить полный доступ к файлу или папке в Windows 10 через Проводник
- Откройте Проводник
и отыщите нужный файл или папку. Если файл или папку в проводнике не видно, не забудьте .

- Правой кнопкой мышки щелкните по файлу или папке и нажмите на пункт Свойства
.

- Перейдите в Безопасность
и нажмите на кнопку Дополнительно
.

- В окне Дополнительные параметры безопасности
нажмите на ссылку Изменить
.

- Нажмите на Дополнительно
- Поиск
.

- Из перечня пользователей и групп выберите предпочитаемого владельца и нажмите ОК
.

- Установите галочку напротив Заменить владельца подконтейнеров и объектов
, и нажмите на ОК
.

- Вновь щелкните правой кнопкой мышки по файлу или папке и откройте Свойства
– Безопасность
.

- Нажмите на Дополнительно
– Добавить
.

- Щелкните по ссылке Выберите субъект
.

- Нажмите на Дополнительно
– Поиск
, выберите субъект из списка и нажмите ОК
.

- Под надписью Общие разрешения
поставьте галочку напротив пункта Полный доступ
и нажмите на ОК
.

- Поставьте галочку напротив пункта Заменить все записи разрешений дочернего объекта наследуемыми от этого объекта
.

- Нажмите на ОК
для применения всех изменений.

Стать владельцем файла или папки в Windows 10 с помощью утилиты TakeOwnershipEx
В качестве альтернативного варианта вы можете использовать утилиту TakeOwnershipEx. Она позволяет заменить владельца файла или папки и получить полный доступ к ним в несколько простых нажатий. Пользователям достаточно сделать следующее:

Оказалась ли полезной данная инструкция? Помогла ли она вам в решении проблемы с получением доступа к файлам и папкам в Windows 10? Напишите свой ответ в комментариях.