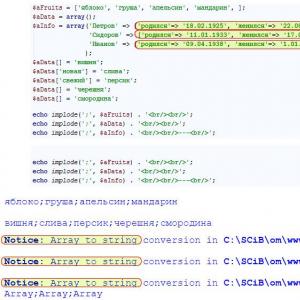Нет информации об устройстве флешка. Как прошить флешку? Восстанавливаем работу USB накопителя. Какие могут быть признаки жизни USB накопителя
Приветствую всех читателей блога!
Наверное у большинства, кто боле-менее часто работает с компьютером, есть флешка (а то и не одна). Иногда случается так, что флешка перестает нормально работать, например при неудачном форматировании или в следствии каких-либо ошибок.
Довольно часто файловая система может распознаваться в таких случаях как RAW, форматирование флешки произвести не удается, зайти на нее тоже… Что делать в таком случае? Воспользоваться этой небольшой инструкцией!
Эта инструкция по восстановлению работоспособности флешки рассчитана на самые различные проблемы с USB носителями, кроме механических повреждений (производитель флешки может быть, в принципе, любым: kingston, silicon-power, transced, Data traveler, A-Data и др.).
И так… приступим. Все действия будут расписаны по шагам.
1. Определение параметров флешки (производителя, марку контроллера, кол-во памяти).
Казалось бы, что сложного в определении параметров флешки, тем более производитель и количество памяти указано практически всегда на корпусе флешки. Дело здесь в том, что USB-накопители даже одного модельного ряда и одного производителя могут быть с разными контроллерами. Из этого вытекает простой вывод - чтобы восстановить работоспособность флешки, необходимо сначала точно определить марку контроллера, чтобы правильно выбрать утилиту для лечения.

Типовой вид флешки (изнутри) - плата с микросхемой.
Чтобы определить марку контроллера есть специальные число-буквенные значения, задаваемые параметрами VID и PID .
VID - vendor ID
PID - Produkt ID
Для разных контроллеров они будут различны!
Если не хотите убить флешку - то ни в коем случае не используйте утилиты, которые не предназначены для ваших VID/PID. Очень часто из-за неправильно выбранной утилиты флешка приходит в негодность.
Как определить VID и PID?
Самый простой вариант - запустить небольшую бесплатную утилиту CheckUDisk и выбрать в списке устройств свою флешку. Далее вы увидите все необходимые параметры для восстановления флешки. См. скриншот ниже.

VID/PID можно узнать и не используя утилиту .
Для этого вам нужно зайти в диспетчер устройств. В ОС Windows 7/8 это удобно делать через поиск в панели управления (см. скриншот ниже).

В диспетчере устройств флешка, обычно, помечается как «Запоминающее устройство для USB», вам нужно щелкнуть по этому устройству правой кнопкой мышки и перейти в его свойства (как на картинке ниже).

Во вкладке «сведения » выберите параметр «ИД оборудования» - перед вами покажутся VID/PID. В моем случае (на скриншоте ниже) эти параметры равны:

2. Поиск необходимой утилиты для лечения (низкоуровневого форматирования)
Зная VID и PID нам требуется найти специальную утилиту, подходящую для восстановления нашей флешки. Очень удобно это делать, например, на сайте: flashboot.ru/iflash/
Если на сайте вдруг под вашу модель ничего не будет найдено, лучше всего воспользоваться поисковиком: Google или Яндекс’ом (запрос, вида: silicon power VID 13FE PID 3600).

В моем случае, для флешки на сайте flashboot.ru была порекомендована утилита Formatter SiliconPower .

Доступ к файлам на флешке (USB-накопителе) может нарушиться по нескольким причинам.
- неосторожное удаление;
- некорректное извлечение накопителя с компьютера;
- физические повреждения;
- вирусное заражение;
- исчерпание ресурса.
Все причины, кроме последней – следствие невнимательности или неаккуратности пользователей. Большинство из них, в частности, просто выдергивает флешку из разъема компьютера, игнорируя рекомендуемую процедуру безопасного извлечения. При этом может испортиться встроенная микропрограмма (прошивка). А исчерпание ресурса связано с тем, что число циклов записи/удаления на любом носителе не бесконечно и, если оно достигло предела, то восстановление невозможно, и приходится покупать новое устройство.
Способы восстановления
Как восстановить поврежденные файлы с флешки? В большинстве случаев это удается сделать полностью или частично.
Обычно при кажущемся удалении файлов они продолжают находиться на своем месте, недоступным становится путь к ним.
Такая ситуация сохраняется до новых записей на флешку, которые могут стереть прежнюю информацию. Поэтому нужно исключить новые попытки записи. Еще более усугубит проблему форматирование USB-накопителя.
При возникновении проблем с открытием на флешке, прежде всего, нужно перезагрузить компьютер. При отсутствии эффекта нужно последовательно прибегнуть к следующим способам восстановить данные:
- внутрисистемному средству устранения неполадок дисков;
- устранению последствий вирусной атаки;
- специализированным программам.
Внутрисистемный инструмент
Имеющуюся в Windows возможность проверки и автоматической коррекции несложных неисправностей дисков можно использовать и для USB-накопителя. Для этого нужно последовательно выполнить следующие действия:
Устранение последствий вирусной атаки
Для надежной работы системы некоторым важным системным файлам присваивается атрибут «Скрытый». Тем самым они становятся невидимыми и защищенными от неосторожных действий пользователя.
В некоторых случаях вирусы, проникшие в систему, делают то же самое с файлами на USB-накопителе, скрывая их аналогично системным. Для проверки нужно будет проделать следующее:

Если после открытия иконки флешки окна «Компьютер» стали видны полупрозрачные значки прежде невидимых файлов, то следует избавиться от вирусов. Если после этого восстановление не произошло, и значки не приняли обычный вид, то нужно вручную удалить атрибут «Скрытый». Для этого на той же иконке:

Программа Recuva
Если предыдущие манипуляции оказались безуспешными, то придется прибегнуть к помощи специализированных программ. В качестве примера рассмотрим от компании Piriform (известной своей распространенной программой Ccleaner). Последовательность действий после установки такая:
- Запустить программу;
- В появившемся окне для восстановления поврежденных данных в режиме диалога рекомендуется нажать «Далее»; для опытных пользователей предусмотрен режим «Не открывать мастер при запуске»;

- В следующем окне нужно выбрать тип восстанавливаемых файлов;

- Затем следует нажать «Обзор» и указать флешку как местоположение;

- В следующем окне перед нажатием «Начать» рекомендуется поставить галочку в пункте «Включить углубленный анализ»: в этом случае для восстановления понадобится больше времени, но результаты будут лучше.

- По окончании результаты сканирования будут отображены в цвете. В большинстве случаев лучше других восстанавливается медиаинформация. Зеленый кружок указывает на возможность полного восстановления файла, а красный – на то, что он безнадежен. Файл, отмеченный желтым значком, может быть восстановлен частично. Для текстовых документов это приемлемый вариант.

- После этого остается поставить галочки рядом с файлами, указать место для записи (любое, кроме флешки!) и нажать «Восстановить».
На флешке часто хранятся фотографии. Если их не удалось восстановить полностью, то можно попробовать открыть их в стандартной встроенной программе Paint, после чего – пересохранить. Опыт показывает, что эта простая программа менее критична к поврежденным изображениям . А для просмотра частично дефектных видеоданных лучше всего использовать плеер VLC по аналогичной причине.
USB-флешками пользуется сейчас практически каждый. Это простой и надежный способ переноса и хранения информации. Но сбой в работе этих устройств стал распространенной проблемой для многих пользователей. Ниже приведены все возможные причины неполадок и варианты их устранения.
Сначала будут описаны более простые и действенные способы решения проблемы, потому следует выполнять рекомендации по порядку. Но не стоит забывать, что некоторые проблемы, например сильное физическое повреждение, устранить не получится.
Причины, почему система не распознает устройство
Для работы USB-устройства в него встроенный специальный контроллер. При определенном сбое он может заблокироваться, что не даст компьютеру распознать флешку.
Причиной для сбоя может быть скачок питания, резкое извлечение флешки, ее неправильное форматирование и т.д. Нарушения такого типа исправить еще можно, но при механическом или тепловом повреждении восстановить работу flash-накопителя невозможно.
Понять, что флешка не определяется компьютером, можно по таким факторам:
- USB-устройство подключено, но компьютер пишет «вставьте диск»;
- всплывает сообщение «Устройство подключено, не определяется»;
- выдает запрос на форматирование флешки;
- появляется сообщение об ошибке чтения данных;
- индикатор на накопителе горит, а в компьютере он не отображается и т.д.
Также причиной сбоя может быть:
- нерабочие USB-порты компьютера;
- устаревшие драйвера;
- вирусы на устройстве;
- сбои настройки в БИОСе;
- разная файловая система USB-устройства и компьютера;
- присвоение флешке буквы подключенного жесткого диска и т.д.
Проверка драйвера
В первую очередь нужно проверить, правильно ли установлен драйвер на компьютере.
Для этого нужно зайти в «Управление дисками»:

Теперь попробуйте высунуть и вставить USB-устройство, и посмотрите, появится ли оно в этом окне. Если флеш-накопитель отображается, и в состоянии указанно «Исправен», нажмите на него правой кнопкой мыши и выберите «Сделать раздел активным».
При неисправности в статусе будет отображаться метка «Не распределен», «Не инициализирован» или «Неизвестный», это означает, что устройство повреждено.
Система может присвоить флешке не ту букву, что также не позволит ее распознать. Нажмите правой кнопкой мыши на устройстве и выберите «Изменить букву диска» и присвойте другое значение:

Сам драйвер флешки нужно проверить в диспетчере устройств:
- пуск;
- панель управления;
- диспетчер устройств.
Если драйвер для flash-накопителя не установлен, то возле одного или нескольких USB-устройств будут светиться желтые знаки вопроса.
Аппаратные ошибки компьютера
Когда в ПК не определяется новая флешка, вставьте ее в разные USB-порты. При нормальной работе во всех разъемах, кроме одного, причина проблемы – неполадка в данном порте.
Такая же проблема может возникнуть при подсоединении флешки не напрямую, а через USB-хаб или удлинитель. Попробуйте подсоединить устройство сразу в USB-порт. Если все заработало, то причиной является переходник.
Бывает, что к компьютеру подключено по USB много девайсов, тогда в портах может не хватить питания для работы flash-накопителя. По очереди отсоедините от портов другие устройства, оставив только мышь и клавиатуру. Если теперь USB-накопитель заработал, то причина неисправности в недостатке питания.

Фото: USB-хаб трансформер Apacer PH150
В таком случае лучше поставить более мощный блок питания или USB-хаб с отдельным источником питания. Но если размер flash-устройства очень большой, старые модели ноутбуков просто не вытянут его питание. При таком варианте проблему решить почти невозможно.
Еще одной из проблем является нагревание подключенного USB — устройства. Неисправность может быть в замыкании на плате устройства.
Проверить это можно на другом компьютере – если продолжает нагреваться, значит, USB-накопитель неисправен. А если в других местах все хорошо, то коротить может сам порт компьютера.
Если flash-накопитель и USB-порт исправны, то на устройстве загорится индикатор. Тогда причина неполадки – системная, а не аппаратная.
Видео: Восстанавливаем флешку, которая не распознается компьютером
Проверка на вирусы
Тогда почему флеш карта видится компьютером, но не читается? Одной из причин может быть вирус, который заражает загрузочный файл USB-накопителя. Из-за этого устройство или вообще не загружается, или сразу блокируется антивирусом. А если и отображается, то выдает предупреждение «В доступе отказано» при попытке открытия.
В первую очередь следует уничтожить зараженный файл загрузки «autorun.inf». Чтобы это сделать, введите в проводнике адрес flash-накопителя (к примеру, G:/):

- «Сервис»;
- «Свойства папки»;
- «Вид»;
- «Скрытые файлы и папки»;
- «Показывать скрытые файлы и папки».
Теперь файл загрузки будет отображаться. Его необходимо удалить и просканировать антивирусом данные со всего устройства.
Если через проводник flash-накопитель не открылся, воспользуйтесь командной строкой:

Настройка USB в BIOS
Флешка может не распознаваться из-за отключения в БИОСе USB-портов. Это случается очень редко, но лучше на всякий случай проверить настройки. Учтите, что в отключенном USB-порту ни одно устройство не будет распознаваться, так что если другие работают нормально, то пропускайте этот пункт.
Чтобы зайти в БИОС, перезагрузите компьютер, и во время включения нажимайте кнопку Del или F2. На разных ПК могут быть разные клавиши, потому посмотрите, что будет написано на экране (примерно «Press F2 to enter Setup»). Если открылась синяя таблица с настройками, то все правильно – Вы зашли в BIOS.
Теперь следует отыскать пункт меню, в котором регулируется включение USB. Его название может отличаться, но чаще всего это вкладка Advanced (Peripherals, Integrated Peripherals):

В нем ищите пункт USB Configuration/Controller и т.д. Вариантов меню БИОС очень много, потому указать точный пункт довольно сложно. Но слово USB должно обязательно присутствовать. Теперь убедитесь, что поддержка USB «Enabled», если не так, то переключите их:

Некоторые версии BIOS не только регулируют включение контроллера, а также указывают режим его работы – V1.1 или V1.1+V2.0 (уже есть и 3.0). Выбирайте вариант, поддерживающий все направления (V1.1+V2.0). Сохраните настройки и выходите из БИОСа (чаще всего клавиша F10).
Usb накопитель не определяется системой из-за ошибок
После форматирования, которое могло пройти не совсем успешно, операционная система может не видеть флешку из-за возникших ошибок. Это можно проверить в пункте «Управление дисками», вход в который был описан выше. Если возле flash-носителя стоит надпись «Исправен», но в проводнике его по-прежнему не видно, причиной может быть ошибка форматирования.

Устранить это можно новым форматированием. Нажимаете правой кнопкой мыши на устройстве и выбираете «Форматировать». Теперь flash-накопитель должен отображаться и работать без ошибок.
Разные файловые системы флеш карты и компьютера
Чтобы восстановить работу usb flash, который не определяется в ПК нужно изменить файловую систему, из-за которой может быть конфликт в компьютере. Файловая система у последнего чаще всего NTFS, а у флеш-устройства – FAT32. В окне «Управление дисками» можно увидеть типы файловых систем разных носителей ПК.
Проблему решает правильно форматирование. Для этого:

В открывшемся окне сверьте соответствие указанной емкости и параметров флешки. Файловую систему укажите NTFS и поставьте галочку возле «Быстрое (очистка оглавления)». Теперь нажимайте «Начать»:

Подтвердите свои действия:

После завершения процесса система уведомит об этом:

Фото: сообщение о завершении форматирования
Необходимые обновления ОС для работы
При установленной системе Windows XP может не распознаваться flash-накопитель из-за устаревших обновлений, нужных для его функционирования. При этом некоторые флешки могут работать в USB-портах ПК, а другие нет.
Главные обновления, необходимые для нормальной работы USB-устройств:
- KB925196 – некорректное распознавание;
- KB817900 – остановка работы порта после того, как устройство извлекли и повторно загрузили;
- KB968132 – ошибки во время подключения нескольких флеш-носителей;
- KB88740 – ошибка Rundll32.exe;
- KB895962 – остановка работы USB-устройства после выключения принтера;
- KB871233 – флеш карта не работает после выхода ПК из сна или гибернации;
- KB314634 – поддержка только старых USB-устройств;
- KB312370 (2007) – поддержка USB 2.0.
Способы восстановления
Когда с системой неполадок не обнаружено, можно воспользоваться специальными программами по восстановлению:

- ChipGenius – определяет производителя и другую информацию об устройстве;
- AlcorMP – перепрошивает контроллеры usb flash большинства производителей;
- JetFlash Recovery Tool – перепрошивает flash-накопители от Transcend.
Если компьютер пишет «Вставьте диск» при загрузке, проблема может быть в устаревших драйверах, которые следует удалить.

Для этого:
- при выключенном компьютере отключите все USB-устройства (кроме мышки и клавиатуры);
- включите ПК;
- скачайте программу «DriveCleanup»;
- в зависимости от версии ОС скопируйте 32-битный или 64-битный «drivecleunup.exe» в папку C:\Windows\System32;
- зайдите в командную строку и пропишите «drivecleunup.exe»;
- драйверы начнут удаляться:
После этого перезагрузите компьютер. Вставьте флешку, и система найдет для нее новые драйвера.

Флеш накопитель может, не определятся по многим причинам, основными из которых являются неисправность устройства или USB-порта, а также системные ошибки, большинство которых устраняется с помощью правильного форматирования и установки драйверов. Некоторые программы тоже способны помочь восстановить usb flash, потому следует по порядку выполнять пункты инструкции.
Выбираем лучшие программы для восстановления флешек. Рассказываем, как восстановить usb флешку, реанимировать ее с помощью бесплатных утилит.
Флеш-накопитель – небольшое устройство для хранения информации (документы, музыка, видео, файлы), удобное для переноски и подключения в usb-порт, извлечения из компьютера, ноутбука. Содержит в себе контроллер и специальные чипы, хранящие информацию внутри микросхем.
Порой мы копируем файлы и забываем о них, а когда вспоминаем, то обнаруживаем, что ценные файлы либо стерты, либо удалены безвозвратно. Либо устройство сломалось, вы отформатировали разделы. Что поделать, часто цифровой flash-накопитель (чаще всего, контроллер в ней) ломается, генерирует ошибки, не открывается на ПК флешка - не пройдет и месяца. Однажды флешке может потребоваться восстановление. Причиной того, что , может быть:
- неправильная, неаккуратная эксплуатация flash-накопителя
- некорректное форматирование носителя информации
- некачественная флешка, купленная на рынке или задешево у китайца (вероятно, по ошибке)
- физическая или программная поломка флешки (наиболее вероятная причина)
- также поводом для неработоспособности может служить некорректно извлеченная флешка из компьютера или ноутбука. Это случается, когда нетерпеливый пользователь буквально вырывает flash-накопитель из usb-гнезда в процессе копирования или переноса файлов.
Причин, когда необходимо восстановить флеш-накопитель, который не открывается на компьютере или распознается с ошибками чтения, - множество. К счастью, на сегодняшний день специалисты из сервисных центров без проблем и ошибок помогут вам вернуть ценные файлы, восстановить работоспособность устройства. Программы для восстановления вернут файлы в целости и сохранности или хотя бы частично реанимируют данные на usb флеш-накопителе. Стоит процедура flash recovery это не таких уж малых денег, что заставляет задуматься о самостоятельном восстановлении usb флешки. Увы, бесплатные утилиты далеко не всегда полезны.
Для flash-накопителя, sd карт памяти в той же степени характерны все симптомы и последствия удаления цифровой информации. Это может быть случайное стирание, неосознанное или предумышленное удаление файлов с usb-накопителя, повреждение структуры, физические или механические повреждения контроллера или чипов памяти... Так или иначе, но восстановление флешки и sd карты – задача более чем актуальная для владельцев ПК. Поэтому первым делом ознакомьтесь с содержанием этого раздела.
Не открывается флешка: изучаем симптомы повреждения
В разделе по восстановлению мы поговорим об основных проблемах, связанных с восстановлением информации на flash- и secure digital накопителе. Как правило, это связано с аппаратным или программным повреждением флешки - если она не отрывается или не распознается корректно. Иногда изнашивается память, иногда выходит из строя контроллер. И драйверы usb-контроллера здесь не при чем. В некоторых случаях можно решить проблему самостоятельно и в результате сохранить файлы на флеш карте или починить chip, устройство, игнорируя ошибки считывания на компьютере. Перечислим только некоторые симптомы, свидетельствующие о поломке накопителя:
- ПК не видит флешку в списке доступных для чтения устройств
- не отображается флешка при подключении к ноутбуку или компьютеру (ОС не имеет значения)
- не читается флешка: хотя файлы можно видеть на usb-накопителе
Помощь по содержимому раздела "Восстановление флеш-накопителя" (Flash Recovery)
- Небольшое руководство, относящееся к вопросу, как - поиск причин, почему карточка не работает или ПК не видит флешку наравне с другими дисками (не распознается устройство, читается с проблемами, требует форматирования, зависает, выдает ошибку при копировании на карточку и проч.) флеш-накопитель. Диагностика неисправностей важна в подобных ситуациях, поскольку, не определив болезнь, нельзя излечить пациента, а то и легко загубить ему жизнь, орудуя не теми инструментами, используя не те методы и программы, которые способны оживить накопитель. В этой статье мы анализируем причины повреждения и возможные симптомы, которые приводят к необходимости восстановления flash-диска, secure digital, контроллера,memory chip"а и флеш-карты.
- Пробуем (при помощи инструкций и утилит, выложенных на сайте) и при этом качественно - как своими руками решить проблемы - устранить поломку на карте sd, реанимировать контроллер, правильно отформатировать, припаять отошедший контакт или чип памяти, отсканировать информацию и обработать битые секторы на flash"ке, разделы с ошибками чтения. Правда, описанные методы требуют известной сноровки и опыта владения указанными инструментами.
- , если она не открывается на компьютере или не отображается корректно. Что такое "VID&PID", как расшифровывается эта аббревиатура и что делать, когда не распознается или не открывается устройство. Пояснение терминологии, без которой сложно себе представить восстановление для флешки , данных и цифровой информации на ней.
- - тестирование 5 добротных программ, у каждой из которых есть примечательные особенности при работе с памятью или чипом накопителя.
Восстановление usb-флешки и карты памяти. Утилиты для форматирования
Один из наилучших способов реанимации флеш-карты Jetflash – переформатировать его заново, на низком уровне. Как правило, подобные меры предпринимаются, когда flash-накопитель не читается. По возможности, нужно спрашивать производителя памяти (скажем, A Data, Seagate, Transcend SD, Datatraveler или др.), есть ли у них фирменные утилиты или свежие драйверы для реконструкции. Пролистайте содержание этого раздела для помощи, и вы увидите несколько статей по теме низкоуровневого форматирования накопителя. К счастью, в операционной системе Windows 7 и выше имеются средства для форматирования flash-устройства без использования сторонних приложений компьютера. Одна из таких программ для флешки – HP USB Disk Storege Format Tool.
Диагностическое форматирование флеш карты в программе для восстановления флешек HP USB Disk Storege Format
Утилита для восстановления флешки HDD Low Level Format Tool
Многие знают, что программа HDD Regenerator используется для помощи при оживлении жестких дисков (HDD), однако не многие знают, что она подходит и такого устройства, как флэшка. Суть программы – обнаружение битых bad-секторов на устройстве с последующей обработкой полученной информации, в зависимости от контроллера и модели памяти, на низком уровне доступа по usb. В результате вы получаете рабочее устройство, которое сможет копировать файлы без ошибок чтения и записи. Это в значительной мере способствует восстановлению флешек, если компьютер их не видит. Программа HDD Regenerator снабжена инструкцией по восстановлению, к тому же, на сайте сайт recovery вы можете найти руководство по использованию утилиты и корректному форматированию (см. через поиск). Cкачать программу для восстановления флешки можно непосредственно по ссылке, размещенной на странице обзора HDD Regenerator"а.
 Открываем и диагностируем проблемную флешку в программе HDD Low Level Format
Открываем и диагностируем проблемную флешку в программе HDD Low Level Format К слову, в других разделах на сайте Softdroid вы найдете и другие программы для восстановления флешек (например, Flash Recovery или JetFlash Recovery Tool), но советуем вначале изучить всю информацию, собранную в этом разделе. Надеемся, после предпринятых мер комп увидит вауш флешку.
Почему вы не указываете о стоимости продукта, перед тем как скачать программу для восстановления флешки и установить ее?
Ответ . Скачать все упомянутые программы для восстановления флешки вы можете на официальном сайте. На Softdroid опубликованы только обзоры – у нас нет физической возможности обновлять информацию о стоимости представленных продуктов. Когда вы скачиваете ознакомительную версию программы, она бесплатна. Далее смотрите информацию о стоимости у разработчика либо по окончанию trial-срока у вас появится уведомление.
Задайте нам вопрос по восстановлению флешки
Специалисты сайта сайт помогут восстановить данные. Вы задаете вопрос - мы бесплатно отвечаем на него (ответ вы получите по почте).
Вопрос может быть не связан с восстановлением файлов. Главное требование - детально опишите проблему, сформулируйте ее так, чтобы не пришлось расшифровывать ваше послание.
Как восстановить удаленные файлы с usb-флешки: пошаговое руководство
Одна из наболевших проблем, связанных с удалением файлов, относится к флеш-накопителю. Поговорим о том, как восстановить удаленные файлы с флешки в программе Unformat. Какой бесплатный софт установить на компьютер, какая программа, помимо Unformat, эффективна при работе с флешкой. Нижеописанные методы будут актуальны для usb накопителей, карт памяти, sd карточек цифровых фотокамер в среде ОС Windows. Постараемся вам помочь, даже если ситуация сложная.
Что делать, если компьютер не видит usb-флешку? Решаем проблемы и устраняем ошибки
Если файловая система карты памяти / usb флешки несовместима с ОС компьютера, при подключении к ПК содержимое этой карты памяти не отобразится. Соответственно, работать с устройством вы не сможете, пока не исправите формат. Кроме того, есть ряд других причин, из-за которых компьютер не отображает usb флешку (sd карту) как отдельный диск в Проводнике.
Как восстановить флешку своими руками: инструкция для владельцев flash-накопителей
В данной статье я хочу рассказать, как восстановить флешку: о всех доступных методах восстановления поврежденных, нерабочих, сбойных, неисправных usb-накопителей. Я предлагаю наиболее полную инструкцию, которая включает в себя все доступные способы, а также программы, которые оптимизируют восстановление флешки .
Ремонт usb-флешки своими руками: устраняем аппаратные и программные неполадки
Что делать, если компьютер не видит флешку? Согласимся: вопрос болезненный и часто задаваемый. Еще один из популярных вопросов, с которым сталкиваются обладатели флешки - ремонт в результате поломки. USB-накопитель имеет свои особенности починки контроллера, памяти, вышедших из строя: в ряде случаев устройство хранения не определяется ПК. Что делать, если флешка не определяется ни на одном компьютере? Это руководство описывает операцию по реанимации "невидимой" флешки для корректного распознавания на компьютере.
Обзор программ для восстановления работоспособности usb флешки
Ошибки в работе USB флешек встречаются не часто. Почти все они сводятся к невозможности считать или записать необходимую информацию в память устройства из-за программного повреждения.
Устранить проблему и восстановить карту памяти помогут специализированные программы, предоставляемые производителями устройств.
Для восстановления работы noname флешек и тех, у которых нет собственного ПО для восстановления, подойдёт встроенный в Windows Chkdsk и система форматирования.
Выбираем лучшую программу для восстановления удаленных файлов с usb-флешки
Повредили переносную usb-флешку или карту памяти? Эти лучшие в своем роде программы помогут сохранить и вернуть информацию, и здесь вы узнаете, в чем заключается восстановление данных с флешки. Среди приложений - Undelete 360, CardRecovery, PhotoRec, Recuva Professional и другие кандидаты. Также вы узнаете, как реанимировать флешку каждой из программ.
EaseUS Data Recovery Wizard Free 11 – программа для бесплатного восстановления данных
EaseUS Data Recovery Wizard поддерживает множество сценариев удаления данных на SSD. Мы запустим Recovery Wizard и в пошаговой форме поясним, как выполняется восстановление. В бесплатной версии Easeus Data Recovery Wizard Free есть ограничения, расскажем о них подробнее. С помощью программы EaseUS Data Recovery Wizard вы сможете бесплатно восстановить файлы, удаленную информацию с отформатированного диска, ноутбука или съемных устройств вроде флешки или sd-карты.
Где скачать программу PhotoRec бесплатно (для ОС Windows)
Бесплатная программа PhotoRec предназначена для восстановления мультимедиа данных на HDD, USB-флешках, sd-картах и других устройствах хранения. Обзор функций восстановления PhotoRec, опций сканирования. Где скачать PhotoRec для Windows и других ОС.
Как восстановить флешку программой Unformat
Предлагаю вам эффективный метод восстановления восстановления usb флешки. Для его применения понадобится специализированная утилита - Unformat. Программа давно зарекомендовала себя в сфере специализированного ПО. В инструкции я детально описал весь процесс возврата файлов - от сканирования диска до сохранения файлов на флешке.
Unformat поддерживает восстановление флешек практически всех производителей, представленных сегодня на рынке.
Flash Memory Toolkit - проверка флешки на ошибки и тест скорости. Программа для лечения флешки
Flash Memory Toolkit - бесплатная программа для флешки. Сочетает в себе широкий диапазон функций, которые позволяют вернуть к работоспособному состоянию usb флешку или карточку памяти sd. Если вы не можете определить, почему комп не видит флешку, не обязательно думать о ремонте. Инструментарий утилиты Flash Memory Toolkit поможет исправить поломку и продиагностировать флеш-накопитель.
Смотрите также другие программы для восстановления флешки под Windows.
Disk Drill for Mac - recovery-программа для восстановления SSD-дисков и разделов Mac OS X
Disk Drill – относительно новая программа для восстановления данных, разработанная для двух платформ – Windows и Mac OS X. Как и любая другая программа-реаниматор этого класса, она затрагивает широкий спектр устройств, с которых пользователь может выполнить восстановление: компьютер и ноутбук, Windows и Mac, телефон и планшет, HDD(SSD)-диск или флешка и т. д.
Восстановление MicroSD в наше время является очень востребованной темой, ведь флешки ломаются очень часто, а информацию с них терять не хочется.
Поэтому многие ищут в интернете информацию о том, как проще всего добыть информацию с носителя, который не работает.
Причём проблемы могут быть самыми разными – у кого-то флешка просто не восстанавливается, у кого-то появляются ошибки и так далее.
А ответ на вышеупомянутый вопрос очень простой – есть специальная программа для восстановления MicroSD, причём далеко не одна.
Пользователю нужно только воспользоваться наиболее подходящей из них.
Программы для восстановления MicroSD
CardRecovery
Данная программа прекрасно справляется с восстановлением фотографий, видео и аудиоконтента с накопителей информации.
К сожалению, обычные файлы она не восстанавливает, поэтому и предназначена она только для тех флешек, которые используются в мобильных телефонах, фотоаппаратах и плеерах.
Как использовать CardRecovery:
- Скачиваем программу по этой ссылке. Запускаем её, читаем приветствие и жмём Next.
- Выбираем флешку в разделе Drive letter, тип устройства в разделе «Camera Brand and File type» (там же ставим галочки напротив тех типов файлов, которые будут восстанавливаться) и папку, куда будут сохранены восстановленные файлы в разделе Destination Folder. Жмём Next.
- Ждём окончания процесса восстановления. Жмём Next.
- Видим список восстановленных файлов. Ставим галочки возле тех, которые хотим сохранить. Жмём Next в последний раз. Процесс закончен.
PC Inspector Smart Recovery
Это уже намного более функциональная программа, которая восстанавливает практически все доступные сегодня типы файлов.
Она работает как для несъемных жёстких дисков, так и для съёмных носителей. Чтобы ею воспользоваться, необходимо сделать следующее:
- Скачать программу по этой ссылке. Открыть её.
- В стартовом окне выбрать пункт «Восстановление логических файлов». Возможно, потребуется нажать на вкладку с зелёной стрелкой вверх слева.
- Дальше нужно выбрать нужный диск на одной из вкладок (он может быть и среди логических дисков). Нажать на галочку справа.
Подсказка: Узнать букву и название флешки в Windows можно в «Моем компьютере» («Компьютер», «Этот компьютер» в зависимости от ОС).
- Выбрать начальный и конечный сектор. Сделать это нужно так, чтобы размер сканирования соответствовал размеру носителя. Нажать на галочку слева.
- Дальше увидим список всех файлов. Зелёным обозначены те, что можно восстановить, а жёлтым – те, что не требуют восстановления. После этого нужно нажать на иконку дискеты слева.

R-Studio
На официальном сайте пишут, что на сегодняшний день - это самое «исчерпывающее» программное обеспечение для восстановления файлов.
Пользователи не сопротивляются этому выводу. Чтобы восстановить данные с помощью R-Studio необходимо сделать следующее:
- Скачать программу (вот ссылка) и запустить её.
- В разделе Drivers следует нажать на носитель, с которого будут восстанавливаться данные. В разделе Properties будут отображены его свойства.
- Дальше в разделе Folders отобразятся папки, а в разделе Contents - файлы в этой папке. Чтобы их восстановить, нужно нажать на кнопку Recover на верхней панели окна программы.

Easy Recovery
Многие специалисты говорят о том, что это действительно хорошая программа для восстановления файлов. Проверить это можно только одним способом:
- Скачать бесплатную версию программы по этой ссылке и запустить её.
- В стартовом окне жмём «Продолжить». В следующем выбрать «Карты памяти».
- Ещё раз нажать «Продолжить». Выбрать «Восстановление данных» и внизу поставить галочку напротив файловой системы этого носителя.
- Ещё раз нажать «Продолжить». Дождаться окончания сканирования удалённых файлов и окна с отчетом о списке удалённых файлов и папок. На каждом можно нажать правой кнопкой мыши и выбрать пункт «Сохранить как…».

Flash Memory Toolkit
Это очень многофункциональная программа.
Она помимо восстановления, может также выполнять функции тестирования, уничтожения конфиденциальной информации, резервное копирование и получения детальной информации об устройстве.
Чтобы восстановить данные, нужно всего лишь выбрать флешку в разделе Device, нажать на пункт File Rеcovery в меню слева и последовать всем инструкциям программы.
Подсказка: Все из вышеперечисленных программ можно скачать бесплатно на некоммерческом ресурсе flashboot.ru.
Читайте другие наши статьи о ремонте флешек:
Иногда восстановление флешки MicroSD с помощью вышеперечисленных программ происходит не так гладко, как того хочется – могут возникать некоторые проблемы.
Рассмотрим самые распространённые из них.
Проблемы с восстановлением MicroSD
MicroSD не определяется
Бывает такое, что нужно выполнить восстановление MicroSD карты, но компьютер её –банально – не видит.
Интересно, что обычно такое происходит совершенно неожиданно и без видимых причин: пользователь в очередной раз вставляет карту, и вдруг компьютер перестаёт её видеть (раньше он вставлял её, и всё было хорошо).
В таком случае возможны три варианта:
- Буква названия диска совпадает с буквой уже подключённого диска. Действительно, возможен вариант, что к компьютеру уже подключён какой-то носитель информации, а флешка почему-то обозначается той же буквой при подключении. В таком случае необходимо открыть стандартную утилиту «Управление дисками» (Win +R и ввести «diskmgmt.msc»), там выбрать флешку, нажать на неё правой кнопкой мыши и выбрать «Изменить букву диска или путь к диску». После этого останется указать какую-то другую букву латинского алфавита и сохранить изменения.

- Отсутствие драйверов. В некоторых случаях и в старом проверенном, и новом компьютере с только что установленной операционной системой может не быть драйверов для каких-то носителей. Выход здесь один – скачать и установить их. Лучше всего сделать, выполнив поиск на официальном сайте. Можно воспользоваться программой . Скачать её можно по . Она самостоятельно определяет, какие устройства подключены к компьютеру и есть ли для них обновления драйверов. Удобно, что программа сама определит, установлены ли драйверы для флешки. Если это не так, они будут установлены массово, вместе со всеми. Для этого пользователю нужно просто нажать на вкладку «Драйверы» слева и нажать на кнопку «Установить автоматически».

- Ещё можно попробовать подключить карту памяти к другому устройству. Это даст шанс всё-таки прочитать нужные файлы и воспользоваться программой для восстановления. К примеру, можно вставить MicroSD в телефон и восстанавливать уже не саму карту, а весь телефон как носитель.
Читайте другие материалы GeekNose о восстановлении информации с дисков:
Ещё одна распространённая проблема состоит в том, что компьютер видит флешку, но не видит сами файлы на флешке.
Компьютер «не видит» файлы MicroSD
Это означает, что сама флешка определяется компьютером, но некоторых файлов (или даже всех) на ней нет.
Пользователь сразу может подумать, что проблема в самой карте и ей требуется проводить восстановление. Но всё может быть намного проще.
Решение такой проблемы состоит в том, чтобы проверить компьютер на наличие вирусов, в частности, на «трояны», и удалить их.
Действительно, «троян» может делать файлы скрытыми. Поэтому смело включайте и используйте свой антивирус, прежде чем сокрушаться о потерянных данных.
Стоит сказать, что в некоторых случаях процесс восстановления MicroSD может отличаться в зависимости от производителя устройства.
Восстановление MicroSD разных производителей
Восстановление MicroSD Transcend
Для карт MicroSD фирмы Transcend существует собственное программное обеспечение для восстановления файлов. Называется оно RecoveRx.
Эта программа учитывает индивидуальные особенности карт данного производителя и умеет выполнять свои функции намного лучше, чем все вышеперечисленные программы.
Кроме восстановления, RecoveRx умеет форматировать карту и ставит на неё пароль.
Чтобы выполнить восстановление, необходимо сделать следующее:
- Загрузить и запустить программу (вот ссылка). Выбрать в меню сверху Recover. В окне программы выбрать Transcend (может отличаться в зависимости от названия карты, по умолчанию оно такое, как приведено здесь).
- Выбрать типы файлов.
- Дождаться окончания процесса и увидеть список файлов, доступных для сохранения. Сохранить нужные с помощью выпадающего меню (того, которое появляется после нажатия правой кнопкой мыши на файл).

Восстановление MicroSD Kingston
Проблема флешек этого производителя в том, что в них, в основном, используются контроллеры Phison.
А это значит, что пользователю придётся прибегнуть к низкоуровневому восстановлению.
Остальные способы могут просто не действовать. Если описать коротко, то процесс состоит в следующем:
- Определить параметры Vendor ID и Product ID, чтобы потом по ним найти нужную утилиту. Сделать это можно с помощью программы USBDeview (ссылка). Открываем программу и находим нужную карту в списке. Жмём на ней правой кнопкой мыши и выбираем пункт «Html-отчёт: выбранные элементы». Прокручиваем появившееся окно до того момента, пока не увидим Vendor ID и Product ID.

- Заходим на сайт flashboot.ru/iflash/ и вводим в соответствующие поля нужные параметры. В результате мы увидим список всех случаев, когда случались проблемы с этой моделью. А справа, в разделе UTILS будут программы для низкоуровневого восстановления данной модели. Пользователю нужно попробовать их все – обычно на официальных сайтах можно найти более детальные инструкции по использованию.
MicroSD Kingmax восстановление
У Kingmax тоже есть собственное программное обеспечение. Существует две программы – одна для накопителей серий U-Drive и PD-07, а вторая для Super Stick.
Скачать обе программы можно .
Их использование крайне простой – нужно вставить флешку, запустить программу и нажать на нужный накопитель.

Восстановление Sandisk MicroSD
После этого флешка будет работать как новая. Использование программ очень простое.
В Formatter Silicon Power вообще есть только одно маленькое окно с двумя кнопками (там нужно нажать Format), а в SDFormatter есть больше опций, но всё равно достаточно будет нажать на кнопку Format.
![]()
Smartbuy MicroSD восстановление
Работе с флешками этого производителя свойственен один интересный момент – если флешка не работает, можно просто подождать, вплоть до нескольких лет, и она после этого снова будет работать.
Если ждать не хочется, что нужно пробовать все программы для восстановления, которые только получится найти.
Это приложение имеет вид обычной папки.
Выбрав носитель, нужно нажать на кнопку Recover вверху, дождаться окончания процесса и увидеть список файлов, которые можно восстановить.

Qumo MicroSD восстановление
MicroSD фирмы Qumo славятся тем, что они просто внезапно «умирают». Однажды они перестают работать, и после этого увидеть в них хоть какие-то признаки жизни будет весьма проблематично.
Некоторые пользователи советуют использовать вышеупомянутые программы R-Studio и CardRecovery. Но далеко не во всех случаях они будут эффективными.
Есть специальные компании, которые занимаются восстановлением «мёртвых» флешек аппаратными методами, но такие услуги стоят недешево, и обычно дешевле получается приобрести новый накопитель.
Восстановление A-Data MicroSD
В данном случае тоже большинство программ не помогают. Лучше всего с флешками A-Data работает Paragon Partition Manager Free .
Сначала в этой программе необходимо выполнить форматирование (кнопка Format Partition в главном меню), а потом создать новый пустой раздел (Create new partition).

Oltramax MicroSD восстановление
В этом случае тоже хорошо помогает полное форматирование с помощью SD Card Formatter. В некоторых случаях удаётся восстановить работоспособность накопителя с помощью ALCOR MP.
Полную инструкцию по его использованию можно прочитать .
Восстановление повреждённых MicroSD
В некоторых случаях при использовании накопителя на экране может появляться надпись «Повреждённая карта памяти» или что-то подобное.
Здесь помогают следующие программы:
- Smart Data Recovery – нужно выбрать носитель и нажать кнопку Find, после чего произойдёт поиск всех файлов, которые хоть как-то можно восстановить;

Рис. №14. Список файлов, доступных для восстановления, в Recuva
- BadCopyPro – жмём слева на Memory card, потом Next, ещё раз Next, ждём окончания процесса и видим список нужных файлов.

Те же операции можно выполнить на устройстве с ОС Андроид. Тут помогают следующие приложения:

Профилактика
Лучше сначала использовать флешку правильно, чтобы потом не возникало проблем с её неисправностью. Вот некоторые советы, которые помогут избежать поломок MicroSD:
- Сделайте все возможное, чтобы накопитель не падал, не бился, не изгибался, не поддавался сильным перепадам температур и другим воздействиям, которые могут повредить его.
- Избегайте ионизирующего излучения (такое есть, к примеру, в рентгеновских аппаратах).
- Не дотрагивайтесь до контактов пальцами и вообще старайтесь, чтобы они всегда были закрыты специальной крышкой.
- Время от времени проводите дефрагментацию карточки и вообще регулярно используйте её - MicroSD не любят просто лежать на полке.
- Старайтесь время от времени делать резервное копирование, чтобы в случае поломки не потерять все данные. Для этого можно пользоваться «облачными» хранилищами.
- Не заполняйте весь объем накопителя, пусть там всегда будет немного свободного пространства.
- Если карточка находится в каком-то устройстве, старайтесь пореже извлекать её оттуда.