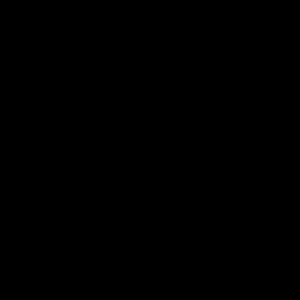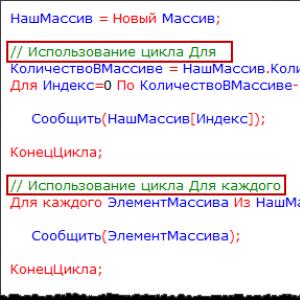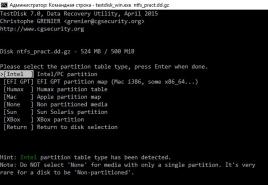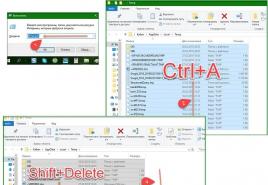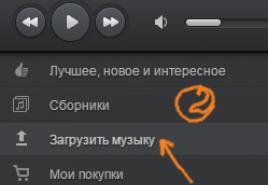Организация работы со слоями в autocad. Как создать слой в автокаде. – Как создать слой в Автокаде
В данном уроке Вы узнаете о том, что такое слои в AutoCAD, зачем они, как их создавать и работать с использованием слоев. Создание как простых, так и сложных чертежей заключается в размещении на нем нужного количества примитивов AutoCAD (отрезок, полилиния, сплайн, круг, дуга,…), штриховки, заливки градиентом, текста, размеров, групп примитивов, блоков и т.п..
Есть одна уникальная особенность, которая объединяет все эти объекты — свойства , которые можно изменять и перенастраивать: выбрать для слоя любой цвет, задать для слоя толщину линии, выбрать для слоя тип линий, добавить пояснение для слоя и т.д.
Слои в AutoCAD: назначение и применение
Диспетчер свойств слоев
В САПР программе AutoCAD есть незаменимый инструмент - Layer (Слой), с помощью которого получается компоновать вместе примитивы и объекты с одинаковыми свойствами на чертежах. Для удобности работы и повышения скорости редактирования чертежа, рекомендуется размещать объекты разного типа на разных слоях в AutoCAD. Можно условно сказать, что слои — это кальки, на которых созданы определенные элементы чертежа.
И если наложить эти кальки одна на другую — получим сложный чертеж. Для объектов лежащих на одном и том же слое можно также задать глобальные свойства (ByLayer - по слою) и локально для любых выбранных слоев. По умолчанию в каждом чертеже есть слой в AutoCAD под именем «0», который не получится удалить, но зато доступна возможность редактировать свойства. Работу по созданию всех других слоев осуществляете Вы сами. Создание, редактирование и другие манипуляции со слоями происходит в окне Диспетчер свойств слоев , для вызова которого переходим на Формат — Слой…

или нажать на главной панели на вкладке Слои
кнопку.
Какими свойствами обладает слой в AutoCAD
Активным (текущим) бывает одновременно только один слой и все графические объекты рисуются на этом слое. Вносить изменения в свойства слоя возможно в любое время и данная возможность доступна не зависимо от того, какой установлен текущий слой.
Свойства слоев в окне Диспетчер свойств слоев :
| Имя | Задается имя слоя, а также выделяется слой для изменения его параметров (цвет, тип линии). Устанавливается текущим при дойном нажатии левым указателем мышки. |
| Вкл | Управляет отображением графических примитивов на данном слое, можно включать и отключать. Все элементы чертежа на выключенном слое не будут отображаются на экране и их нельзя будет распечатать, а также будет недоступна возможности редактирования. |
| Заморозить | Позволяет замораживать/размораживать слой для всего чертежа. Все элементы чертежа на замороженном слое не будут отображаются на экране и их нельзя будет распечатать, а также будет недоступна возможность редактирования. |
| Блокировать | Позволяет блокировать/разблокировать слой для всего чертежа. |
| Цвет | Позволяет изменять цвет слоя для всего чертежа. Если изменить цвет слоя — то изменится цвет всех графических объектов, которые принадлежат этому слою. |
| Тип линии | Позволяет изменять тип линии слоя для всего чертежа. При изменении типа линии слоя изменяется тип линий всех графических объектов, которые принадлежат этому слою. |
| Вес линии | Позволяет изменять вес линии слоя для всего чертежа. При изменении веса линии слоя изменяется вес линий всех графических объектов, которые принадлежат этому слою. |
| Прозрачность | Позволяет изменять прозрачность слоя во всем чертеже. |
| Стиль печати | Позволяет изменять стиль печати слоя для всего чертежа. |
| Печать | Возможность включить/отключить печать выбранного слоя для всего чертежа. Все графические объекты на этом слоя будут отображаться на экране, но печататься не будут. |
| Замороженный на новых ВЭ | Позволяет замораживать слой только на новых видовых экранах. |
| Пояснение | Позволяет добавлять/изменять описание слоя для всего чертежа. |
Создаем новый слой в AutoCAD и редактируем существующий
Кликаем на кнопку Создать слой
, которая находится в окне Диспетчер свойств слоев
.
По умолчанию создается новый слой под именем Слой1
(Слой2
, …, СлойN
) и сразу становится доступной возможность изменения имени этого слоя. Невозможно создать имя слоя, которое будет содержать более 256 символов, но это не страшно, так как с длинными именами работать неудобно. Для изменения имени слоя необходимо дважды кликнуть по нем мышью, с небольшим интервалом между кликами (если кликнуть 2 раза подряд — Вы сделаете слой текущим). По умолчанию созданный новый слой в AutoCAD будет обладать всеми свойствами текущего слоя (цвет слоя, тип и вес линии, видимость,…). Чтобы изменить любое из свойств слоя кликаем по нужному нам параметру в списке и задаем (выбираем, указываем) необходимое новое значение.
Задаем или изменяем цвет слоя
Чтобы изменить цвет слоя необходимо:
- открыть Диспетчер свойств слоев Цвет ;

- в появившемся окне выбирать нужный цвет из палитры цветов;

Также доступна возможность выбора любого цвета на вкладке Вся палитра
и Альбомы цветов
.
- нажать на кнопку ОК для закрытия окна и применения выбранного цвета для слоя.
Задаем или изменяем тип линии
Чтобы изменить тип линии слоя необходимо:
- открыть Диспетчер свойств слоев и кликнуть в строке нужного слоя напротив параметра Тип линии ;

- в появившемся окне выбираем нужный нам тип линии;

- нажать на кнопку ОК для закрытия окна Выбор типа линий и применения выбранного типа линий для слоя в AutoCAD.
Задаем или изменяем вес линий
Чтобы изменить вес (толщину) линии слоя необходимо:
- открыть окно Диспетчер свойств слоев и кликнуть в строке нужного слоя напротив параметра Вес линии ;

- задаем (выбираем) вес линии (толщину) в появившемся окне Вес линий ;

- нажатием на кнопку ОК закрывается окнои вступают в действие изменения.
Прочитав данную статью Вы не только узнали, что собой представляют слои в AutoCAD, но и получили базовые навыки по работе с ними. Теперь Вы можете сами не только создавать новые (свои) слои, но и переименовывать их, редактировать (задавать) вес и выбирать тип линий, и т.п.
Слои в AutoCAD — урок, который поможет Вам работать быстрее и быть на уровень выше от своих коллег-новичков.
Начинающие пользователи часто задаются вопросом, как создать слой в автокаде?! Это не удивительно, для каждого типа линий в autocad требуется создать слой, такая особенность у этой программы. Работа со слоями в автокаде вызывает массу ошибок при составлении и печати чертежа. В этом уроке детально рассмотрим, как создать новый слой в автокаде и как отредактировать системный.
Как создать слой в Автокаде
Слои в автокаде очень важны, поэтому в верхней панели главной вкладки, на самом видном месте, расположен целый раздел, связанный с их созданием и управлением.
Условно раздел «Слои» можно разделить на 3 составляющие: 1 – Свойства слоя, включающие в себя настройки текущего слоя и создание новых, 2 — Выбор текущего слоя, 3 – Управление текущим слоем.
Создаем новый слой. Для этого нажимаем «Свойства слоя». Открывается окно, сейчас в нем только системный слой с именем 0, переименовать его нельзя, зато каждый новый слой можно называть любым именем. Зеленая галочка означает, что этот слой активный на данный момент, переключиться на другой слой можно двойным нажатием левой кнопки мыши.

Нажимаем кнопку «Создать слой». При наведении на эту кнопку всплывает подсказка «горячих» клавиш, поэтому создавать можно как нажатием кнопки мышью, так и комбинацией Alt+Д. Список слоев пополняется, новый слой изначально именуется слой 1.

При желании переименовываем. Возможность включения и выключения позволяет скрыть объекты и поставить запрет на построение чертежа в выбранном слое, пока он снова не будет включен. Заморозка позволяет скрывать слои для упрощения восприятия чертежа, а также для ускорения работы. Блокировка слоя не скрывает элементы чертежа и позволяет создавать новые объекты при выборе слоя текущим, но запрещает редактировать (удалять, обрезать и продлевать линии, менять размеры и т.д.)
Отдельно стоит выделить возможность задавать цвет линий для каждого слоя. Это очень удобно и позволяет наглядно разделять чертеж на составляющие. Для смены цвета нажимаем на его название.

Выбираем, подтверждаем и цвет изменен.
Следующим важным шагом слоя является тип и вес линии. В системном слое тонкая линия с весом (толщиной) по умолчанию. Часто необходимо создать основные линии, тонкие, осевые, штриховые, пунктирные и другие. Количество типов линий чертежа должно соответствовать количеству созданных слоев. Начнем с типа линий.

Щелкаем по названию типа линий, в открывшемся окне выбираем «Загрузить».

Для удобства в программе показано изображение и названии линии. Выбираем нужную линию, подтверждаем, в окне «Выбор типа линий» появится новая строка с названием выбранного типа линий, выделяем ее, жмем «ОК».
Вес линии назначается по стандартам конструкторской документации и должен соответствовать ее типу.

Значение прозрачности слоя вводится вручную, можно задать от 0 до 90. Стиль печати не редактируется, это информационное поле. Кнопка «Печать», с изображением принтера, позволяет запретить печать выбранного слоя. Заморозка на новых видовых экранах, соответственно, отвечает только за дополнительные видовые экраны. В поле «Пояснения», при необходимости, пишется комментарий.
Мы рассмотрели создание и редактирование слоя. Перед распечатыванием чертежа необходимо убедиться, что все нужные слои включены для печати, а ненужные отключены. В последующих уроках рассмотрим, как быстро переводить объекты из одного слоя в другой, изолировать, объединять, копировать свойства слоев и многое-многое другое.
В этой статье речь пойдет про управление слоями в Авткоаде. Вы узнаете, как добавить элементы в слой, как объединить слои и быстро выделить все объекты, лежащие на конкретном слое. Так же вы узнаете, как переместить элементы чертежа с одного слоя на другой, ознакомитесь с порядком отображения слоев в Диспетчере свойств.
Как добавить элемент в слой в Автокаде?
Все построения, которые вы осуществляете в системе AutoCAD, производятся на текущем слое. По умолчанию это слой "0" (нулевой).
Чтобы сделать в AutoCAD другой слой текущим просто выберите его в раскрывающемся списке "Слои" на вкладке "Главная". После этого можете приступать к работе в AutoCAD. Все объекты будут принадлежать выбранному вами слою.
При смене текущего слоя на чертеже не должно быть выделенных объектов. Если таковые имеются, то сначала следует нажать "Esc", чтобы снять выделение.
Иногда при работе в AutoCAD необходимо перейти на тот слой, на котором находится определенный объект или построение. Если слоёв много и они относительно схожи, то перебирать все слои с целью поиска нужного - только зря тратить время.
Для этого нажмите на кнопку "Сделать слой объекта текущим", а затем укажите объект, на слой которого вы хотели бы перейти.
Как объединить слои в Автокаде?
Очень часто может понадобиться слияние слоев в Автокаде для сокращения их кол-ва на чертеже. Так же мне встречался вопрос: "Как в Автокад все слои переместить на 1 слой?". Чтобы это сделать быстро нужно воспользоваться командой "Объединить" (или в командной строке прописать СЛОЙОБЪЕД), которая находится на панели "Слои" (рис. 2).

Обязательно проверьте, чтобы слои, которые нужно объединить, не были текущими. После активации команды нужно выбрать объекты на слое, который требуется объединить, нажать Enter. Далее выбрать объект на слое, с которым требуется выполнить слияние. В зависимости от объектов на вашем чертеже, может вывестись текстовое сообщение (рис. 3).

После нажатия "Да" произойдет объединение слоев в AutoCAD, после чего из списка автоматически удалится слой, который был объединен, а всем объектам будут присвоены свойства нового слоя: цвет, тип линии и т.д.
Как выделить все объекты слоя в Автокаде?
Самый быстрый способ, осуществить выбор всех элементов слоя Автокад 2015 (и др. версиях) - использовать палитру "Быстрый выбор" (или команду _qselect). Для ее вызова нужно на палитре "Свойства" (Ctrl+1) нажать "Быстрый выбор" (рис. 4).

Откроется диалоговое окно для быстрого выбора объектов. Нужно указать фильтр выбора (Свойства) → Слой, а также выбрать сам слой по его названию (рис. 5).

Выделить слой Автокад, а вернее, объекты, которые на нем расположены можно через изоляцию др. слоев. Изоляция позволяет на время скрыть все слои, кроме текущего, что обеспечивает удобный доступ ко всем элементам чертежа, лежащим на определенном слое.
Теперь вы знаете, как выделить все объекты одного слоя Автокад очень быстро.
Количество объектов в слое AutoCAD
Используя вышеописанный способ быстрого выделения всех объектов, которые лежат на слое, можно также быстро узнать их количество.

Как переместить элементы чертежа с одного слоя на другой в AutoCAD?
Чтобы быстро перенести элементы в AutoCAD с одного слоя на другой, сначала просто выделите данные элементы любыми известными способами.
Затем выберите нужный слой в раскрывающемся списке "Слои".
В результате выделенные элементы будут перенесены на выбранный вами слой.

Порядок слоев в Автокаде.
Один из моих читателей задал вопрос: "Как в Диспетчере слоев выполнить перемещение слоев по высоте (Автокад 2010)?". Все дело в том, что положение слоев в Автокаде выстраивается в алфавитном порядке. Можно сортировать слои по имени (по возрастанию/убыванию). При этом не предусмотрено изменение последовательности вручную (рис. 8). Поэтому, один из способов, как в Автокаде сделать слой выше - это изменить имя слоя (например, можно поставить знак подчеркивания "_"). Но как правило, рационально пользоваться фильтрами слоев.

Конструирование сложных чертежей неизбежно включает в себя одновременное размещение многочисленных примитивов графического типа на одном проекте. Также частенько возникает необходимость в произведении штриховки, введении требуемых параметров, а также дополнении листа текстовыми фрагментами. Все эти объекты отличаются персональными свойствами.
Как и для чего используют слои
Специальный инструмент под названием Слой всегда находится в свободном доступе для конструктора и позволяет группировать рабочие элементы, обладающие схожими свойствами. Для каждой такой группы лучше использовать отдельный слой. В таком случае характеристики всех примитивов графического типа будут дополнены еще одной – Слой. Она будет отвечать за свойства, полученные от принадлежности к конкретному слою. По факту каждый из них является такой себе прозрачной калькой, содержащей заданные чертежные объекты. Налаживаясь один на другой, они формируют требуемый усложненный чертеж. Работая на отдельном слое, пользователь может в один клик менять характеристики сразу всего набора объектов или только отдельных элементов.
Каждый слой можно рассматривать в виде объекта. Для этого у него есть все нужные параметры. Всегда есть автоматически сгенерированный слой Нулевой. Он не только подлежит удалению, но также позволяет конструктору вносить корректировки. Другие дополнительные слои уже должен формировать пользователь. Вкладка Layer Properties Manager позволяет контролировать слои через клавиши инструментов и комбинацию кнопок Format Layer.
Характеристики слоев
В конкретный момент активированным может быть только один слой. Именно на текущем листе и будут вноситься дополнительные графические примитивы. Однако для внесения корректировок совсем необязательно активировать нужный слой.
Формирование нового слоя
Всё предельно ясно. Создать новый объект такого плана можно через кнопку Новый Слой, которую можно отыскать на рабочем окне Layer Properties Manager . Стандарты программы присваивают каждому слою имя, в соответствии с порядковым номером объекта. Однако вы можете в любое время дать ему более подходящее наименование. Важно не превышать допустимых 256 знаков и избегать пробелов. Двойной клик мышки позволяет выполнить замену старого имени. Характеристики слоя будут представлены белым цветом отображения, линиями типа Continuous с весом Default .
Цветовая гамма
Выбрать подходящий цвет для слоя можно в соответствующей строчке с названием Цвет. После клика по ней на рабочем поле должно запуститься диалоговое окно Выбрать цвет с отображением огромной палитры. Если этот метод вам не подходит можно воспользоваться вкладкой Properties .

Вес линейных объектов слоя
В процессе печати чертежа, каждому его элементу будет присвоен свой собственный вес линий. Если вы знаете конкретное значение, которое вам нужно, достаточно перейти на вкладку Lineweight style , через клик мышки по рабочей зоне Lineweight или воспользоваться возможностями Properties .

Вид линейных объектов слоя
Для выбора вида линий на заданном слое конструктор также может воспользоваться функционалом Properties или кликнуть мышкой по нужной точке на строчке. Иногда в программе нет необходимых линейных объектов, но их можно импортировать. Параметр Select Linetype открывает панель выбора и позволяет загрузить требуемые объекты через Load or Reload Linetype . Кнопка Ctrl поможет добраться до линий, которые в списке хранятся в произвольном порядке. Если всё необходимое видимо в списке подряд, следует воспользоваться клавишей Shift.

Каждый из этих объектов имеет определенные свойства: цвет, вес (толщину) линии, тип линий и т.д.
Назначение и использование слоев
Система автоматизированного проектирования AutoCad предоставляет в распоряжение пользователю инструмент — Layer (Слой), что позволяет компоновать объекты с однотипными свойствами вместе. Объекты различного типа целесообразно размещать на разных слоях. Каждый из графических примитивов наряду с другими свойствами имеет и такую??, как Layer — слой, которому он принадлежит. Слои можно представить как прозрачные кальки, на каждой из которых созданы те или иные элементы чертежа. При наложении они образуют сложный чертеж. Для объектов одного слоя можно задавать свойства глобально для всего слоя (ByLayer — по слою) и локально для отдельных объектов.
Слой также является объектом, поэтому имеет присущие ему свойства. Каждый чертеж автоматически содержит слой Layer 0 . Его можно удалить, но можно изменить свойства. Создание других слоев возлагается на пользователя. Управление слоями осуществляется через диалоговое окно Layer Properties Manager , которое вызывается командой меню Format ? Layer или кнопками панели инструментов Layer .
Свойства слоев
В каждый момент времени текущим может быть только один слой. Чертежи новых графических примитивов происходит на текущем слое. Для выполнения редактирование объектов не обязательно, чтобы слой был текущим.
Список созданных слоев отображается в окне Layer Properties . Каждый из слоев имеет следующие свойства:
| Имя (Name) | Имя слоя. Щелкнув на имени, можно выбрать слой для определения его свойств или сделать его текущим. |
| Вкл.(On \ Off) | Включить \ выключить. Если выключить слой, то объекты, размещенные на нем, не отображаются на экране и не распечатываются. Их нельзя редактировать. Исключением является команда Erase (All) . |
| Заморозить(Freeze \ Thaw) | Заморозить \ разморозить. Объекты замороженного слоя не отражаются??на экране и не распечатываются. Их нельзя редактировать. Эта особенность имеет более высокий приоритет, нежели ВЫКЛ., замороженные слои со свойством ВЫКЛ. Не отображаются на экране. |
| Блокирован(Lock \ Unlock) | Заблокировать \ разблокировать. Объекты на заблокированных слоях остаются видимыми. Их можно распечатывать, но нельзя редактировать. |
| Цвет (Color) | Цвет. Выбирается цвет объектов, принадлежащих данному слою. |
| (Linetype) | Тип линий |
| Штрихи(Lineweight) | Вес (толщина) линий слоя. |
| Стиль печати | Назначение стиля печати. |
| Печать | Разрешается \ запрещается печатание слоя. |
Создание слоя
Создать новый слой можно, нажав кнопку New Layer в диалоговом окне Layer Properties Manager . Имя нового слоя со стандартным именем Layer1 (Layer2 … , LayerN) появится в списке слоев. Сразу же можно переименовать слой. Имя не должно содержать более 256 символов, и в имени не допускаются пробелы. Имя слоя можно изменить, дважды щелкнув на нем мышью. Созданный слой будет иметь свойства: цвет White , тип линий Continuous и вес линий Default .
Свойства слоя можно изменить. Нажмите Детали и в нижней части диалогового окна появятся поля для выбора значений параметров.
Цвет слоя
Цвет выбирается в строке слоя, нажав мышку на поле Color . Появляется окно , в котором представлена палитра цветов. Другой способ выбрать цвет из списка на палитре Properties .

Вес (толщина) линий слоя
Различные элементы чертежа при выводе на печать могут иметь разный вес линий.
Осуществить выбор необходимого значения можно в окне Lineweight style , что появляется при нажатии мыши в строке слоя на поле Lineweight или из списка с соответствующим именем на палитре Properties .