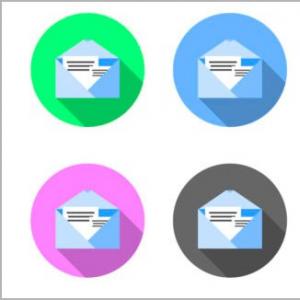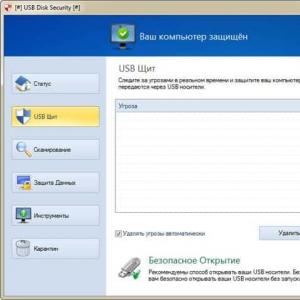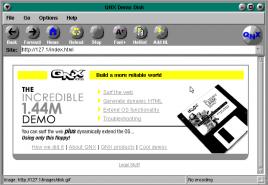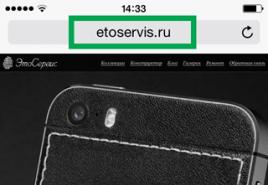Открыть файловую систему mac в windows. Как открыть Мас-диск на ПК с Windows. Причины для стирания диска
Windows и macOS используют разные файловые системы – у жестких дисков для «винды» это NTFS, у «макоси» – HFS+ (в более новых версиях ей на смену пришла APFS). Внешние жесткие диски и USB-флешки форматируются в еще одном Windows-поддерживаемом стандарте – FAT32, macOS «понимает» этот формат. Но…
Нередко бывает так, что внешний диск или флешка созданы на Mac не в FAT32 – и, следовательно, Windows не может прочитать информацию на устройстве. Ниже мы расскажем о том, как «научить» операционную систему Microsoft понимать «чужую речь».
1. Установка драйверов Apple HFS+ (HFS+, только чтение)
Если всё, что вам нужно от файлов на флешке – это чтение, есть вариант с установкой соответствующего программного обеспечения от Apple для Windows.
Важно: убедитесь, что перед установкой драйверов на Windows-компьютере нет программ Paragon или MacDrive. Если они уже установлены, удалите их.
Скачайте подходящий драйвер Apple HFS+ , а затем сделайте следующее:
- Скопируйте файлы ApplsHFS.sys и AppleMNT.sys в C:WindowsSystem32drivers
- Объедините файл Add_AppleHFS.reg с вашим реестром Windows.
- Перезагрузите компьютер.
Весь процесс установки детально показан на этом видео:
После перезагрузки, если всё сделано правильно, ваш Windows-ПК должен распознать подключенную флешку или внешний жесткий диск.
2. HFSExplorer (HFS+)
Цена: бесплатно

Единственное бесплатное решение для решения нашей проблемы.
Примечание: для запуска потребуются права администратора Windows и Java. Да, в идеале хорошо бы жить без «джавы» вообще, но в данном случае придется или установить её, или платить деньги.
Пользоваться HFSExplorer очень легко. Просто подключите отформатированный на Mac внешний диск к Windows-компьютеру, откройте программу, а затем выберите File – Load File System From Device. HFSExplorer автоматически распознает, подключит и откроет устройства с файловой системой HFS+. Файлы на флешке можно будет разархивировать и перенести в Windows.
Примечание: имейте в виду, что HFSExplorer предназначен для чтения, т.е. изменить файлы на Mac-флешку или удалить их не получится. Кроме того, программа не интегрируется с Проводником Windows – файлы доступны для работы только в приложении HFSExplorer, и для работы их нужно сначала скопировать в Windows-окружение.
3. Paragon HFS+ for Windows и Paragon APFS for Windows (чтение и запись)
Цена: 1440 рублей, есть пробный период на 10 дней

Мы платим деньги – зато получаем полный доступ к чтению и записи на Мас-флешке , подключенной к Windows-компьютеру. К тому же, работа с файлами осуществляется на высокой скорости, чего нельзя сказать о предыдущей программе. Да что там – Paragon HFS+ (или APFS) for Windows интегрирует HFS+ (или APFS) c Проводником Windows! В результате читать и записывать файлы на отформатированную в непонятном «маковском» формате может любое приложение. Это удобно – и безопасно, ведь не нужно ставить на компьютер небезопасную Java.
Полезный совет: если вы столкнулись с ошибкой «inaccessible_boot_device», загрузитесь в BIOS, в настройках SATA укажите IDEA, загрузитесь в Безопасном режиме Windows, сделайте восстановление системы (System Restore), после чего вернитесь в BIOS и в разделе SATA поставьте старую настройку – AHCI.
У многих юзеров возникают трудности при использовании USB-накопителей и внешних дисков в системе от Apple, особенно если ранее эти компоненты утилизировались под Windows. Рассмотрим детальнее, почему так случается и как настроить оборудование для полноценного применения с разными ОС.
Внешние накопители поддерживают разные типы файловых систем.
Прежде чем разбираться с тем, как отформатировать флешку на Mac, важно узнать кое-что о типах основных файловых систем:
- NTFS. Популярная в Windows система. Если подключить диск с NTFS на устройство Mac, то с него можно будет копировать и читать файлы, но вести какую-либо запись без сторонних программ не получится;
- FAT. Представляет собой достаточно старую систему, которая пользовалась знаменитостью ещё на DOS-системах. Сегодня её поддерживают не только компьютеры, но и диски, проигрыватели, фотокамеры. В Win и Mac можно записывать и читать файлы FAT-формата. Главным недостатком называют объем исходных файлов - 4 гигабайта и не более. Обычно это приговор для фильмов в высоком качестве ;
- ExFAT. Разница с FAT состоит только в том, что файлы могут быть любого размера. Флешка, записанная в данном формате, будет одинаково хорошо работать в разных модерных операционках;
- HFS+. Также её называют Mac OS Extended, как понятно с названия, рассчитана она исключительно на продукцию Apple. Считать информацию на Windows можно лишь с помощью особых утилит.

Существует несколько способов решения вопроса совместимости накопителей на разных ОС. Рассмотрим их детальнее.
Разделение диска
Диск можно разбить на два отдельных раздела, в которых будет своя системa. Решение прекрасно подходит для любых жёстких накопителей и флешек, все этапы выполняются в «Дисковой утилите». Всё, что вам нужно - перейти в «Раздел диска», выбрать «2 тома» в схеме разделов, после чего определиться, какой конкретно объём должны занимать части. В этом же окне выставляется формат и имя.

Прибор должен работать и в Windows, и в Mac? Тогда нужно правильно выбрать схему разделов. Схема MBR считается универсальной, APM и GUID не подходит для Windows.
Помните, что вся информация после нажатия клавиши «Применить» будет удалена с диска. Рекомендуем заранее перенести важные файлы на флешку или диск.

Данный способ считается достаточно удачным для решения совместимости, но до момента переноса информации с одного раздела на другой: в случае выбора разных файловых систем меняться файлами не получится.
Форматирование в Mac OS
Чтобы поменять файловую систему на флешку, нужно выполнить такие манипуляции:
- подключитесь к USB-входу;
- нажмите на «Дисковая утилита»;
- в левой части экрана выберите интересующий вас раздел, после чего кликните по вкладке «Стереть»;
- придумайте имя для флешки, выберите интересующую вас систему. Оптимальный вариант для универсального накопителя - ExFAT или FAT.

Применение драйвера
Если необходимо оставить NTFS формат, но так, чтобы полноценно работать с ним в любой системе, рекомендуем употребить особый драйвер. Воспользовавшись NTFS-3G драйвером и OSXFuse, можно «подружить» две, казалось бы, несовместимые системы. Метод удалось осилить многим программистам, но они утверждают, что для эффективной работы все эти драйверы и утилиты необходимо дополнительно настраивать.

Итоги
Существует несколько типов файловых систeм, некоторые из них несовместимы с Mac OS. Наилучшим образом подходит exFAT - это «универсальный солдат», система даёт возможность просматривать и перезаписывать информацию на разных ОС. Чтобы выполнить форматирование накопителей, в Mac существует специальный помощник - «Дисковая утилита».
Многие наши читатели, которым приходится работать как в Mac OS X, так и в Windows рано или поздно сталкиваются с проблемой непереносимости файлов между операционными системами. Действительно, диск отформатированный в Mac OS не распознается в Windows, в то же время диск отформатированный в Windows видится в Mac OS, но как правило, недоступен для записи.
Таким образом возникают проблемы если нужно «перебросить» файл через внешний диск или «флешку» с одной системы на другую. В этой статье мы рассмотрим какие файловые системы использует и Windows, и как наиболее удобно организовать обмен файлами через .
Файловая система (далее – ФС) - порядок, определяющий способ организации, хранения и именования данных на носителях информации. Она определяет формат содержимого и физического хранения информации, которую принято группировать в виде файлов. Конкретная файловая система определяет размер имени файла (папки), максимальный возможный размер файла и раздела, набор атрибутов файла. Некоторые файловые системы предоставляют сервисные возможности, например, разграничение доступа или шифрование файлов. .
Mac OS X полностью поддерживает такие файловые системы:
- Mac OS Extended (включая Mac OS Extended журналируемую и Mac OS Extended с учетом регистра)
- FAT32
- exFAT
Windows полностью поддерживает такие файловые системы:
- FAT32
- exFAT
Под словами «полностью поддерживает» подразумевается, что операционная система может производить чтение и запись с дискового раздела, отформатированного в одной из указанных выше файловых систем.
Отметим, что файловые системы Mac OS Extended Journaled и NTFS являются системами с защитой от сбоев, и поэтому именно им нужно отдавать предпочтение при выборе ФС для накопителя. Однако, как уже упоминалось в начале статьи, «родные» ФС Mac и Windows имеют плохую перекрестную поддержку. Так, диск в формате Mac OS Extended не распознается Windows, а диск в формате NTFS видится в Mac OS X, но доступен только для чтения - записать на него ничего нельзя.
Поэтому для внешних дисковых накопителей, которые подключаются периодически то к Mac то к Windows машинам целесообразно использовать такие ФС, которые полностью поддерживаются обоими операционными системами. Это FAT32 и малоизвестная exFAT. Это не такие устойчивые к повреждениям ФС как Mac OS Extended и NTFS, но их как правило, вполне достаточно для «бытового» применения.
Наверняка многие пользователи уже сталкивались с самым главным недостатком ФС FAT32 – ограничением на максимальный размер файла, который составляет 4 ГБ (4 294 967 296 байт). Именно «благодаря» этому фактору наблюдается отказ от использования этой ФС. Действительно, ограничение в 4Гб не позволяет записать на такой диск, например, файлы видео в формате FullHD, которые как правило «весят» в пределах 30Гб.
Ограничения в 4Гб/файл лишена ФС exFAT (extended FAT или расширенная FAT), которая была специально разработана как замена FAT32 для использования на внешних накопителях, таких как флешки, карты памяти и т.п. Теоретический лимит на размер файла в этой ФС составляет 2^64 байт (16 эксбибайт), то есть практически ограничений нет. Поддержка exFAT имеется в Windows XP с Service Pack 2 и 3 с обновлением KB955704 , Windows Vista с Service Pack 1, Windows Server 2008, Windows 7, а также в Mac OS X Snow Leopard начиная с версии 10.6.5.
Принимая во внимание вышесказанное, именно exFAT рекомендуется использовать на тех накопителях, которые периодически подключаются то к Mac то к Windows.
Однако, достаточно часто у пользователей возникает ситуация, когда уже есть жесткий диск в формате NTFS с информацией на нем, и необходимо подключить его к Маку. Mac OS X увидит NTFS раздел, но только в режиме на чтение. Чтобы иметь возможность писать на такой диск, нужно на Mac OS X установить драйвер Paragon NTFS ($20). Без крайней необходимости этот драйвер лучше не использовать, поскольку работает от не идеально. Например, возникают проблемы при очистке корзины на NTFS разделах – иногда корзину просто невозможно очистить, а иногда это приводит к полному зависанию компьютера.
Windows и macOS используют разные файловые системы – у жестких дисков для «винды» это NTFS, у «макоси» – HFS+ (в более новых версиях ей на смену пришла ). Внешние жесткие диски и USB-флешки форматируются в еще одном Windows-поддерживаемом стандарте – FAT32, macOS «понимает» этот формат. Но…
Нередко бывает так, что внешний диск или флешка созданы на Mac не в FAT32 – и, следовательно, Windows не может прочитать информацию на устройстве. Ниже мы расскажем о том, как «научить» операционную систему Microsoft понимать «чужую речь».
1. Установка драйверов Apple HFS+ (HFS+, только чтение)
Если всё, что вам нужно от файлов на флешке – это чтение, есть вариант с установкой соответствующего программного обеспечения от Apple для Windows.
Важно: убедитесь, что перед установкой драйверов на Windows-компьютере нет программ Paragon или MacDrive. Если они уже установлены, удалите их.
Скачайте подходящий драйвер Apple HFS+ , а затем сделайте следующее:
- Скопируйте файлы ApplsHFS.sys и AppleMNT.sys в C:\Windows\System32\drivers
- Объедините файл Add_AppleHFS.reg с вашим реестром Windows.
- Перезагрузите компьютер.
Весь процесс установки детально показан на этом видео:
После перезагрузки, если всё сделано правильно, ваш Windows-ПК должен распознать подключенную флешку или внешний жесткий диск.
2. HFSExplorer (HFS+)
Цена: бесплатно

Единственное бесплатное решение для решения нашей проблемы.
Примечание: для запуска потребуются права администратора Windows и Java. Да, в идеале хорошо бы жить без «джавы» вообще, но в данном случае придется или установить её, или платить деньги.
Пользоваться HFSExplorer очень легко. Просто подключите отформатированный на Mac внешний диск к Windows-компьютеру, откройте программу, а затем выберите File – Load File System From Device. HFSExplorer автоматически распознает, подключит и откроет устройства с файловой системой HFS+. Файлы на флешке можно будет разархивировать и перенести в Windows.
Примечание: имейте в виду, что HFSExplorer предназначен для чтения, т.е. изменить файлы на Mac-флешку или удалить их не получится. Кроме того, программа не интегрируется с Проводником Windows – файлы доступны для работы только в приложении HFSExplorer, и для работы их нужно сначала скопировать в Windows-окружение.
3. Paragon HFS+ for Windows и Paragon APFS for Windows (чтение и запись)
Цена: 1440 рублей, есть пробный период на 10 дней

Мы платим деньги – зато получаем полный доступ к чтению и записи на Мас-флешке , подключенной к Windows-компьютеру. К тому же, работа с файлами осуществляется на высокой скорости, чего нельзя сказать о предыдущей программе. Да что там – Paragon HFS+ (или APFS) for Windows интегрирует HFS+ (или APFS) c Проводником Windows! В результате читать и записывать файлы на отформатированную в непонятном «маковском» формате может любое приложение. Это удобно – и безопасно, ведь не нужно ставить на компьютер небезопасную Java.
Полезный совет: если вы столкнулись с ошибкой «inaccessible_boot_device», загрузитесь в BIOS, в настройках SATA укажите IDEA, загрузитесь в Безопасном режиме Windows, сделайте восстановление системы (System Restore), после чего вернитесь в BIOS и в разделе SATA поставьте старую настройку – AHCI.
На нашем сайте вы нечасто встретите обзоры программ для Windows, но сегодня особый случай. В поле нашего зрения — утилита , которая позволяет получить полный доступ к разделам, отформатированным для Mac OS, из операционных систем Windows. Напомним, что по умолчанию Windows не хочет даже видеть диски, отформатированные в родной для Маков файловой системе HFS+.
У программы две главные сферы применения: во-первых, Windows, установленная в раздел Boot Camp на реальном Маке. В этом случае дополнительные драйверы от Apple позволят вам видеть содержимое дисков Mac OS X, но изменить или добавить информацию на них будет невозможно. Во-вторых, без MacDrive скучна жизнь любого обладателя хакинтоша, который не имеет возможности не только записать что-то на разделы в HFS+, но даже увидеть их.
Кроме того, возможности программы распространяются не только на жёсткие диски, но и на CD с DVD.
MacDrive состоит из драйвера файловой системы, центра управления и двух вспомогательных утилит — для прожига CD и DVD в маковском формате и для проверки исправности и целостности HFS-разделов.
При установке программы вам не обойтись без перезагрузки. Более того, почти любое последующее изменение настроек тоже вступит в силу после перезапуска компьютера.
После перезагрузки вы заметите, что количество дисков в Проводнике Windows выросло. HFS-разделы сразу видно по иконке с красным яблочком:
Сразу рекомендуем вам заглянуть в центр управления MacDrive, который находится в меню Пуск (ярлык называется Get Started with MacDrive 8
). Запустив его, вы увидите вот такое приветственное окошко:
Здесь имеются совершенно бесполезные пункты, например, самый верхний — он всего лишь запустит Проводник. А вот полезнее всего будет посмотреть настройки программы (Change MacDrive options ) и изменить их под себя.
В настройках тоже полезны не все вкладки — вам нужна только средняя. Во-первых, можно отключить автоматическое обновление MacDrive и убрать значок из системного лотка.
Секция File Names отвечает за отображение имён файлов и папок. Дело в том, что в Windows и Mac OS совершенно разные ограничения по допустимым в этих именах символах. Если вы выберете Normal use , то MacDrive будет корректировать отображение имён с целью совместимости с Windows. Пункт Backup / file transfer , напротив, всегда отобразит имена такими, какие они есть, но тогда Windows не сможет работать с некоторыми из них. International use предполагает компромисс между этими вариантами.
Следующая секция касается CD и DVD, отформатированных для совместимости как с Windows, так и с Маками (например, это установочный DVD Mac OS X, а также прилагаемые диски с драйверами для некоторых устройств). На них есть две части — одна видна только в Windows, другая — только на Маках. MacDrive позволяет вам выбрать, какую часть диска показать.
Оставшиеся опции позволяют вам отключить:
- поддержку записи на HFS-разделы
- уведомления о повреждении дисков (практика показывает, что они редко показываются к месту)
- отключить драйвер MacDrive целиком
Помимо настроек, из центра управления MacDrive можно запустить служебные утилиты. Первая из них отвечает за создание CD и DVD для Mac OS X . Её интерфейс минималистичен до предела, возможности — тем более. Выбираете файлы и папки и нажимаете Burn Disc — вот и всё.
Вторая утилита — Format or repair Mac disks — умеет проверять целостность HFS-разделов из Windows, а также форматировать разделы в HFS+. Утилита не станет работать, если вы отключили запись на Мак-диски в настройках программы.
При запуске откроется небольшой мастер. Сначала он спросит вас о том, что нужно сделать — проверить диски или отформатировать их:
На втором шаге вас попросят выбрать целевой раздел:
Если речь идёт о форматировании, то знайте, что MacDrive умеет форматировать разделы только на дисках, размеченных в таблице разделов GUID (стандартной для настоящих Маков). Играясь с этой утилитой на хакинтоше, вы рискуете напрочь убить всё содержимое диска, поэтому будьте внимательны! Кстати, про таблицы разделов вы можете почитать .
Нельзя не сказать пару слов о надёжности программы. Автор статьи пользуется MacDrive уже пару лет, и ни разу не испытал проблем с содержимым дисков. Тем не менее, риск порчи и потери данных при открытии HFS-разделов на запись есть всегда. Пожалуйста, всегда помните об этом.
Самая свежая, восьмая версия программы обзавелась полной совместимостью с Windows 7, доступом к содержимому бэкапов Time Machine и поддержкой больших жёстких дисков (более 2 терабайт).
И последнее — MacDrive стоит 50 баксов. На решение о том, достойна ли программа своего ценника, вам отводится неделя полнофункционального пробного периода .