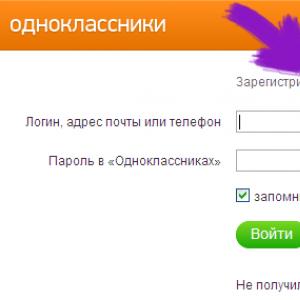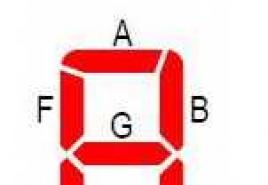Пакетное переименование файлов windows 10. Четыре способа группового переименования файлов в Windows. Групповое переименование файлов в Windows
Иногда возникает необходимость изменить расширение нескольких файлов сразу. Для примера изменим расширения .txt на .html .
Этот способ переименовывает все файлы в папке. Зажимает shift и кликаем по пустому полю папки правой кнопкой мыши.

Выбираем пункт «Открыть окно команд», после чего у нас появляется окно командной строки. Далее вводим:
ren *.txt *.html

И нажимаем Enter. Всё готово, файлы переименованы.

Этот метод очень удобен, например, когда с фотоаппарата все фотографии автоматически идут с расширением .JPG , а нам нужно .jpg .

Как изменить расширение одного файла
Сразу нужно упомянуть, что расширение файла играет важнейшую роль, определяющую, как и чем этот файл будет обрабатываться или открываться. Т.е. если взять картинку с расширением .jpg и изменить на видео-расширение .avi , то при запуске этот файл не откроется . Менять можно только те расширения, в которых вы уверены. Например, чтобы перевести из .wma в .mp3 , или из .mpeg в .avi нужен специальные программы, которые называются конвертеры.
В этой статье мы рассмотрим простое изменение расширения методом переименования. Все файлы имеют расширения, которые указываются после последней точки в названии файла.
Например: Текст.txt
Для переименования необходимо просто кликнуть по файлу правой кнопкой, выбрать пункт «переименовать» и изменить запись после точки.

Например: Текст.html
Если вы не видите никаких расширений своих файлов, то они просто скрыты системой. Чтобы увидеть расширения нужно зайти:
В Windows XP:
Пуск → Панель управления → Свойства папки → вкладка «Вид» →
В Windows 7, 8, 10:
Пуск → Панель управления → Параметры папок → вкладка «Вид» →
→ убрать галочку «Скрывать расширения для зарегистрированных типов файлов» → ОК

Также в Windows 7, 8, 10 можно перейти в меню «Вид» способом, который указан на картинке.

(Visited 21 481 times, 10 visits today)
Процесс одновременного переименования группы файлов обычно называют пакетным переименованием. Эта функция очень полезна мне как пользователю, которому приходится часто делать снимки экрана при подготовке коллекций изображений для статей. Однако эту операцию можно провести и с файлами других типов, в том числе со смешанным набором файлов различных типов.
В приложении «Проводник» в Windows 10 процесс переименования файлов целыми пакетами прост, но мало известен большинству пользователей. Сейчас я расскажу вам, как воспользоваться этой функцией «Проводника».
Шаг 1. Выбор изображений или файлов, которые нужно переименовать
В Windows 10 существует несколько способов выполнить большинство задач, поэтому, открыв в «Проводнике» каталог файлов, которые требуется переименовать, вы можете выбрать все файлы с помощью комбинации клавиш CTRL + A или воспользоваться кнопкой Select All («Выделить все») в домашнем представлении «Проводника».
Вы выбираете все изображения или файлы, которые нужно переименовать одновременно; в данном примере я выбрал все изображения в этом каталоге, поскольку все они входят в группу, которой нужно присвоить новое имя (экран 1).
Шаг 2. Переименование файлов
Пакетное переименование файлов происходит так же, как и переименование одного файла. Единственное различие в том, что выбраны два или несколько файлов. После того как выбраны все изображения или файлы, которые нужно переименовать, щелкните правой кнопкой мыши на первом изображении или файле и выберите пункт Rename («Переименовать») из контекстного меню (экран 2).
Когда появится изменяемое поле имени для первого изображения или файла в последовательности, дайте ему любое имя, выбранное вами для группы изображений или файлов. Введите новое имя и нажмите клавишу Enter (экран 3).
Примечательная особенность этой функции - если щелкнуть на любом другом изображении или файле в коллекции, ему будет присвоен первый последовательный номер, и нумерация будет продолжена с этого изображения или файла, пока не закончится список. Затем функция вернется к первому файлу в списке и продолжит переименование, пока не будет достигнуто изображение или файл, с которого началось переименование.
Поэтому ключевая особенность данного процесса - убедиться, что файлы пронумерованы в нужном вам порядке, и начинать с первого изображения или файла в каталоге.
Это очень удобное средство для фотографа, так как он может дать всем снимкам с одного мероприятия одно имя, и у каждого будет последовательный номер. Это в свою очередь упрощает поиск файлов по словам из имени в качестве критерия поиска.
Если вы имеете кучу файлов, которые вы хотите переименовать, но не хотите возится с каждым по отдельности? Windows, предоставляет много способов сделать это.
Вы можете легко переименовать один или несколько файлов в Windows Explorer (Проводник), но вы также можете сделать это и с помощью командной строки или PowerShell .
Давайте рассмотрим каждый вариант и как он работает.
Переименование нескольких файлов в проводнике Windows.
Проводник Windows (известный как File Explorer в Windows 10) является удивительно мощным. Вы наверное знаете, как переименовать один файл, но давайте начнем с основ, так как передовые приемы имеются.
Если вы используете мышь, у вас есть не менее трех способов выбора названия файла и переименовать его.
Мы можем сделать следующее:
⦁ Нажмите, чтобы выбрать файл, а затем нажмите кнопку "Переименовать
" в главном меню.
⦁ Нажмите, чтобы выбрать файл, а затем щелкните имя выбранного файла.
⦁ Щелкните правой кнопкой мыши на файл, а затем выберите "Переименовать
" в контекстном меню.
А если вы предпочитаете клавиатуру то, вы можете просто использовать клавиши со стрелками (или начните вводить имя файла), чтобы выбрать файл, а затем нажмите клавишу F2 , чтобы выбрать имя файла.После того как вы выделили имя выбранного файла, вы сразу можете вписать своё имя.

Когда вы закончите вводить имя файла, нажмите Enter (или просто нажмите где-нибудь еще), чтобы сохранить новое имя.
Вот где все становится интересно: это когда вы нажимаете клавишу Tab для автоматического выбора следующего имени файла в папке, так что вы можете сразу же начать вводить новое имя для него. Продолжайте нажимать Tab и вводить имена таким образом, и вы можете легко переименовать все файлы в папке.
Если вы имеете кучу файлов в той же папке, и этим файлам не нужны разные имена то Windows обеспечивает простой способ переименовать эти файлы в пакетном режиме.
Начните с выделения нескольких файлов удерживая клавишу Ctrl+A , чтобы выбрать несколько файлов одновременно,или выбирайте файлы, используя одну из команд кнопкой Переименовать в меню Главная , команду в контекстном меню, или просто нажать F2 . Вы увидите, что все файлы остаются выделенными.

Введите новое имя файла, а затем нажмите клавишу Enter или щелкнуть где-нибудь еще в этом окне. Все выбранные файлы будут переименованы, используя имя которое вы только что ввели, и добавляются с номером в скобках, чтобы были номерные отличия.

Переименование нескольких файлов из командной строки
Если вам нужно больше возможностей вы можете использовать rename или ren команду в окне командной строки для одного или нескольких файлов.
Команда принимает подстановочные символы, такие как * и? для согласования нескольких файлов, которые могут быть полезны, если вы только хотите переименовать определенный набор файлов в папке.
Самый быстрый способ открыть окно командной строки в нужном место это сначала нужно открыть папку в File Explorer. В меню "Файл " выберите пункт "Открыть командную строку ", а затем выберите пункт "Открыть командную строку ".

Чтобы переименовать один файл, вы можете использовать следующий синтаксис команды:
ren "current_filename.ext" "new_filename.ext"

Эти кавычки необходимы, если ваши имена файлов содержат пробелы. Если пробелов нет то вы не нуждаетесь в кавычках.
Так, например, переименовать файлы с "WordFile (1) .docx" в "файл (01) .docx"используем следующую команду:
ren "wordfile (1).docx" "my word file (01).docx"
Поскольку ren команда может использоваться и для изменения расширения файла, вы можете также использовать его для изменения расширений нескольких файлов одновременно. Скажем, например, у вас был выбор.txt файлов которые вы хотели, чтобы они превратились в.html файлы. Вы можете использовать следующую команду вместе с шаблоном подстановки звёздочкой * :
ren *.txt *.html
Переименование нескольких файлов с помощью PowerShell
PowerShell предлагает еще большую гибкость для переименования файлов в среде командной строки.
С помощью PowerShell, вы можете использовать вывод одной команды известный как "commandlet " в PowerShell терминалах например на Linux и других UNIX-подобных систем. Вам нужны две важные команды это Dir в котором перечислены файлы в текущем каталоге, и Rename-Item который переименовывает элемент (файл, в данном случае).
Самый быстрый способ открыть окно PowerShell в нужном месте, нужно сначала открыть папку в. В меню "Файл " выберите пункт "Открыть Windows PowerShell ", а затем выберите пункт "Открыть Windows Powershell ."

Во-первых, давайте посмотрим на переименование одного файла. Для этого нужно использовать следующий синтаксис:
rename-item "current_filename.ext" "new_filename.ext"
Так, например, чтобы переименовать файл с "wordfile.docx" в "Мое Слово File.docx" то используем следующую commandlet:
rename-item "wordfile.docx" "My Word File.docx"
Это достаточно просто. Но реальная возможность в PowerShell происходит от способности синтаксиса commandlets вместе и некоторые из условных выводов, поддерживаемых rename-itemcommandlet.
Скажем, например, у нас была куча файлов с именем "WordFile (1) .docx", "WordFile (2) .docx", и так далее.

Скажем, мы хотели заменить пространство в этих именах файлов подчёркиваением, так чтоы в именах файлов не было пробелов. Мы могли бы использовать следующую commandlet:
dir | rename-item -NewName {$_.name -replace " ","_"}

И теперь, наши файлы выглядят так, как мы хотим.

Приложение AdvancedRenamer
Есть другой инструмент переименования это программа AdvancedRenamer .Она также предоставляет огромное количество методов переименования.Инструмент делает всю работу на отлично и имеет гораздо более дружественный интерфейс и поддерживает создание передовых пакетных заданий, так что вы можете объединить несколько методов переименования и применить их к большому количеству файлов. Вы также можете сохранить созданный метод переименования для последующего использования.
В приведенном ниже примере я создал метод переименования, используя следующий синтаксис:
Word File_
Эта команда говорит AdvancedRenamer назвать все мои файлы в "Word File" и добавить дату создания в формате ГМД (разделяющую каждое слово подчеркиванием). Он также добавляет добавочный номер файла в скобках и отделяются друг от друга дополнительным подчеркиванием.

И как вы можете видеть, мои файлы были переименованы именно так, как я хочу.

Есть ли другие способы для переименования файлов в Windows ? Не забудьте оставить нам комментарий и дайте нам знать об этом.
Приветствую!
Если вам часто приходится переименовывать большое количество файлов и папок или вы задумались над вопросом организации ваших личных файлов и папок, то этот материал для вас.
Ранее уже затрагивалась тема пакетного переименования фотографий в нужной последовательности с использованием утилиты. Об этом вы можете . А в данном материале я расскажу о штатном способе (без использования стороннего программного обеспечения) переименования в Windows.
Пакетное переименование штатными средствами Windows
Данный способ отличается своей простотой и позволяет осуществлять базовые возможности пакетного переименования.
Откройте папку с файлами (или другими папками), которые необходимо переименовать в пакетном режиме.
Выделите файлы и папки, которые требуется переименовать, а после щелкните правой кнопкой мыши на одном из выделенных элементов. В появившемся контекстном меню выберите пункт Переименовать .
Введите новое имя файла. К примеру, «work ». Все выбранные файлы (или папки) будут переименованы в work с возрастающим числом в скобочках на конце. Другими словами все выделенные файлы и папки будут иметь имя work (1) , work (2) , work (3) и т.д.
Если вам необходимо выделить и переименовать в пакетном режиме файлы определённого формата, то вы можете воспользоваться сортировкой файлов по типу в файловом менеджере Windows.

Для этого кликните правой клавишей мышки по свободной области в окне файлового менеджера Windows и в появившемся контекстном меню выберите Сортировка -> Тип .
Помимо прочего, имеется возможность сортировки по дате изменения и размеру.
Краткий итог
Как я уже говорил, метод не очень гибок и представляет лишь базовые возможности пакетного переименования. Он используется в ситуациях, когда необходимо быстро логически упорядочить необходимые файлы и папки и при этом нет возможности использовать сторонние утилиты.
Если у вас остались вопросы, вы можете задать их в комментариях.