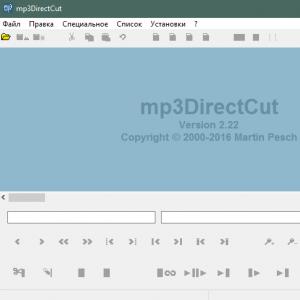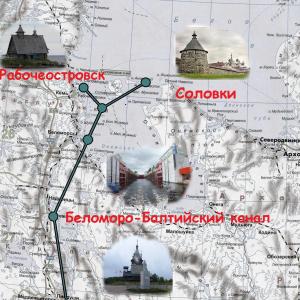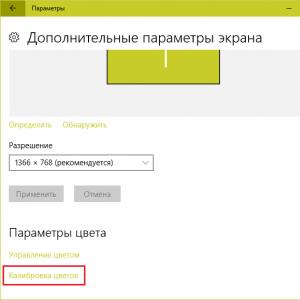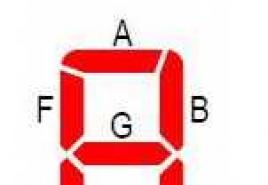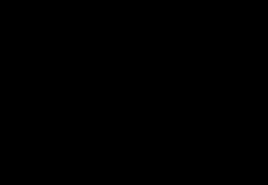Перевод iPhone и iPad в режим DFU для устранения ошибок в iTunes при обновлении и восстановлении прошивки. Как ввести iPhone в DFU режим? Как вывести Айфон из режима DFU? Как выйти из режима dfu iphone 4s
Режим DFU (обновление программного обеспечения устройства) не является тем же, что и режим восстановления. В отличие от последнего, он тестирует текущую операционную систему, которая установлена на устройство, и позволяет обновить или откатить ее. Если вы получаете сообщения об ошибках, пытаясь восстановить настройки в Itunes, вполне вероятно, он поможет вам. DFU (или Firmware Upgrade) позволяет всем устройствам быть восстановленными из любого состояния.
Как уже сказано выше, DFU - это не режим восстановления, который помогает подключиться к Itunes. В DFU подсветка экрана iPhone выглядит иначе, и дисплей остается пустым. Если у вас есть что-нибудь на дисплее, вы не находитесь в этом режиме.
Ниже указано, как ввести iPhone в DFU-режим. Вы можете сделать это на каждом телефоне:
Присоединить телефон к ПК и затем выключить его. Нажмите кнопки Power и Home, удерживайте их одновременно в течение 10 секунд. Затем отпустите Power, но продолжайте удерживать Home, пока компьютер не начнет выдавать похожие на звук распознавания USB-устройства. Если у вас получилось включить на iPhone режим DFU, на экране не должно ничего отображаться.
Возникли проблемы? Попробуйте изменить 10 секунд на немного меньшее время - 9 секунд, затем 8, затем 7. Это сложно, но так вы сможете ввести в DFU ваше устройство.
Подключите телефон к ПК и настройте синхронизацию. Затем удерживайте Home/Power, пока телефон не выключится, в течение 10 секунд. Если телефон постоянно включается во время этой фазы, начните все сначала и удерживайте кнопки в течение меньшего времени. Теперь отпустите и продолжайте удерживать Home, пока компьютер не распознает телефон. Считается, что этот способ, как как ввести iPhone в DFU-режим, может вызвать некоторые ошибки. Однако специалисты эту точку зрения опровергают.

Присоедините телефон к ПК и выключите его. Нажмите и удерживайте кнопку питания. Продолжайте удерживать Power. Как только вы увидите, что на экране изображение изменяется, нажмите Home. Затем, продолжая выполнять инструкцию, как ввести iPhone в DFU-режим, удерживайте Power и Home одновременно на протяжении 10 секунд.
Отпустите Power, но продолжайте удерживать Home, пока компьютер не начнет выдавать Вы сможете увидеть, что вы вошли в этот режим, когда содержимое экрана заметно изменится.
Инструкция относительно того, как ввести iPhone в DFU-режим, как можно увидеть выше, имеет несколько способов, каждый из которых является довольно простым. Однако важно не только правильно ввести прибор в этот режим, но и вывести из него.
Итак, чтобы выйти из режима DFU, просто удерживайте одновременно нажатыми кнопки Home и Power, пока на экране гаджета не будет отображаться логотип компании Apple.
Также стоит помнить, что в Apple TV (2G) подключение этого режима несколько отличается. Для этого вам нужно подключить устройство к компьютеру с помощью кабеля MicroUSB.

Затем необходимо заставить устройство перезагрузиться, удерживая нажатыми кнопки «Меню» и «Вниз» одновременно, в течение шести-семи секунд. Нажмите на Menu и Play одновременно сразу после перезагрузки, пока в Itunes не появится сообщение о том, что устройство обнаружило Apple TV в режиме восстановления. Выйти из этого режима можно практически так же, как и в других устройствах.
Но иногда, при обновлении устройства до последней версии прошивки, iTunes выдает ошибки, устранить которые, в данном режиме уже невозможно. Особенно часто эти ошибки возникают у владельцев устройств на которых сделан джейлбрейк. И для того, чтобы довести установку обновления iOS до конца, нужно загрузиться в так называемом режиме DFU. Что же это за режим и для чего он нужен, а также как им воспользоваться, мы подробно расскажем в этой статье.
О режиме Recovery Mode Вы можете прочесть в статье по этой ссылке .
DFU (Device Firmware Update) — это особый режим прошивки устройства, который осуществляется в обход установленной версии системы iOS и предназначенный для полной переустановки ПО на iPhone и iPad. Этот режим относится к аварийным режимам и при подключении к iTunes на компьютере распознается как режим восстановления, а экран устройства по сравнению Recovery Mode не отображает никакой информации (является полностью черным) и не реагирует на нажатия кнопки POWER и других
Режим DFU предназначен для восстановления или обновления прошивки iOS-устройства, когда вам не удается это сделать используя штатные средства iTunes и Recovery Mode. Данный режим поможет восстановиться после неудачной прошивки или исправить системный сбой в работе iPhone, iPod, iPad и позволит девайсу снова загрузиться в нормальном режиме.
Как войти в режим DFU Mode
Способ №1
Шаг 2 Одновременно нажмите и удерживайте в течении 10 секунд кнопки:
- для устройств с физической кнопкой Home (iPhone 6 и ниже) — Home и Power
- для устройств с сенсорной кнопкой Home (iPhone 7/7 Plus) — Volume Down и Power
Шаг 3 Через 10 секунд отпустите кнопку Power и продолжайте удерживать Home / Volume Down
Шаг 4 Удерживайте кнопку Home / Volume Down пока iTunes на компьютере не распознает устройство в режиме восстановления (DFU Mode) выдав при этом соответствующее сообщение
Данный процесс может занять примерно 10-20 секунд.
Способ №2
Шаг 1 Подключите iOS-устройства к компьютеру Windows или Mac
Шаг 2 Зажмите кнопку Power на 3 секунды
Шаг 3 Через 3 секунды не отпуская кнопку Power нажмите кнопку:
- Home для устройств с физической кнопкой Home
- Volume Down для устройств с сенсорной кнопкой Home (iPhone 7/7 Plus)
и продолжайте их удерживать в течении 10 секунд
Шаг 4 Спустя 10 секунд отпустите кнопку Power , но продолжайте удерживать Home / Volume Down
Шаг 5 Как только iTunes на компьютере определит устройство в режиме восстановления (DFU Mode) отпустите кнопку Home / Volume Down
Теперь можете спокойно приступать к прошивке своего устройства. Как уже сообщалось выше, распознать режим DFU очень трудно, так как ваш iPhone, iPod или iPad в этот момент не будет реагировать на кнопки, а экран его будет темным.
Как выйти из режима DFU Mode
Чтобы вывести iOS-устройство из режима DFU Mode необходимо его перезагрузить. Для этого снова одновременно нажмите и удерживайте в течении 10 секунд кнопки Power и Home (устройства с физической кнопкой Home) / Volume Down (устройства с сенсорной кнопкой Home), после чего аппарат должен загрузиться в нормальном режиме. Если этого не произошло и телефон не запустился, такое бывает, когда iPhone подключен кабелем к компьютеру, тогда просто еще раз кратковременно нажмите на кнопку включения Power и Вы увидите логотип Apple свидетельствующий о загрузке системы.
Как и в Recovery Mode, так и DFU Mode ваш девайс при выходе из режима может попасть в постоянный режим восстановления (Recovery Mode Loop). В таких случаях советуем вам обратится к услугам специалистов или же попытаться вывести устройство самостоятельно, с помощью специальных программ – TinyUmbrella , redsn0w , RecBoot .
Хотите узнать больше советов? Тогда вступайте в наши группы в социальных сетях, где Вы найдете много полезной информации
Доброго времени! Все что Вам необходимо знать о режиме DFU (Device Firmware Update), это то, что он позволяет ввести iPhone или iPad в такое состояние, при котором возможно полностью восстановить систему iOS - после этой операции ваш гаджет будет «как новый». Нет, царапины и потертости никуда не денутся, здесь простым восстановлением прошивки через DFU не отделаться - нужно что-то посерьезней. Но внутри устройство будет чистым.
Зачем это вообще нужно? Различные программные сбои, правильное удаление джейлбрейка, - все это возможно вылечить и исправить только полной переустановкой системы. Которую, в свою очередь, не получится выполнить без входа в этот режим.
Как видите, DFU - штука полезная. И сейчас самое время научиться всем этим пользоваться. Раз, два, три. Поехали!
Ввод любого iPhone или iPad в режим DFU (при наличии механической кнопки Home)
Выполните последовательно следующие шаги:
- Запустите iTunes и подключите телефон или планшет к компьютеру.
- Выключите устройство (при этом, оно по-прежнему должно быть соединено с ПК).
- Зажмите одновременно две кнопки - Home (под экраном) и Включения (располагается на верхней грани устройства, кроме iPhone 6 и более старших версий - здесь ее перенесли на правую сторону).
- Ждем 10 секунд и отпускаем кнопку Включения, при этом удерживая клавишу Home.
- Продолжаем удерживать кнопку еще около 10 секунд.
- Через некоторое время iTunes сообщит вам, что программа обнаружила устройство в режиме восстановления.
- Наконец-то отпускаем кнопку:)
Вот и все, можно смело приступать к восстановлению прошивки! Единственное, во избежание ошибок, используйте только оригинальные провода. Конечно не сертифицированные также умеют заряжать (если их ), но вот с обновлением ПО справляются не очень хорошо.
Кстати, при переводе в DFU, iOS-устройства никаких признаков не подают. То есть - экран полностью черный, на нем ничего не написано, нет никаких опознавательных знаков и не воспроизводится каких-либо характерных звуков.
Об успешном результате всех производимых манипуляций Вам сообщит только iTunes. Вот такой табличкой
Как ввести iPhone 7, iPhone 8 и iPhone X в режим DFU?
Небольшое обновление статьи, связанное с выходом iPhone 7 (Plus), iPhone 8 (Plus) и iPhone X. Как известно, кнопка Home в этих моделях перестала быть механической (в «десятке» ее вообще убрали) и уже не нажимается как раньше. Как же теперь осуществить вход в ДФУ?
Все очень просто, вот короткая инструкция:
- Запускаем iTunes и подключаем iPhone к компьютеру.
- Выключаем гаджет.
- На телефоне одновременно нажимаем две кнопки - включения и уменьшения громкости (!!!).
- Ждем 10 секунд и отпускаем кнопку включения, но «громкость вниз» продолжаем держать.
- Через секунд 5-10 iTunes увидит устройство в режиме восстановления.
- Отпускаем клавишу уменьшения громкости.
Поздравляю, ваш iPhone перешел в режим DFU, можно приступать к восстановлению прошивки.
Как включить режим DFU на iPhone XS, iPhone XS Max и iPhone XR?
Устройства новые, но вход в режим Device Firmware Update осуществляется по-старому (точно так же, как в «восьмерках» и iPhone X).
Впрочем, как говорит Малахов, не спешите переключаться.
Для тех, у кого возникают проблемы с активацией DFU режима способом из предыдущего подзаголовка, есть немного видоизмененная инструкция.
Надеюсь, так будет чуть проще.
Итак, вводим iPhone XS, iPhone XS Max и iPhone XR в DFU:
- Включаем iTunes и подключаем телефон к компьютеру.
- Зажимаем клавишу выключения и ждем.
- Появляется слайдер «Выключите». Ждем и ничего не делаем. Кнопку выключения не отпускаем!
- Спустя некоторое время экран телефона станет черным.
- Нажимаем и держим «Громкость вниз» (продолжая удерживать кнопку выключения!).
- Спустя 5 секунд отпускаем кнопку выключения («Громкость вниз» еще держим!).
- Через 5-10 секунд iTunes увидит iPhone в режиме DFU.
- Победа!
Напомню, что эта инструкция подойдет для любого iPhone начиная с iPhone 8. Пользуемся!
Входим в режим DFU без кнопок, т.е. программно
К сожалению, предыдущие способы могут подойти не всегда, ведь они основаны на применении кнопок - Home, Power и «громкость вниз», а как быть если они не работают? Оставаться без DFU-режима и, соответственно, без возможности восстановить программное обеспечение? Ничего подобного - выход все-таки есть. Нам понадобится:
- Компьютер и провод для синхронизации.
- Загруженный на ПК файл с последней прошивкой для вашего устройства.
- Программа redsn0w. Ссылки для скачивания - redsn0w_win_0.9.15b3 и redsn0w_mac_0.9.15b3 . Первая - это версия для Windows, вторая для Mac OS.
Загружаем и устанавливаем redsn0w. В открывшимся окне выбираем Extras.


Следом DFU IPSW и указываем заранее скачанную официальную прошивку.

Ждем некоторое время и на рабочем столе появляется модифицированный файл программного обеспечения.
Теперь если при восстановлении iOS указать именно этот файл, то не нужно зажимать никаких кнопок Home или Power, вход в режим DFU произойдет автоматически.
Как вывести iPhone или iPad из режима DFU
Здесь также кроется небольшой нюанс. В большинстве случаев, можно отделаться обычной перезагрузкой гаджета. Ну... только что подержать кнопку включения придется чуть дольше обычного.
Не помогает? Тогда выполняем принудительный перезапуск - . Естественно, предварительно необходимо отключить устройство от компьютера.
Вот такая вот короткая инструкция получилась. Однако здесь и расписывать-то больше нечего - нажали и подержали две кнопки, одну отпустили и подключили к компьютеру. Все!:)
P.S. Но если я что-то упустил или есть какие-то вопросы, напишите в комментарии, дополню статью и отвечу с удовольствием!
P.S.S. Самое главное-то чуть не забыл! Внимание! Для успешной и корректной работы режима DFU, необходимо обязательно нажать на кнопки социальных сетей и поставить «лайк» этой статье. Попробуйте, это действительно работает!:)
Данная статья будет полезна, тем кто профессионально занимается ремонтом таких аппаратов как iPhone или iPad потому, что речь сегодня будет о режиме DFU обновление прошивки устройства (Device Firmware Update). Как правило рядовому пользователю данная информация не будет полезна.
Что такое DFU и для чего он нужен
Как мы упоминали ранее, данный режим нужен сервисным инженерам, и он не является режимом восстановлении iPhone. Все действия мы будем проводить на iPhone, но заметим что на iPad сама процедура радикально не отличается.
Для любознательным приведем несколько фактов отличия режимов, чтобы на будущее не возникали лишние вопросы:
1. При загрузке DFU режима, Вы не увидите иконку iTunes кабеля, экран просто будет черным;
2. В DFU использование iTunes обязательно, без данной программы войти в него просто не получится;
3. DFU запускается помимо самой операционной системы iOS, т.е. на аппаратном уровне, в то время как Recovery Mode с помощью iOS;
4. Device Firmware Update в основном предназначен для восстановления «мертвых» смартфонов, которые не подают каких-либо признаков.
Как ввести iPhone или iPad в режим DFU
Для этого доступно два метода, мы рассмотрим оба из них. Но перед началом нужно подготовиться:
1. Приготовить стандартный USB кабель, который поставляется вместе с комплектом;
2. Установить и запустить на подключаемом компьютере iTunes;
3. Не использовать какие-либо USB переходники;
4. Подключить iPhone или iPad к компьютеру.
Первый метод
Наверное, самый быстрый и просто метод. Вначале одновременно нажимаем две кнопки Home и питание и держим 10-12 секунд, после этого отпускаем кнопку питания продолжая держать Home.
Второй метод

Он является более правильным, но почему-то новичками получается не сразу. Для начала отключаем гаджет, затем нажимаем кнопку питания и держим её три секунды, не отпуская питания нажимаем HOME, считаем до 10-ти и отпускаем питание продолжаем держать HOME.
Смотреть на смартфон или планшет бессмысленно, так как Вы ничего не увидите. Единственно можно определить что устройство находиться в DFU режиме это посмотреть на окно iTunes, где должна быть вот такая табличка.

Если Вы увидели это окошко, а экран черный — поздравляем Вы находитесь в режиме DFU, если виден логотип тунца с кабелем значит в recovery mode, и процедуру нужно сделать сначала.
Как выйти из DFU режима
Все очень просто, для этого убедитесь, что не запущен какой-либо процесс (перепрошивка, восстановление и т.д.) или они завершены. Затем нажимаете кнопку HOME + питания 10 секунд. Смартфон перегрузиться и запуститься в привычном режиме.