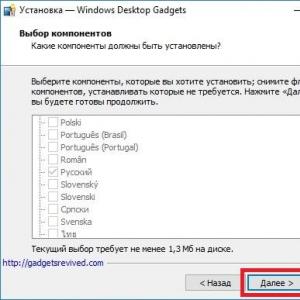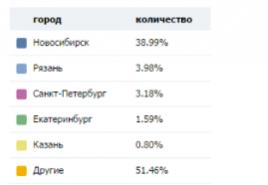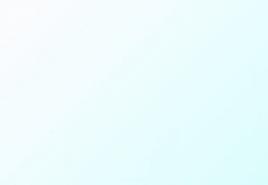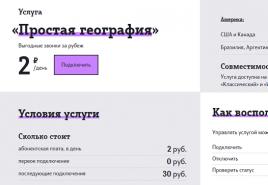Почему кнопка пуск перестала работать. Не работает кнопка пуск. Создание новой учетной записи
Windows 10 считается одной из лучших операционных систем в линейке Microsoft. С момента её появления пользователи отмечали некоторые баги и проблемы, большинство из которых к настоящему времени уже окончательно решены. К сожалению, неполадки «десятки» продолжают оставаться актуальными, и постоянно нужен поиск решений.
Одна из таких неисправностей – проблема с работой кнопки «Пуск» Windows 10. К этому багу зачастую добавляется невозможность открытия других системных элементов (например, окна «Все параметры»). Кнопка «Пуск» может не работать после обновления. Также проблема с меню и кнопкой может возникнуть после установки Windows 10 «с нуля».
Постараемся описать все варианты, почему это происходит, и способы разрешения ситуации, эффективность которых уже была доказана пользователями Windows 10.
Среди методик решения проблемы с работой меню «Пуск» выделяется банальная перезагрузка процесса explorer.exe на персональном компьютере с Windows 10. Чтобы это сделать, нажимаем комбинацию клавиш CTRL+ALT+DELETE для вызова «Диспетчера задач». Другой способ попасть в «Диспетчер задач» – нажать CTRL+SHIFT+ESC. Здесь кликаем на «Подробнее». Если такого окна нет, просто заходим на вкладку «Процессы».
Среди всех процессов ищем «Проводник». В английской версии Windows 10 этот процесс отображается как Windows Explorer. Правой кнопкой мыши по этому процессу вызываем контекстное меню и нажимаем на «Перезапустить».
Этот способ малоэффективен, но если особенной проблемы с работой кнопки «Пуск» Windows 10 ранее не было этот метод может сработать. Более серьезные проблемы потребуют более серьезных мер.
Возобновление работы меню «Пуск» с использованием PowerShell
Перед тем как начать работать с PowerShell, следует иметь в виду, что такой способ в большинстве случаев отлично помогает решить проблемы с меню «Пуск». Однако этот способ может повлечь за собой изменения в системе и, следовательно, могут возникнуть иные неприятности. В частности, речь идёт о нарушениях в работе некоторых приложений, скачанных из магазина «десятки». Так что, первым делом пробуем способ, описанный в предыдущем пункте, а к манипуляциям с PowerShell переходим, если действия не принесли результат.
Поскольку кнопка «Пуск» неработоспособна, функцию PowerShell возможно будет только запустить из папки Windows\System32\WindowsPowerShell\v1.0. В этой папке ищем, а затем жмём на файл powershell.exe правой кнопкой мыши для запуска его от имени администратора,
Файл PowerShell можно запустить с правами администратора ещё одним методом. Нужно нажать на «Пуск» правой кнопкой. Откроется меню, где нужно кликнуть «Командная строка (администратор)». В поле набираем powershell. В дальнейшем все нужные комбинации вводятся здесь же. При работе с «командной строкой», отдельное окно открываться не будет.
В окне PowerShell введите такую команду:
Get-AppXPackage -AllUsers | Foreach {Add-AppxPackage -DisableDevelopmentMode -Register “$($_.InstallLocation)AppXManifest.xml”}
Не стоит делать этого вручную, достаточно просто скопировать и вставить. После того как команда будет выполнена, пробуем открыть меню «Пуск». Если открытия не последовало, идём дальше.
Работа с редактором реестра Windows 10
Существует ещё несколько способов привести меню «Пуск» в рабочее состояние. Среди этих дополнительных способов хорошим вариантом будет сделать определённые манипуляции с редактором реестра.
Для входа в окно редактора нажимаем Win+R и в появившейся строке вводим команду regedit. Нам понадобится раздел HKEY_CURRENT_USER\ Software\ Microsoft\ Windows\ CurrentVersion\ Explorer\ Advanced.
Жмите правой кнопкой в любое место в поле справа. Выбираем «Создать», затем DWORD (32). Новый параметр необходимо назвать так: EnableXAMLStartMenu. Теперь зададим нужное значение параметра. Это делается двойным щелчком мыши. Присваиваем параметру значение 0.
Решаем проблему созданием нового пользователя
Если проблема остается актуальной, возможно создание нового пользователя станет выходом из положения. Нажимаем «Win»+R. В поле поиска вводим Control для входа в панель управления, в которой и создаем нового пользователя.
Создать нового пользователя можно также через «командную строку». Нажимаем «Win»+R, в поле вводим net user Имя_пользователя /add.
Как правило, для нового пользователя меню пуск и все настройки работают без проблем. Остаётся только перенести все файлы на новую учётную запись.
Что делать, если ни один из вариантов не помог
Бывает так, что ничего не помогает. Тогда остается использовать режим восстановления Windows. Под этим подразумевается возвращение к первоначальному состоянию. Но обычно срабатывает простой откат обновлений. В «Панели управления» выбираем «Программы и компоненты». Здесь просматриваем обновления и удаляем самое последнее.
Откат обновлений хорош тем, что после повторного обновления, проблем с открытием меню «Пуск» не возникает.
Значительный минус – время, которое придется потратить на ожидание загрузки предыдущей версии Windows 10. Любой из перечисленных способов может помочь. Но начинать пробовать нужно именно в том порядке, в котором мы их расположили. Так вероятность усугубить проблему с кнопкой «Пуск» сводится к минимуму.
Ох уж этот Windows 10, что ни день – то возникают различные неполадки с системой. Я призван помочь эти неполадки исправить, или попытаться это сделать.
Совсем недавно я наткнулся на новость о том, что у пользователей Windows 10 возникают ошибки с меню пуск. Они заключаются в том, что меню не открывается, либо некоторые его элементы отказываются запускаться. Кроме этого, может не открыться и Центр уведомлений, где находятся важные настройки. В данной статье я попробую высказать своё мнение по этому поводу и дать парочку советов по решению проблемы. Кстати, в конце статьи я дам хороший метод, который с большой вероятностью исправит неполадки с меню пуск.
Как-то на Windows 8 у меня тоже не запускалось меню пуск, честно сказать, я даже не знаю по какой причине это произошло, но простой перезапуск проводника помог. Вам нужно зайти в диспетчер задач, нажав горячие клавиши Ctrl+Shift+Esc и списке процессов Windows найти слово «Проводник» или «explorer.exe» . Нажимаем по процессу правой кнопкой мыши и выбираем «Перезапустить» .
Использование утилиты PowerShell
Данный метод довольно жесткий, но эффективный, так как, принудительно заставим меню пуск открываться. Единственное, что может случиться – нарушиться работа некоторых компонентов, в частности, магазина Windows. Советую сначала использовать другие методы, описанные в этой статье и если они не помогут, то переходите к этому.
Для данного способа нам нужно запустить , обычно его можно запустить, если ввести соответствующую фразу в поиске, но так как, он может у нас не работать придется вручную его искать в папке Windows\System32\WindowsPowerShell\v1.0 . Находите там файлик запуска powershell.exe. Нам нужно нажать на нем правой кнопкой мыши и выбрать «Запуск от имени администратора» .
Кстати говоря, утилиту можно запустить немного по-другому. Открываем командную строку (от Администратора) и вводим в ней фразу «powershell». После этого ничего не откроется, а работать можно прям в командной строке.
Как только вы запустили powershell, не важно каким способом, вводим в окне утилиты команду для решения нашей проблемы:
| Get-AppXPackage -AllUsers | Foreach {Add-AppxPackage -DisableDevelopmentMode -Register “$($_.InstallLocation)\AppXManifest.xml”} |

После этого можно попробовать открыть меню пуск, если не вышло, пробуйте перезагрузить компьютер. Снова никак? Переходим к следующим методам.
Использование редактора реестра, если меню Пуск не работает
Как вы поняли из названия заголовка, мы будем использовать , данный метод тоже может помочь. Давайте запустим редактор реестра, для этого мы нажимаем горячие клавиши Win+R и вводим команду «regedit» после чего переходите по этой ветке: HKEY_CURRENT_USER\Software\ Microsoft\Windows\CurrentVersion\Explorer\Advanced .
Вы в нужном разделе? Отлично, теперь нажимаем правой кнопкой мыши в правой части окна и выберите «Создать» , параметр «DOWRD (32 бит)» , назовите его EnableXAMLStartMenu. Теперь нажмите по нему два раза и в значении выставите 0. Перезагрузите компьютер.

Есть еще один метод решения. Нужно зайти в раздел «Система», где отображается , для этого нажимаем правой кнопкой по меню пуск, внизу слева нажать на пункт «Безопасность и обслуживание» , раскрыть вкладку «Обслуживание» , нажать «Начать обслуживание» .

Создать нового пользователя, чтобы исправить проблемы с меню Пуск
Тут тоже все ясно, мы в системе Windows 10 создадим нового пользователя и посмотрим, что будет. Если все получиться, все данные, находящие на старой учетной записи можно перенести на новую.
Итак, нажимаем горячие клавиши Win+R и вводим команду «Control», после чего попадаем в Панель управления. Переходим в пункт «Учетные записи пользователей» , находим там строчку «Изменение типа учетной записи» и жмем на ней. В открывшемся окне внизу выбираем «Добавить нового пользователя…» .
Откроется окно, где вы нажимаете «Добавить пользователя для этого компьютера» .

Аналогичным способом можно сделать так: открываем командную строку и вводим команду net user Имя пользователя /add .
Вариант, если ничего не помогло
Единственное, что я могу вам посоветовать – , либо .
БОНУС [Новый метод – утилита исправления меню Пуск]
Мы попробовали многое, но помогло ли это? Если нет, то этот бонусный вариант должен оказаться спасительным. Совсем недавно компания Microsoft создала утилиту, которая выявляет различные ошибки и неполадки, связанные с меню Пуск, да-да, программка создана именно для этого.
Работа данной утилиты похожа на работу обычного процесса «Диагностика неполадок», но это не главное. Запускаем утилиту и нажимаем «Далее» .


Также можно посмотреть отчет об устранении неполадок.

Скачать это приложение можно отсюда , вреда она никакого не принесет, так как, создана компанией Майкрософт. Этот метод решения проблемы самый быстрый, поэтому начать можно с него.
Всем спасибо, что читаете этот блог.
Техника – это сложная система, которая работает благодаря огромному количеству факторов. Понятно, что если происходят незначительные изменения, то это может привести к большим ошибкам. Многие называют это магией, потому что бывает так, что даже не открывается меню Пуск в Windows 10.
Если учесть, что , то с такой проблемой сталкиваются очень многие. Но отчаиваться не стоит, так как даже в таких запутанных историях есть рациональный выход. Перестал работать Пуск? Исправляем!
Проблема файлов
Итак, в первую очередь следует проверить, не являются ли файлы операционной системы поврежденными. Для этих целей следует открыть командную строку и прописать sfc /scannow. Если выскакивают уведомления, что файлы повреждены, нужно ввести команду DISM /Online /Cleanup-Image /RestoreHealth.
- Если по результатам сканирования понятно, что файлы Windows целы, то можно обратиться к другой методике:
- Надо нажать кнопку Windows (изображение плиток на клавиатуре) и клавишу R, после этого требуется ввести команду regedit и выбрать OK.
- В реестре следует перейти по адресу: HKEY_CURRENT_USER\Software\Microsoft\Windows\CurrentVersion\Explorer\Advanced
- Далее нужно посмотреть в правую сторону экрана и нажать правую кнопку мыши. Появится выпадающий список, в котором требуется выбрать Создать >> Параметр DWORD (32 бита). Полученный параметр нужно переименовать в EnableXAMLStartMenu. Значение подобного параметра обычно выставлено в 0. Бывает и так, что подобная штука уже существует, так что следует просто выставить требуемое значение в 0.
- Заключительным этапом нужно закрыть программу, редактирующую реестр и перезагрузиться.
Регистрация меню Пуск заново
Если кнопка Пуск после проделанных манипуляций не срабатывает, то можно попробовать зарегистрировать такое меню заново. Для этого нужно пройти ряд шагов:
- Нажать правой кнопкой мыши на панель задач и выбрать в выпадающем меню пункт Диспетчер задач.

- В открывшемся окне следует открыть Файл >> Запустить новую задачу.

- Требуется ввести название «powershell» и поставить галочку в окошке Создать задачу с правами администратора. Далее есть кнопка OK, по ней и нужно щелкнуть.

- Откроется Windows PowerShell, в него-то и следует вставить строчку: Get-appxpackage -all *shellexperience* -packagetype bundle |% {add-appxpackage -register -disabledevelopmentmode ($_.installlocation + “\appxmetadata\appxbundlemanifest.xml”)}

Все пункты нужно выполнять с правами администратора, после чего перезагрузить компьютер.
Самообладание
Для решения проблемы, когда Пуск перестал работать, или весь компьютер не работает, нужно помнить об одном – никакой паники. Да, случается всякое: бывает, уведомления не приходят, бывает, панель задач пропала. Это сложный прибор, с ним случается всякое. Но для любого человека существует кнопка перезагрузки, которая позволяет запустить Безопасный режим Windows 10, в самом плохом случае. Чаще всего до этого не доходит.
Пускай не работает какая-то кнопка или панель, главное – должен работать мозг пользователя. Ведь только тогда, когда перестал работать и он, следует бить тревогу, так как всё потеряно.
(Visited 8 491 times, 1 visits today)
Обновления в Windows 10 постоянно причиняют неудобства пользователям, вынуждая тех тратить время на поиски причин неполадок и их устранение. Многие, перезагрузив компьютер после инсталляции очередной порции неизвестных обновлений, столкнулись с тем, что не работает кнопка пуск Windows 10.
Меню не открывается посредством клика мыши по иконке Пуска и не реагирует на клавишу Win (с эмблемой окошка). Порой в дополнение к этому может не открываться меню «Параметры» и не функционировать иные графические меню. Для исправления проблемы прочитайте предложенную статью до конца и выполните приведенные в ней инструкции.
Что интересно, летом 2016 года Microsoft соизволили выпустить приложение для поиска и избавления от факторов, блокирующих появление Пуска.
Explorer.exe – файл, который является графической оболочкой Windows. Благодаря ему работает проводник, все окна и меню операционной системы. В процессе его функционирования может возникнуть неполадка (например, конфликты с адресами оперативной памяти). Если не работает пуск в Windows 10, в первую очередь следует выполнить перезапуск процесса «explorer.exe».
1. Вызываем «Диспетчер задач» посредством сочетания клавиш Ctrl+Shift+Esc или контекстного меню панели задач.
2. Идем на вкладку «Процессы», если окно открылось в иной.
Если же диспетчер запустился в упрощённом окне, жмём по кнопке «Подробнее».
3. Находим процесс «Проводник» или «Explorer» и вызываем команду «Перезапустить».

4. Подтверждаем намерения вмешаться в функционирование системного процесса.
Работает способ не всегда, потому надеяться на его состоятельность не стоит.
Изменяем значение одного из ключей системного реестра
Следующим шагом, который стоит предпринять, дабы заставить Пуск работать, является изменение значения одного из параметров, отвечающего за работу меню (в случае отсутствия ключа его потребуется создать).
- Вызываем интегрированный в «десятку» редактор реестра (выполняем «regedit» в поисковой строке или командном интерпретаторе).
- Заходим в раздел с параметрами текущего пользователя – HKCU.
- Переходим по пути Software\Microsoft\Windows\CurrentVersion\Explorer.
- Находим ключ «EnableXAMLStartMenu» и изменяем его значение на «ноль». В случае отсутствия параметра создаем ключ типа DWORD с отмеченным именем и значением.
- Выполняем перезапуск процесса «explorer.exe» для вступления новой конфигурации в силу.

Другие быстрые методы заставить Пуск работать
Некоторые пользователи замечали появление проблемы после создания новой учетной записи, путь к которой содержат кириллические символы (имя пользователя было на русском языке). В таком случае необходимо воспользоваться инструментом «Управление компьютером» и изменить путь к каталогу пользователя (переименовать папку, в которой хранится информация учетной записи).
Также порой помогает функция автоматического обслуживания операционной системы. Для ее активации заходим в «Свойства» системы, где в меню, расположенном слева, переходим по ссылке «Обслуживание и безопасность», размещенной в самом низу. Разворачиваем пункт «Обслуживание» и нажимаем по кнопке «Запустить». В ближайшее время (чем больше свободных ресурсов, тем быстрее) Windows 10 осуществит поиск и исправление всех неполадок на компьютере. Помогает такой вариант также нечасто, но искать верное решение необходимо.
Создаем новую учетную запись
Бывает, что вышеописанные варианты не дают ожидаемых результатов, в частности, переименование каталога пользователя. Попробуйте создать нового пользователя, имя которого не должно содержать русских символов.
- Вызываем окно «Выполнить» (жмем Win+R).
- Вводим «control» и выполняем команду.
- После открытия апплета создаем новую учетную запись и заходим в Windows из-под нее.
В основном, Пуск и все остальные графические элементы работают исправно. Если это так, импортируем все настройки и переносим файлы из каталога старой учетной записи и удаляем ее.
Прибегнем к помощи PowerShell
Напоследок остался менее безопасный способ заставить Пуск функционировать. Однако, использование PowerShell (расширенная командная строка) может привести к неполадкам с магазином приложений.
Перед выполнением шагов приведенной инструкции рекомендуется создать точку отката системы.
Для запуска инструмента перейдите в каталог «\System32\WindowsPowerShell\v1.0», расположенный в папке с ОС, и выполните файл powershell.exe от имени администратора.

Не менее простым вариантом вызова расширенной командной строки является выполнение команды «powershell» в запущенной с администраторскими привилегиями командной строке.
В вставляем в текстовую строку открывшегося окошка PowerShell следующую команду и запускаем ее:
Get-appxpackage -all *shellexperience* -packagetype bundle |% {add-appxpackage -register -disabledevelopmentmode ($_.installlocation + “\appxmetadata\appxbundlemanifest.xml”)}
Выполнение операций займет считанные секунды, после чего проверьте, открывается ли Пуск. Если опять неудача, идем далее.
Воспользуемся официальной утилитой от Microsoft, вызванной решить неполадку с меню Пуск
Крохотная программа работает по тому же принципу, что и инструмент устранения неполадок, но относительно графических элементов, в частности Пуска.
- Заходим на сайт Microsoft и загружаем приложение.
- Запускаем его и жмём «Далее», ознакомившись с выполняемой работой.

Найденные неполадки автоматически исправятся, о чем пользователь будет уведомлен в окне с результатами работы программы. Эту опцию можно заранее выключить, дабы устранить неполадку (-и) самостоятельно. Также в финальном окне может появиться сообщение, что инструмент не обнаружил в системе никаких отклонений.

Для ознакомления с подробностями работы утилиты перейдите по ссылке «Просмотреть дополнительные сведения».

Последняя редакция приложения выполняет следующие проверки:
- наличие и нормальное функционирование ShellExperienceHost и Картаны;
- проверяет, есть ли у данного пользователя права для доступа к ветке реестра, в которой хранятся данные, необходимые для работы графической оболочки Windows 10;
- проверит целостность базы данных, в которой хранятся плитки программ;
- просканирует манифест приложений на наличие повреждений.
Загрузить утилиту можно по прямой ссылке http://aka.ms/diag_StartMenu . Не волнуйтесь, что в ее адресе отсутствует слово «Microsoft», это просто сокращенный вариант адреса хранения файла программы.
Ничего не помогло
Даже в случае, когда ни один из пунктов статьи не помог вернуть Пуск, отчаиваться не стоит. У большинства пользователей активирована функция создания контрольных точек в Windows 10, что дает возможность откатить систему к более раннему состоянию. Эти же точки в обязательном порядке создаются перед обновлением ОС, которое и становится основной причиной неработоспособности Пуска.
В крайнем случае не запрещено выполнить сброс «десятки» или откат до ее изначального состояния.