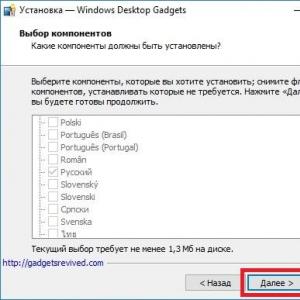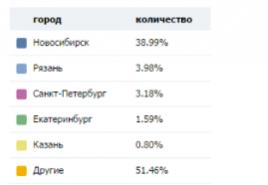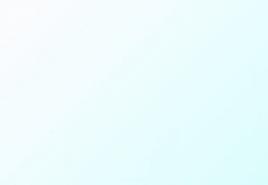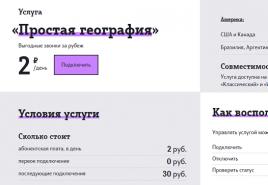Почему не открывается на телефоне яндекс. Не запускается «Яндекс.Браузер»: проблемы и их решение
Браузер от компании Яндекс имеет множество плюсов и уникальных возможностей, таких как Турбо режим, Дзен, детальная настройка интерфейса и быстрый доступ к любимым сайтам. Скачать его можно с официального сайта (https://browser.yandex.ru/desktop/main/?ncrnd=6924) и, пройдя процесс установки, перейти к редактированию внешнего вида и добавлению полезных сайтов в закладки. Но через некоторое время, из-за некоторых возникших ошибок в работе системе, он может перестать открываться на компьютере. Почему случаются такие неполядки и что делать, чтобы решить проблему?
Почему не открывается или неправильно работает Яндекс.Браузер
Существует несколько причин, из-за которых веб-серфер мог перестать запускаться. Возможно, компоненты программы повредил вирус, или вы пытались что-то самостоятельно настроить, а в итоге случайно сбили настройки, отвечающие за запуск браузера. Еще один вариант, который возможен на слабых, старых или чересчур загруженных компьютерах - нехватка оперативной памяти для открытия нового приложения. Также, перед тем как открыть Яндекс.Браузер, стоит убедиться, что вы подключены к интернету. И последнее, из-за чего может возникнуть данная проблема - конфликт между приложениями, или неправильно работающий антивирус.
Решение проблемы
Перед тем, как приступать к более сложным и долгим методам, нужно попробовать исправить возникшую проблему простыми методами.
Перезагрузка браузера
Первое, что стоит сделать с любой программой, отказывающейся правильно работать или запускаться - перезагрузить ее.
Перезагрузка компьютера
Второе, что нужно делать, когда приложение не работает как надо - перезагрузить само устройство, так как при этом все процессы и программы автоматически завершаться, а после откроются, что, возможно, приведет к тому, что они сами собой начнут работать полноценно.
Завершение остальных процессов
Этот вариант актуален для пользователей, имеющих слабые компьютеры, или тех, кто работает во многих программах одновременно.
- Запускаем диспетчер задач.
- Перейдите в раздел «Производительность».
- Если загруженность процессора приближается к 90–100%, выполняйте следующие шаги.
- Перейдите в раздел «Процессы».
- Завершите все процессы, не относящиеся к обеспечению работоспособности системы. Например, выбираем любую стороннюю программу и нажимаем кнопку «Снять задачу».
- Переходим в раздел «Автозагрузку».
- Отключаем автозапуск максимального количества программ, чтобы проблема с браузером не возникла в будущем.
Обновление браузера
Существует два варианта, как обновить Яндекс.Браузер. Первым, более удобным, может воспользоваться только тот, у кого есть возможность попасть в меню браузера. Этот способ удобней тем, что у вас сохранятся все закладки и введенные ранее пароли.
- Разворачиваем меню браузера.
- Разворачиваем раздел «Дополнительно».
- Выбираем раздел «О браузере».
- В открывшемся окне нажимаем кнопку «Обновить».
- Дожидаемся окончания процесса и перезагружаем браузер.
Второй способ подойдет тем, у кого нет доступа к меню и настройкам браузера. Но в этом случае вам понадобиться другой браузер, чтобы скачать установочный файл.
- Открываем приложение «Панель управления Windows».
- Переходим в раздел «Программы».
- Переходим в подраздел «Удаление программ».
- Выбираем Яндекс.Браузер и кликаем по кнопке «Удалить».
- Подтверждаем действие.
- Открываем любой другой браузер и переходим по ссылке (https://browser.yandex.ru/desktop/main/?ncrnd=6924).
- Скачиваем последнюю версию установочного файла.
- Проходим процесс установки и пробуем запустить браузер.
Устранение неполадок
Если ни один из предыдущих способов устранения проблемы вам не помог, то стоит сделать более серьезные шаги.
Переустановка браузера
Чтобы полностью переустановить браузер, выполните шаги 1–8 из предыдущей инструкции «Обновление браузера». Это может решить проблему, так как все файлы будут пересозданы и, соответственно, не иметь ошибок в своем коде. Если это не помогла, то значит, ошибка была не в составляющих браузера, или какой-то вирус опять испортил их. Выполните инструкции из следующих разделов, чтобы Яндекс.Браузер снова стал открываться и выполнять требуемые задачи.
Удаление вирусов
Очень велик шанс того, что на компьютер, без вашего ведома, проник вирус, который заблокировал доступ в интернет браузеру или испортил в нем какие-то файлы, отвечающие за запуск. В этом случае стоит найти и удалить вредоносную программу, а после переустановить браузер.
- Открываем антивирус, установленный на вашем компьютере.
- Переходим в раздел «Антивирус».
- Запускаем полную проверку.
- Дожидаемся окончания процесса проверки и удаляем найденные вирусы.
- Пробуем запустить браузер. Если он по-прежнему не открывается, то это значит, что вирус успел повредить файлы, и требуется полная переустановка браузера.
Видеоурок: что делать, если не запускается браузер
Проверка исправности сетевого подключение
Браузер может перестать открываться в том случае, если не может скачать нужную для запуска информацию из интернета. Так что перед тем, как открывать его, попробуйте перейти по какой-нибудь ссылке в другом браузере или начать загрузку любого файла, чтобы удостовериться в том, что интернет закачивает на устройство и отдает с устройства информацию стабильно и без потерь в скорости. Либо перейдите на сайт
http://www.speedtest.net/ru/ и запустите проверку скорости интернета.
Устранение конфликтов с другими приложениями
Браузер может конфликтовать с вредоносными и не только программами. Он может отказать в запуске или начать работать некорректно, например, если какое-то приложение ограничивает его возможности или мешает выполнять поставленные задачи. Чтобы просмотреть, какие приложения конфликтуют с браузером, перейдите по ссылке browser://conflicts. В открывшемся окне вам представится список программ и процессов, которые мешают работе Яндекс.Браузера. Закройте их через диспетчер задач и перезапустите браузер.
Проблемы из-за брандмауэра
Во многих современных антивирусах есть встроенное дополнение - брандмауэр. Оно позволяет следить за расходами интернет-трафика и блокировать доступ в интернет различным приложениям. Возможно, это приложение по ошибке добавило браузер в черный список, а это значит, что надо его оттуда удалить.
- Запускаем установленный на вашем компьютере антивирус.
- Переходим в раздел «Инструменты».
- Нажимаем на иконку инструмента «Брандмауэр».
- В открывшемся окне переходим в раздел Firewall.
- Убираем галочку или же значок в виде огня напротив браузера Яндекс.
Что делать, если ничего не помогло
Если ни один из предыдущих способов устранения проблемы вам не помог, то напишите в службу поддержки Яндекс. Перейдите по ссылке http://tinyurl.com/zywjjbj и заполните анкету. В графе «Описание» максимально точно и ясно разъясните проблему и то, что вы уже делали, чтобы устранить ее. Прикрепите скриншот, если при запуске браузера у вас появляется какая-то ошибка. Если ошибка появляется только при переходе по определенной ссылке, то в графе «Ссылка» укажите конкретную страницу, на которой у вас возникает проблема. Укажите почту, на которую придет ответ от службы поддержки, нажмите кнопку «Отправить» и ждите ответа в течение нескольких рабочих дней.
Если Яндекс.Браузер перестал запускаться или начал работать некорректно, то сначала попробуйте перезагрузить его, потом перезапустите устройство. Убедитесь, что у вас установлена последняя доступная версия браузера. Если ничего не помогло, то переустановите браузер, проверьте компьютер на наличие вирусов и исправность сетевого подключения. Проверьте, конфликтует ли браузер с другими приложениями, и не блокирует ли его брандмауэр вашего антивируса. В том случае, если ваша проблема уникальна, и ничего из вышеперечисленного не помогло - отправьте письмо с описанием вашей ситуации в службу поддержки.
При пользовании интернетом встречаются некоторые ошибки, которые способны предотвратить вход в интернет при помощи браузера, хотя сам интернет работает беспрекословно. Чтобы избежать этого заранее рекомендуется установить антивирус, который изрядно защитит Ваш компьютер и данные, хранящиеся на нем. Ведь никому не хочется терять что-то личное, тем более что сейчас по сети гуляет множество вирусов, способных вывести из строя Ваш ПК за считанные минуты. Но все же, ПК включен, вы открываете браузер, и тут вопрос, почему яндекс браузер не открывает страницы а интернет работает? Для начала под такую угрозу попадают такие известные сайты как, Одноклассники и Вконтакте. Однако вместе с этим могут и блокироваться поисковики, и любые другие сайты.
Блокировка сайтов в файле hosts
Первое, и самое распространенное явление, почему яндекс браузер не работает, это вирус заблокировал сайт, и вписал это в систему. Для разблокировки нужно пройти в папку с установленной WINDOWS далее выбрать system32, после проследовать в drivers –папка etc, и найти файл hosts и открыть при помощи блокнота. Там вы увидите список сайтов вместе с IP-адресом. Так вот, все эти сайты нужно удалить из списка и сохранить в таком виде документ.
Заходим в папку «Мой компьютер»

Теперь в диск «C» или другой диск где находится папка «Windows»

Заходим в папку Windows

Здесь находим папку «System32» и заходим в нее.

Здесь мы ищем папку «Drivers» и опять заходим.

В папке «Drivers» находит последнюю нужную нам папку с названием «etc» и также заходим в нее.
Теперь вам нужно будет найти файл с названием «hosts » и открыть его с помощью блокнота.
Также можно сразу запустить приложение блокнот, по адресу «Пуск»->»Стандартные»->»Блокнот»
, но предварительно нажать правой клавишей и выбрать пункт «Запуск от имени Администратора
«.

Нажимаем «Пуск» или значек «Windows». Выбираем «Стандартные», затем жмем правой кнопкой на «Блокнот» и нажимаем на ««Запуск от имени Администратора«

Затем открыть файл «hosts» по уже указанной выше директории и следовать дальнейшим действиям. Они указаны ниже.
Теперь остался самый последний этап, почистить файл hosts от лишнего. Удаляем весь список сайтов которые у вас будут, как указано на картинке и после этого сохраняем файл.
После действий которые мы проделали, обычно решаются 80% всех проблем.
Вирусы блокируют Яндекс Браузер
Второе, это проверить антивирусом всю систему. Если антивируса нет, то скачать его можно с другого компьютера. Вирус попросту может заблокировать доступ именно к страницам, в то время как Skype и другие менеджеры будут работать в обычном режиме.
Сайты блокируются антивирусом
Третье, это посмотреть настройки антивируса, возможно, он сам блокирует доступ к сайтам.
Для проверки TCP/IP нужно запустить командную строку посредством команды Пуск, после чего выбираем – Выполнить, и вписать CMD и нажать Enter. Набираем route-f и нажимаем далее. Далее вводим команду netsh winsock reset и снова Enter. Перезагружаем компьютер и пробуем пользоваться.
Вывод
Теперь вы знаете, почему яндекс браузер не открывает страницы, а интернет работает. Хочется отметить, что дело может быть и в самом браузере, сбились настройки, или вирус атаковал в корни программу. Для этого можно попробовать воспользоваться другими обозревателями, и убедиться в работоспособности подключения. Если все улажено, то лучше переустановить Яндекс Браузер со сбросом всех параметров системы обозревателя.
4.02 /5 (42 )Яндекс.Браузер - надежный и стабильный веб-обозреватель, который имеет собственную технологию защиты пользователя в интернете. Однако даже он иногда может перестать работать корректно. Порой пользователи попадают в непростую ситуацию: яндекс браузер не открывает страницы или не отвечает. Причин решения этой проблемы несколько, и в этой статье мы их и рассмотрим.
Да, это очень банально, но порой пользователи начинают паниковать раньше времени и пытаются «починить» неработающий браузер разными способами, хотя проблема всего-навсего в интернете. Это могут быть причины как на стороне провайдера, так и с вашей стороны. Проверьте, открывает ли страницы стандартный браузер (или Microsoft Edge в Windows 10), можно ли подключиться со смартфона/планшета/ноутбука (если есть Wi-Fi). В случае, если связи нет ни с какого устройства, то искать проблему следует в интернет-соединении.
Если не получается открыть конкретный сайт, а другие сайты работают, то, скорее всего, с вашей стороны ни с интернетом, ни с браузером проблем нет. Виновником в этом случае может быть недоступный ресурс, например, из-за технических работ, проблем с хостингом или замены оборудования.
Проблема в системном реестре
Частая причина, по которой браузер не открывает страницы, кроется в заражении компьютера, при котором редактируется один файл системного реестра. Чтобы проверить, был ли он модифицирован, открываем системный реестр, нажав сочетание клавиш Win+R (клавиша Win на клавиатуре со значком кнопки «Пуск»). В открывшемся окне пишем «regedit » и нажимаем «ОК »:

Если откроется окно «Контроль учетных записей », то нажмите «Да ».
В окне редактора реестра нажмите «Правка » > «Найти » (или нажмите сочетание клавиш Ctrl+F), в окне поиска пропишите «AppInit_DLLs » и нажмите «Найти далее »:

Обратите внимание, что если вы уже заходили в реестр и остались в какой-либо ветке, то поиск будет осуществляться внутри ветки и ниже ее. Чтобы выполнить по всему реестру, в левой части окна переключитесь с ветки на «Компьютер ».
Если поиск найдет нужный файл (их может быть и 2), то нажмите по нему дважды и удалите все, что написано в разделе «Значение ». То же самое сделайте и со вторым файлом.

Модифицированный файл hosts
Вирусы могут изменить файл hosts, который напрямую влияет на то, какие сайт открываются в вашем браузере и открываются ли вообще. Сюда злоумышленники могут прописать все, что угодно, в том числе и рекламные сайты. Чтобы проверить, был ли он изменен, делаем следующее.
Заходим в C:\Windows\System32\drivers\etc и находим файл hosts. Нажимаем по нему два раза левой кнопкой мыши и на предложение выбрать способ открытия файла выбираем «Блокнот »:

Удаляем все, что прописано НИЖЕ строчки ::1 localhost . Если этой строчки нет, то значит удаляем все, что идет НИЖЕ строчки 127.0.0.1 localhost .

Сохраните файл, перезагрузите компьютер и попробуйте открыть какой-нибудь сайт в браузере.
Будьте внимательны! Иногда злоумышленники специально прячут опасные записи внизу файла, отделяя их от основной записи большим количеством новых строк. Поэтому прокрутите колесо мыши до самого конца, чтобы удостовериться, нет ли скрытых записей внизу документа.
Другое заражение компьютера
Причина, по которой браузер не открывает страницы, чаще всего кроется в вирусной атаке, и если у вас нет антивируса, то, вероятнее всего, ваш ПК заражен. Вам потребуются антивирусные утилиты. Если у вас на компьютере нет никаких программ-антивирусов, то их следует немедленно скачать.
Сделайте это через другой браузер, а если не открывается никакой браузер, то скачайте установочный файл антивируса через другой компьютер/ноутбук/смартфон/планшет и скопируйте его на зараженный компьютер. Будьте осторожны, так как антивирус может заразить и устройство, через которое вы передаете антивирус (обычно это флешка).
На нашем сайте уже есть обзоры популярных антивирусов и сканеров, вам же остается выбрать подходящий для себя софт:
Если у вас уже есть антивирус, и он ничего не нашел, то в пору будет использовать сканеры, которые специализируются на ликвидации рекламного, шпионского и прочего вредоносного ПО.
Очистка кэша DNS
Этот способ помогает не только очистить память DNS, но и удалить перечень статических маршрутов. Иногда это также становится причиной, почему страницы в браузере не открываются.
Нажмите Win+R , наберите «cmd » и нажмите «ОК »;

В открывшемся окне пропишите «route -f » и нажмите Enter :

Затем пропишите «ipconfig /flushdns » и нажмите Enter :

Откройте браузер и попробуйте зайти на какой-нибудь сайт.
В некоторых случаях даже после совершенных действий браузер по-прежнему не открывает сайты. Попробуйте полностью удалить и установить браузер. Вот инструкции по полному удалению браузера и его установке с нуля:
Это были основные причины, почему не работает яндекс браузер, и способы их решения. Обычно этого достаточно, чтобы восстановить работу программы, но если у вас перестал работать браузер после обновления до новой версии, то, скорее всего вам следует сразу перейти к последнему пункту, а именно полному удалению браузера с повторной установкой. Можете попробовать установить старую версию браузера или наоборот beta-версию Яндекс.Браузера.
26 комментария
Елена, извините, забыл к своему комментарию предыдущему скриншот прикрепить, он будет в этом, ниже. Под цифрой 1 первая кнопка — это Веб, вторая — текст, то есть они на сайте, а не на клавиатуре. И, так как работать Вы будете со ссылками, перед поиском нужно будет нажимать на первую — WEB.
>Как вставить ссылку на старую версию Сайта? — Вам не нужна ссылка на старую версию, нужно ссылка на ту страницу Сообщества, которую Вы находите через Яндекс, даже если сейчас она отображается с ошибкой. Ее нужно скопировать из адресной строки (вверху), то есть полностью выделить и нажать на клавиатуре CTRL+C, а затем уже вставить в строку поиска на сайте Архив.орг (цифра 2 на изображении), ссылку на который я дал в предыдущем комменте, и затем уже нажать кнопку 3, которая и запускает поиск.
Все что остается далее — дождаться результатов поиска и, если в них будет содержаться необходимая Вам информация из удаленного Сообщества, копировать ее вставлять в новое Сообщество, то есть уже в виде новых постов. И так нужно будет проделать с каждой найденной Вами ссылкой, если их несколько.
Также, если Вы помните конкретные фразы из старых постов, искать можно по ним, то есть дословно вводить эти фразы в Яндекс Поиск, а затем уже переходить на найденные страницы, копировать их адреса и пытаться восстановить через сайт Archive.org.
Но, забегая вперед, отмечу, что этот способ — не гарантированно эффективный. Возможно, он сработает, причем в том ограниченном виде, о котором я писал выше, не более — то есть Вы получите доступ к тексту, из которого можно будет сделать новые посты со старым содержимым. Но, возможно и такое, что это не сработает.
Более подробно и понятно все это вредя ли получится объяснить хотя бы по той причине, что все сайты и их содержимое — индивидуальны, и все сводится к тому, в каком виде информация была представлена изначально.
Да, Елена, клавиша C — это латинская буква C, ее и нужно нажимать вместе с CTRL для копирования текста (ссылки или поста, смотря что Вы копируете). Предварительно копируемый текст нужно выделить с помощью мышки, чтобы он «подсветился». Для вставки используется комбинация клавиш CTRL+V, где V — тоже латинская буква.
>А как текст копировать,куда,если мне его на Сайт в Сообщество потом нужно перенести? — как копировать выше я уже написал, также написал и о вставке. А вот куда переносить в Сообществе — это уже Вам виднее. Но по логике, как я уже писал выше, нужно просто создать новую запись со старым текстом, то есть так же, как это делалось ранее, в старом сообществе, а старый текст, если все получится, Вы восстановите на сайте Archive.org
Все программы не идеальны и имеют уязвимости или недоработки, вероятность столкнуться с ней есть у каждого пользователя, даже во время выполнения ежедневных задач. Одной из частых и сложных неисправностей является ситуация, когда не загружается Яндекс браузер, так как не очевидно, что нужно делать для восстановления работы обозревателя. Помимо невозможности запустить сам браузер, встречаются проблемы с обработкой и загрузкой веб-ресурсов. Статья посвящена всем перечисленным нарушениям.
Самые распространённые причины:
- Файлы обозревателя повреждены по причине неаккуратных действий пользователя или вирусного воздействия;
- Браузер заблокирован брандмауэром Windows или антивирусом. В случае заражения файла вредоносным кодом антивирус может самостоятельно добавить приложение в опасные и блокировать его запуск;
- Произошёл однократный сбой в системе;
- Нет выхода в сеть;
- Неправильный путь в ярлыке;
- Недостаточно ресурсов ПК для обработки задачи;
- Компьютер не удовлетворяет минимальные требования браузера;
- В файлах обозревателя произошёл сбой.
Все перечисленные неисправности поддаются решению относительно простыми способами.
Что делать, если не грузится Яндекс браузер?
Рассмотрим все способы восстановления работы Yandex браузера, который не загружается, начиная от самых простых в реализации и заканчивая относительно сложными методами. Под сложными способами подразумеваются действия, способные причинить некоторый дискомфорт пользователю, например, требуют удаление пользовательских файлов.
Устраняем временные сбои
Рекомендуем начать борьбу с проблемой с простейшего метода – перезагрузки компьютера. Порой из-за продолжительной работы системы и различных сбоев, Windows не способна корректно обрабатывать программы. Интересно, что в половине случаев этого действия достаточно для восстановления работоспособности.
Ещё один метод – перезагрузка браузера. Чтобы процедура прошла успешно, важно полностью закрыть обозреватель и все его процессы, так как в фоновом режиме могут работать различные расширения браузера.
Как перезагрузить браузер:

Проверяем правильность ярлыка
Очевидно, что при обращении к файлу по неправильному пути, никаких процессов не произойдёт. Чтобы наверняка убедиться в отсутствии проблем в этой области, рекомендуем создать новый ярлык. Действие заодно поможет избавиться от постоянного открытия новых вкладок с рекламой, если подобное наблюдается на компьютере.
Как создать новый ярлык:

Удостоверяемся в наличии доступа к сети
Проблемы с выходом в интернет могут привести к сбоям в загрузке обозревателя. Хотя это и не является ожидаемым поведением браузера, но подобное явление встречается нередко. Самый быстрый способ проверить доступ к сети – запустить любой иной веб-обозреватель (Chrome, Edge и т.д.) и попытаться загрузить сайт. Лучше использовать домен, на который мы нечасто заходим, иначе может подтянуться оффлайн-версия веб-ресурса.
Не будем углубляться, но во время настройки сети важно обратить внимание на тип DNS, и проверить параметры Wi-Fi маршрутизатора. Процедуру подключения рекомендуем выполнять согласно инструкции провайдера.
Обновляем обозреватель
Если браузер установлен на компьютере давно и в нём выключены автоматические обновления, это может стать причиной сбоев. Особенно часто проблема встречается у пользователей, которые обновились с «семёрки» на Windows 10. Проще всего обновить обозреватель уже после его загрузки, но можно это сделать и в выключенном состоянии:

Заметка! Найти файл service_update.exe также можем по пути C:\Program Files (x86)\Yandex\YandexBrowser во внутреннем каталоге с цифровым названием.
Освобождаем системные ресурсы
Если компьютер относительно мощный, не предвидится проблем по освобождению памяти. Ну а если не очень мощный, простейший способ – открыть «Диспетчер устройств» (Ctrl + Alt + Del) и снять задачи с приложений, которыми мы не пользуемся.
Восстанавливаем реестр
Чтобы понять, что такое реестр, рассмотрим аналогию с человеком. Процессор – это «ум», а реестр – «память». Если нарушено воспоминание, куда идти или к какому файлу обратиться в подходящий момент, весь алгоритм нарушится. Простейший способ восстановить «воспоминания» — воспользоваться приложением CCleaner:

Снимаем блокировку программы с антивируса
Все антивирусы и брандмауэры имеют раздел настроек, где можем установить тип поведения с определёнными файлами. Снимаем ограничение в самом популярном, а именно – в стандартном брандмауэре:

В сторонних антивирусах всё также интуитивно понятно. Приблизительный алгоритм действий:

Переустанавливаем браузер
Метод помогает восстановить работу Яндекс обозревателя в большинстве случаев, так как обновляет все файлы программы и устанавливает новые, корректные записи в реестр.
Важно! Если установлена старая версия Windows: XP, Vista, ME, 98 и т.п., нет смысла ставить новый обозреватель. Браузер Яндекс стабильно работает в Windows начиная от 7 версии и младше. В Виндовс XP также можем пользоваться веб-обозревателем, но придётся скачивать последнюю подходящую версию – 17.4 от 27 марта 2017 года.
Как переустановить:

Что можем сделать, если не загружаются сайты в Яндекс браузере?
Устранить неисправность обычно достаточно легко. Правда, возможно, придётся попробовать несколько или даже все методы, прежде, чем устранить проблему.
Не загружаются или медленно грузятся страницы в Яндекс браузере? – Решение есть:


- Проверяем DNS-сервер. Если установлен общественный DNS-сервер, физически расположенный на другом конце земли, не удивительно, что Яндекс браузер плохо грузит веб-страницы. Как проверить корректность установленного DNS:



Почему не загружаются файлы в Яндекс браузере?
Отличительной особенностью обозревателя является контроль загрузок. Браузер проверяет все загружаемые файлы с помощью системы Protect и определяет, представляет ли опасность тот или иной контент. К сожалению, браузер часто ругается на вполне безопасные файлы с расширением .exe . Если функция мешает комфортному сёрфингу, её можно отключить.
Как отключить систему Protect:

Дополнительные причины:
- Папка, установленная для загрузок по умолчанию, была удалена или переименована. Достаточно изменить расположение файлов для загрузки;
- Скорость сети слишком низкая. Проверяем наличие прокси и активных VPN;
- На логическом диске не хватает места для файла. Освобождаем место, и работа функции возобновится.
Всегда можно найти выход из проблемы, когда Яндекс браузер не грузит файлы, сайты или сам не загружается, нужно только набраться немного терпения и следовать представленным инструкциям. Менять любимый браузер в случае сбоев стоит только в крайних случаях, которых за многолетний опыт пользования ни разу не отмечалось.
Яндекс браузер на данный момент занимает одно из лидирующих мест в мире обозревателей благодаря своему быстродействию и эффективности работы. Данный браузер практически не уступает Google Chrome в скорости своей работы, но менее популярен.
Как и со всеми браузерами, иногда, возникают трудности с его работой, в статье рассмотрим распространенные проблемы запуска обозревателя. Также будут указаны причины долгого запуска и его зависания для полноты картины.

Несмотря на внушительную устойчивость браузера к различным воздействиям и высокую скорость работы, он может выходить из строя по разным причинам, в основном внутренним, вроде захламления кэша браузера. Также проблемы могут быть не относящиеся прямо к браузеру, но активно влияющие на все приложения компьютера, например: заражение системы вирусами.
Условно разделим возможные причины возникновения проблем на 3 группы: проблемы внутри браузера, системные сбои Windows и причина в оборудовании компьютера.
Настройка Яндекс браузера
Сбои в работе обозревателя могут происходить из-за конфликтов в системе, высокой загруженности или захламленности браузера. Первым делом для обнаружения и последующего исправления ошибки вам следует произвести расследование внутри самого приложения.
Слишком много расширений
Когда вы устанавливаете довольно много различных аддонов, браузер начинает выделять на них часть системных ресурсов. По сути это нормальная ситуация, но когда таких расширений установлено слишком много, они могут полностью парализовать работу обозревателя Яндекс.
В любом случае, профилактическая чистка приложения браузера не будет лишней, так как способна повысить производительность его работы.
Если у вас есть возможность запустить Яндекс, вы можете воспользоваться стандартной схемой для очистки расширений (Меню->Дополнения). Так как браузер не открывается, то мы рассмотрим другой вариант, для этого следует:
- Загрузить приложение ССleaner https://download.piriform.com/ccsetup520.exe ;
- Запустить утилиту и перейти на вкладку «Сервис»;
- Затем выбрать пункт «Browser Plugins»;
- В меню сверху выбрать «Яндекс браузер»;

- Выделите все ненужные расширения и удалите. Важные элементы просто выключите.
Попробуйте запустить приложение, возможно ошибка будет устранена.
Захламленный кэш и куки
Каждый сайт сохраняет в браузер свои данные, которые используются для быстрой загрузки страниц, для идентификации пользователя и правильной работы сайтов. Такая информация весьма полезна в умеренном размере, но если не производить чистку время от времени, эти данные начинают работать с обратным эффектом, замедляя работу системы.
Для очистки временных файлов можно использовать ту же утилиту ССleaner:
- На вкладке «Очистка» перейдите в таб «Приложения»;
- Установить флажки во всех интересующих вас пунктах и нажмите «Анализ»;

- Затем воспользуйтесь кнопкой «Очистка».
На этом проблемы непосредственно внутри браузера устранены, если не помогло читаем далее.
Системные сбои
Наиболее актуальный раздел, так как зачастую в нём возникают проблемы и ошибки в работе браузера. Прежде всего вы можете просто перезагрузить компьютер. Несмотря на простоту действия не редкость, когда процедура помогает устранить неполадку.
Яндекс не запускается из-за вирусов
В случае с этой проблемой, ошибка запуска браузера только верхушка айсберга, так как является не основной целью действия вредоносных скриптов, но однозначно влияет на работу всех приложений системы. Избавиться от данной проблемы просто, но может быть долго. Необходимо произвести полный анализ системы антивирусной программой Nod 32, Kaspersky или подобными.

Встречаются вирусы, главной целью, которых стаёт браузер, либо с целью заполучить ваши данные, либо внести программу для добавления рекламы с последующим заработком на этом. Подробнее разобрано в статье про , но действия применимы и к Яндексу.
Битые файлы Яндекс
Существует большая вероятность, что в момент установки или использования некоторые файлы подверглись изменениям и более не являются работоспособными. На первый взгляд это не очевидно, но бывает, что антивирусная программа изъяла файл и браузер перестал запускаться. Проще всего – это переустановить обозреватель, только прежде нужно удалить устаревшую версию.
- Нажмите на меню «Пуск», затем «Панель управления»;
- Выберите элемент «Программы и компоненты»;
- Найдите пункт с соответствующим названием и нажмите кнопку «Удалить».

Неправильная ассоциация файлов
Из-за определённого рода сбоев в системе, иногда вирусов, происходит неправильное определение обработчика на файл. Зачастую подвергаются изменениям exe файлы, естественно, что запускаться программы, в том числе браузер не будет.
Решить проблему просто, вам следует:
- Загрузите АVZ по ссылке https://z-oleg.com/avz4.zip ;
- Перейдите на вкладку «Файл» и выберите «Восстановление системы»;
- Первым пунктом в перечне является «Восстановление параметров запуска.exe…» установите флажок возле него;

- Выполните операцию.
Проблемы оборудования компьютера
Здесь всё довольно просто, зависания, отказ в загрузке и другие подобные проблемы могут возникать из-за недостаточного объёма памяти, маленькой мощности процессора или видеокарты. Обычно дело не в том, что ПК не в состоянии потянуть браузер, а скорее слишком загружен другими приложениями. Лучший способ это избавиться от грузящих программ просто закрыв их.
Возможно вам придется , позакрывайте ненужные процессы и снимите их из автозагрузки.
Для этого перейдите:
- Win + R и введите msconfig;

- Снимите галочки с ненужных приложений и нажмите «Ок»;
- Перезагрузите компьютер.
Перегрев оборудования
Проблема может возникать из-за высокой температуры ЦП или видеоадаптера. В этом случае наблюдается существенное замедление работы всей системы. Здесь температура поднимается, кулер с радиатором не справляются, начинаются лаги, но до критической температуры дело не доходит. Решение ситуации – это почистить систему охлаждения, возможно некоторые детали требуют замены.
Если у Вас остались вопросы по теме «Яндекс не открывается, что делать?», то можете задать их в комментариях
if(function_exists("the_ratings")) { the_ratings(); } ?>