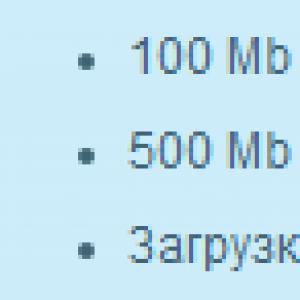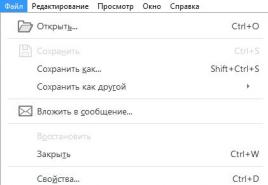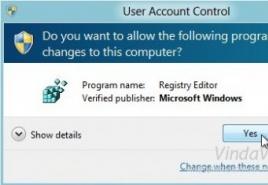Почему не работают клавиши на компьютере. Не работает клавиатура на ноутбуке, что делать? Какими должны быть действия, если несколько или одна кнопка перестала работать
Многих часто интересует, почему не работает клавиатура на компьютере, а также буквы или цифры на ней. Мы поможем Вам решить данную проблему.
Клавиатура не работает вообще
Возможные причины
- Излом кабеля
- Отсутствие подключения
- Отсутствие поддержки в BIOS
- Загрязнение
Как исправить?
- Проверьте кабель на изломы. Также проверьте штекер, возможно, он просто вывалился из разъёма, или в нём загнулись шпильки, но это если у Вас клавиатура с разъёмом PS/2 .
- Проверьте ее работоспособность в «Диспетчере устройств», который находится в «Панель управления». Найдите там клавиатуру. Если ее там нет, то вероятно, она не работает вообще или компьютер не может найти ее драйвер. Поэтому вытащите клавиатуру и вставьте ее снова.
- Для снабженной разъемом USB клавиатуры есть ещё один вариант. Подсоедините рабочую клавиатуру к компьютеру и зайдите в BIOS. Для этого сразу после включения ПК нужно жать на клавишу Delete (клавиша может быть любой, но, как правило, это Delete). Найдите там пункт под названием «USB Keyboard Support» (может быть и по-другому, но первые 2 слова должны быть «USB Keyboard»). Затем активируйте этот пункт, выбрав Enabled, и перезагрузите компьютер.
- Очистите клавиатуру от загрязнений. Для этого переверните клавиатуру кнопками вниз и хорошенько встряхните. Так Вы вытряхнете из клавиатуры твёрдые остатки, например крошки или волосы. Возможно, придется разобрать клавиатуру. Переверните ее клавишами на стол, открутите винты на днище клавиатуры. Старайтесь не потерять винтики! Затем аккуратно снимите днище не встряхивая клавиатуру, иначе Вы растеряете клавиши, а также обретёте ещё одну проблему. Теперь снимите маленькую плату и почистите контакты на ней. Затем, снимите и осмотрите контактные пленки, которых должно быть 3 штуки, если они влажные или чем-то загрязнены (естественно, если они чистые, то лучше с ними ничего не делать), аккуратно вымойте их в тёплой воде, вытрите сухой тряпочкой и оставьте подсохнуть, затем соберите всё обратно.
Не работают цифры или блок цифр
Возможные причины
- Излом кабеля
- Отсутствие подключения
- Отключен цифровой блок (или Numpad)
- Загрязнение
Как исправить?
- Осмотрите кабель и штекер.
- Затем проверьте статус Num Lock , если индикатор не горит, то стоит просто включить его.
- Как вариант, у вас в системе включена опция управления курсором с клавиатуры, тогда стоит выключить её. Идём по адресу Пуск - Панель управления - Специальные возможности - Мышь, там снимаем чекбокс (галочку) "Управление с клавиатуры".
- И если у Вас ничего не заработало, выполните очистку, процедура которой описана выше.
Не работают буквы
Возможные причины
- Излом кабеля
- Отсутствие подключения
- Отсутствие настроек в игре
- Загрязнение
Как исправить?
- По уже установленному алгоритму проверьте кабель со штекером.
- Если эта проблема настигла Вас, например, в игре, то стоит зайдите в игровые настройки и назначьте клавиши на действия, ведь они могут быть просто не настроены.
- Ну и наконец, проведите чистку клавиатуры.
Надеемся, что мы сумели Вам помочь. Берегите свою клавиатуру, и она прослужит Вам долгие годы!
На компьютере, мало кто позавидует. А, как это часто бывает, подобные неприятности чаще всего случаются именно тогда, когда «горит» сдача отчетов, выполняется набор во время сражения за судьбу мира в очередной компьютерной игре и пр.
С другой стороны, вопрос «почему не работает клавиатура на компьютере» задается не слишком часто, так как с началом «эры USB» многие «детские болезни» в данной области вычислительных устройств остались в прошлом. В свете этого поломка клавиатуры - повод для своеобразной гордости за свое «везение».
Подключение
Во всех современных клавиатурах для соединения с материнской платой используется интерфейс последовательной шины USB. Перед снятым с производства стандартом PS\2 он обладает рядом преимуществ, среди которых можно особо отметить возможность «горячей замены». То есть пользователь теоретически может при включенном системном блоке подключать и отключать штекер соответствующий свободный разъем. И многие этим пользуются, особенно владельцы портативных вычислительных машин. В подобном случае два негативных момента. Во-первых, было замечено, что частая коммутация устройства приводит к тому, что подпружиненные контакты в штекере теряют упругость, в результате чего нарушается работоспособность (исчезает линия питания или данных).

Неудивительно, что за этим следует вопрос «почему не работает клавиатура на компьютере». Таким образом, при частом подключении штекер изнашивается и требует замены. Во-вторых, иногда при горячей замене устройства оно выходило из строя, поэтому данной возможностью злоупотреблять не следует. Для проверки контактов нужно отключить штекер клавиатуры и аккуратно снова его подключить, легонько пошатав в разъеме. Иногда контакты удается вернуть иголкой в прежнее подпружиненное состояние.
Электрические проблемы
Как и любое другое USB устройство, клавиатура получает питание непосредственно от порта. А так как особенности внутренней реализации шины таковы, что к одной управляющей микросхеме подключаются сразу несколько разъемов, то при включении мощных устройств (с током 500 мА) их работоспособность не гарантируется. Решение простое: если возник вопрос «почему не работает клавиатура на компьютере», то нужно отключить все USB устройства, кроме самых необходимых, и проверить работоспособность.

При большом количестве одновременно задействованной USB периферии нужно использовать промежуточный разветвитель с внешним источником. Также довольно часто проблема с USB наблюдается в старых компьютерах и ноутбуках, блоки питания и другие элементы которых выработали свой ресурс и не выдают положенных напряжений. Решение аналогичное вышеназванному. И, конечно же, не стоит забывать о том, что неисправность может быть в самом разъеме: для проверки необходимо подключить штекер в другой USB порт.
Программный сбой
Современные операционные системы для взаимодействия с клавиатурой используют управляющую программу-драйвер. Иногда он перестает корректно работать. В результате чего пользователь не может понять, почему не работает клавиатура на компьютере. Необходимо при помощи мышки зайти в «Диспетчер устройств» и попробовать обновить драйвер в пункте «Клавиатуры». Если не помогло, то необходимо извлечь устройство, соответствующей командой и снова подключить клавиатуру к компьютеру - должен сработать механизм Plug&Play.
Казус настроек
В современных БИОС материнских плат есть пункт, позволяющий отказаться от использования USB, выставив режим Disable. Если по какой-то причине такое произошло, то нужно найти старую клавиатуру PS/2, с ее помощью зайти в БИОС (кнопка Del сразу после подачи питания) и разрешить USB. Другой вариант - сбросить настройки в начальное состояние, замкнув соответствующую перемычку Clear CMOS на плате (точное ее расположение указано в инструкции). Новички иногда сталкиваются с тем фактом, что не работает клавиатура справа. Это может быть вызвано случайным нажатием на кнопку NumLock, переключающую режимы правого цифрового блока. Если одноименный индикатор горит, то необходимо повторным нажатием кнопки его переключить в другое состояние.
Если вы включили компьютер, а клавиатура не работает, никак не реагирует на нажатие клавиш и индикаторы не горят, то может быть всего две ошибки: аппаратная неисправность или программный сбой.
Что делать, если клавиатура не работает по причине аппаратной неисправности
Аппаратных проблем, которые могут привести к отказу в работе клавиатуры совсем немного. Обычно это отсутствие контакта в разъеме (штекер не до конца вставлен в разъем), неисправность самого устройства ввода и неисправность порта материнской платы.
В первую очередь необходимо убедиться, что клавиатура подключена правильно, особенно это касается клавиатур с разъемом PS/2. Клавиатура имеет штекер фиолетового цвета и он должен быть подсоединен в разъем того же цвета в системном блоке. Штекер может быть не до конца вставлен в разъем, что приводит к потере контакта. Следует проверить этот момент, а лучше отключить и заново подключить клавиатуру. После всех манипуляций попробуйте перезагрузить компьютер. Нередко случается, что во время инициализации устройства происходит какой-то программный сбой. Перезагрузка обычно решает такие проблемы.
Чтобы убедиться, что клавиатура исправна, равно как и порт для ее подключения, вам потребуется найти другую рабочую клавиатуру. Если заведомо исправная клавиатура на вашем компьютере работает нормально, то проблема именно в самом устройстве ввода. В таком случае придется идти в магазин за новой клавиатурой. Если же изначально исправная клавиатура не работает на вашем компьютере, а ваша, наоборот, функционирует на другом компьютере в штатном режиме, то вероятно имеет место дефект материнской платы. Исправление данной неисправности без компьютерной диагностики проблематично, поэтому лучше обратиться к специалистам. Также не забывайте, что у вас может быть все-таки программная ошибка, о которой поговорим ниже.
Что делать, если клавиатура не работает из-за программного обеспечения
Программная неисправность, как правило, заключается в некорректной работе драйвера. Устранить эту проблему возможно при условии, что мышка находится «в строю».
Зайдите в меню Пуск, а затем в Панель управления. Здесь откройте раздел «Система» и запустите «Диспетчер устройств». Если имеется проблема с драйверами, то возле клавиатуры в списке будет находиться желтый треугольник с восклицательным знаком.

Кликнете правой кнопкой мыши по данной строчке и откройте «Свойства». Теперь перейдите на вкладку «Драйвер» и нажмите кнопку «Удалить». Подтвердите свои действия, и драйвер клавиатуры будет удален из системы.

Теперь следует обновить конфигурацию оборудования и выполнить поиск подключенных устройств. Для этого зайдите в меню «Действие» Диспетчера устройств и нажмите пункт «Обновить конфигурацию оборудования».

Система обнаружит новое устройство (клавиатуру) и установит заново для нее драйвера. Если при этом вы используете мультимедийную клавиатуру, то для ее нормальной работы может потребоваться установка драйверов с диска. Такой диск обычно поставляется в комплекте. Его необходимо предварительно установить в привод оптических дисков и при запросе Мастера установки новых устройств указать путь к диску для установки драйверов. Если установка пройдет успешно, то на клавиатуре загорятся светодиодные индикаторы. По окончанию работы Мастера установки нового оборудования потребуется перезагрузить компьютер, чтобы изменения вступили в силу.
Представим ситуацию, вы включили компьютер, он загрузился, а клавиатура не работает. И почему перестала работать клавиатура, не понятно.
Согласитесь, у многих пользователей, это вызовет замешательство, а некоторые даже решат отдать клавиатуру в ремонт
Хорошо, если под рукой есть другая старая клавиатура, которой можно проверить общую работоспособность компьютера. Но обычно ее нет, поэтому давайте попробуем разобраться, почему не работает клавиатура и что делать, чтобы она снова заработала.
Советы в статье универсальны. Неважно, какой марки ваше устройство - a4tech, logitech, genius, oklick или любой другой - попробуем решить проблему.
6 причин, почему не работает клавиатура на компьютере
Опишем несколько простых шагов, которые возможно помогут вам починить клавиатуру:
1. Разъем клавиатуры отсоединен от компьютера
Действие первое: проверяем подключена наша клавиатура к системному блоку.
Эта причина самая тривиальная - нарушен контакт в соединении системного блока компьютера и клавиатуры. Разъем для клавиатуры обычно расположен на задней панели корпуса системного блока компьютера. Вы можете легко найти его - по форме он напоминает магнитофонный разъем отечественного стандарта.
Для устранения этой неполадки вам достаточно надежно закрепить разъем кабеля клавиатуры в ответном разъеме на системном блоке компьютера.
В случае необходимости (например при ненадежном контакте) вы можете протереть контакты на разъемах клавиатуры спиртом.
Убедитесь, что провод клавиатуры не поврежден.
Выключите компьютер, отсоедините и подсоедините клавиатуру обратно.
Проверить работоспособность самой клавиатуры можно на другом компьютере.
2. Клавиатура подсоединена не к тому разъёму
Действие в торое: смотрим не к порту ли для мыши ли мы её по ошибке подсоединили, порты для мыши и клавиатуры PS-2 находятся рядом и различаются только по цвету.
3. Проверка работоспособности порта PS/2
Действие т ретье: смотрим в каком состоянии сам порт PS-2 для клавиатуры, не расшатан ли.
Работоспособность PS/2 порта можно проверить другой клавиатурой

4.Проверка работоспособности разъёма PS/2
Действие четвёртое самый распространённый, смотрим в каком состоянии сам штекер от клавиатуры, на него часто наступают, неправильно вставляют, деформируют и ломают. Если же вы были неаккуратны, то могли погнуть ножки у клавиатурного разъема PS/2.
Стрелкой показано, где находятся тонкие усики-контакты штекера, которые легче всего гнутся и ломаются.
Только обратите внимание, что сам разъем обычно фиолетового цвета:о).

Если ножки у разъема погнуты, выпрямите их, чем-нибудь тонким, например пинцетом или спицей.
5.Клавиатура с интерфейсом USB
Чтобы клавиатура с интерфейсом USB заработала на некоторых компьютерах, нужно подключить соответствующую опцию в BIOS, она называется USB Keyboard Support , напротив данного параметра может стоять Disabled вам нужно выставить значение Enabled , бывает иногда слетают настойки в BIOS.

Я понимаю что не хочется лезть в BIOS, но это нужно. Необходимо зайти в BIOS и проверить, может быть и сам контроллер USB отключен и вам нужно будет выставить напротив USB Controller значение Enabled.
Помочь в этом случае, может только клавиатура PS-2, подключив её, вы сможете вносить свои изменения в BIOS и переключить например, опцию USB Keyboard Support , отвечающий за работу USB клавиатуры из положения Disabled в положение Enabled только после этого, сохранив свои изменения и перезагрузившись, вы сможете работать с клавиатурой интерфейса USB. Также обратите внимание и на параметр USB Controller включен ли он.

Сохраните настройки и выйдите из BIOS
Затем нужно переустановить драйвера на клавиатуру. В диспетчере устройств надо удалить клавиатуру из списка оборудования и запустить поиск нового оборудования в панели управления

6. Не установлены драйвера
Сейчас появляется огромное количество новых мультимедийных клавиатур с дополнительными клавишами для работы которых нужны определённые драйверы, которые должны идти в комплекте с данной клавиатурой.
Если при покупке клавиатуры к ней прилагались драйверы нужно найти и установить их, опять же после того как удалите старые драйвера.
Ну и, конечно, если у вас отказала беспроводная клавиатура нужно проверить состояние батареек или аккумуляторов.
Все указанные проблемы с клавиатурой, являются типовыми. Теперь, рассмотрим частные случаи, когда клавиатура не работает.
- клавиатура заблокирована с помощью ключа (замка) на системном блоке;
- неправильно установлен переключатель XT/AT на задней панели клавиатуры;
- возникла аппаратная неисправность клавиатуры.
Клавиатура заблокирована с помощью ключа (замка) на системном блоке
Для устранения возможности несанкционированного доступа к компьютеру, на передней панели системного блока располагается специальный замок.

С помощью ключа, входящего в комплект компьютера, вы можете полностью заблокировать клавиатуру. При этом любые нажатия на клавиши клавиатуры будут игнорироваться клавиатурным контроллером, а при загрузке компьютер выдаст сообщение о том, что клавиатура заблокирована и необходимо ее разблокировать:
Keyboard is locked... Unlock it Чтобы подключить клавиатуру обратно, необходимо повернуть ключ в положение "открыто" и перезапустить компьютер.Следует отметить, что использование блокировки клавиатуры с помощью замка само по себе не является достаточным средством защиты от несанкционированного доступа. Для получения более подробной информации о распределении доступа к компьютеру обратитесь к разделу "Как защитить данные, хранимые в вашем компьютере".
На клавиатуре неправильно установлен переключатель XT/AT
Большинство клавиатур может быть подключено как к компьютерам IBM PC/XT так и к компьютерам IBM PC/AT. Однако клавиатуры этих компьютеров работают в различных режимах. Для совместимости, на нижней панели клавиатуры расположен переключатель выбора типа компьютера - XT/AT.
Если вы подключаете клавиатуру к компьютеру IBM PC/XT, то данный переключатель должен находится в положении XT, а если клавиатура подключается к компьютеру IBM PC/AT, то переключатель должен быть в положении AT.

В случае, когда переключатель находится в неправильном положении, клавиатура может не работать.
«Залипание» клавиш клавиатуры
Причиной того, что не работают кнопки на клавиатуре , также является залипание одной из клавиш клавиатуры. Залипание некоторых клавиш может привести к непредсказуемым последствиям. Например, если на клавиатуре залипнет клавиша Del, то срезу после включения питания произойдет запуск программы SETUP.
После длительного использования клавиатуры компьютера происходит ее загрязнение. В результате этого отдельные клавиши на клавиатуре могут залипать, то есть после нажетия и отпускания клавиши контакты клавиши остаются замкнутыми. Так как контакты остаются замкнутыми, то контроллер клавиатуры включает режим автоповтора, как будто вы не отпустили клавишу.

Результатом такого залипания может стать автогенерация символа залипшей клавиши и переполненеие буфера клавиатуры. Например, если залипнет клавиша "q" и вы работаете с редактором текста, то на экране появится очень длинная строка "qqqqqqqqqqqqqqqqqq...", которая вдобавок будет расти с катастрофической скоростью.
- Посмотрите, не зажата чем-нибудь одна или несколько клавиш вашей клавиатуры.
- Попробуйте понажимать на все клавиши подряд.
- После длительного использования компьютера происходит загрязнение, чтобы избавиться от грязи, надо осторожно разобрать клавиатуру, очистить ее от мусора и протереть контакты спиртом только дело это очень муторное, запомните что разобрать клаву намного легче, чем собрать.
- Попробуйте отсоединить клавиатуру от системного блока на непродолжительное время и подсоедините опять.
Для предохранения клавиатуры от загрязнения можно воспользоваться специальной крышкой, накрывающей клавиатуру сверху, и предохраняющей клавиатуру от пыли. Обычно такие клавиатурные крышки продаются вместе с клавиатурой.
PS. Случается, что клавиатуру заблокировал вирус. Маловероятное событие, если есть такое подозрение, проверьте компьютер антивирусом с помощью компьютерной мышки
Клавиатура могла просто выйти из строя. Не поленитесь, попробуйте подключить её к другому компьютеру, будет ли она работать:о).
По материалам remontcompa.ru, lib.csu.ru
Проблему выхода из строя клавиатуры стационарного ПК решить несложно. Достаточно сменить устройство на новое или, разобрав его, попытаться произвести чистку. В последнем случае нужно открутить несколько винтов, крепящих нижнюю панель, и снять ее. Далее аккуратно удаляем пыль, оказавшуюся между пленками с нанесенными на них контактами в виде дорожек, или влагу. Оказаться внутри могут даже волосы или шерстинки домашнего животного. Такой самостоятельный ремонт под силу практически любому пользователю. Но как поступить, если сломалась клавиатура ноутбука?
Сложность подобной ситуации заключается в следующем: клавиатура портативного устройства – неотъемлемая часть конструкции. С целью привести ее в рабочее состояние необходимо разобрать ноутбук. Если пользователь в этом соображает плохо, остается единственный вариант – визит в специализированный центр, где специалисты решат проблему. Но не нужно торопиться, принимая скоропалительные решения. Стоит сделать попытку собственноручного ремонта.
Иногда можно услышать высказывания о существовании некоего “черного” списка производителей, выпускающих ноутбуки, в которых сбои в работе клавиатуры – это обычное дело. Нет. Такой перечень не существует, а верить в подобные сказки – обманывать самого себя. Сломаться может любое устройство, являющееся как бюджетной моделью, так и стоящее больших денег. К поломкам клавиатуры ноутбука, которые можно попытаться устранить своими руками, можно отнести:
- Программный сбой;
- Окисленные или отжатые контакты шлейфа;
- Пролитая на компьютер жидкость.
Некорректная работа программного обеспечения
Одна из возможных причин выхода из строя клавиатуры портативного устройства – сбой в работе драйверов, приводящий к ошибкам функционирования ОС Windows. Возможный путь выхода из ситуации – использование BIOS. Очередность действий здесь следующая:
- Перезагружаем компьютер;
- При загрузке удерживаем клавишу Del;
- Пытаемся перемещаться по пунктам меню в BIOS.
Если устройство функционирует (перемещение по пунктам меню происходит), нужно попробовать загрузить компьютер в безопасном режиме с целью тестирования системы на предмет работы клавиатуры с минимальным набором служб и без драйверов.
Если в качестве ОС – Windows XP, 7 или Vista, загрузить компьютер в безопасном режиме есть возможность следующим образом:
- Жмем F8, удерживаем при загрузке;
- В появившемся на дисплее меню выбираем “Безопасный режим без запуска драйверов”.
Если ноутбук работает под управлением ОС Windows 8 или 8.1, для получения доступа к запуску в нужно осуществить некоторые предварительные настройки. Для этого переходим:
Если устройство ввода информации функционирует, то проблема заключается в некорректности работы драйверов.
Если клавиатура не работает в безопасном режиме, BIOS откликается на ввод данных, проблема кроется в самой ОС.
Важно: в зависимости от модели и конфигурации портативного устройства для входа в BIOS могут использоваться другие клавиши (F2, F1, Esc, F10) или их комбинации. Для уточнения этой детали следует обратиться к инструкции или иным доступным источникам информации.
Как ввести символы при неработающем устройстве, установить или обновить драйвера
Определив, что неисправность можно устранить путем обновления или установки драйверов, переходим к осуществлению этой операции. Необходимо запустить компьютер в обычном режиме, после чего приступить к дальнейшим действиям: поиску и скачиванию ПО, его инсталляции. Но здесь возникает вопрос: как ввести символы в строке поиска, если нужно найти необходимые программные компоненты в сети? Ответ прост: пользуемся мышью и экранной клавиатурой.
Что такое экранная клавиатура и как ей пользоваться
Щелкаем на кнопке “Пуск”, выбираем “Специальные возможности”, далее – жмем “Экранная клавиатура”, запуская, таким образом, штатное приложение, эмулирующее клавиатуру физическую.
В любой области открытого окна запущенной программы, где можно вводить символы, или в поисковой строке устанавливаем курсор, щелкаем на экранной клавиатуре, вводя данным методом информацию. При необходимости приложение можно настроить “под себя” с целью повышения степени комфорта в работе.
Функционал Windows 8 и 8.1 в этом плане несколько шире. Кроме штатного приложения здесь можно воспользоваться и альтернативным вариантом – сенсорной клавиатурой для ноутбуков и планшетов. Это выезжающее плавно окно с большими кнопками. Если используемая операционная система – “восьмерка” или 8.1, щелкаем на панели задач кнопкой (правой) манипулятора, вызывая контекстное меню, выбираем “Свойства”. Далее:

После проведенных манипуляций в системном трее появится ярлык, щелчок по которому запускает приложение.
Применение USB-клавиатуры и Bluetooth-устройства
С целью ввода информации к USB-порту компьютера можно подключить USB-клавиатуру. Существует и еще один альтернативный вариант – подключение устройства через Bluetooth, если есть такая возможность.
Качаем драйвера
Процесс поиска и подбора необходимых драйверов можно осуществлять вручную, но есть вариант облегчить себе жизнь. Нужно лишь установить на ноутбук специальное приложение – “драйверпак”. Что это дает? Программа автоматически сканирует систему, определяет драйвера, необходимые в конкретном случае, изымает их из своей базы, производит инсталляцию. К наиболее популярным приложениям данного плана стоит отнести:
- Slim Drivers;
- Driver Pack Solution.
ПО можно найти в сети и скачать его абсолютно бесплатно в образе DVD с базой драйверов, но предпочтительнее воспользоваться программным клиентом. В последнем случае скачанный и установленный софт сам найдет в сети и установит на компьютер только необходимые драйвера новейших версий.
Если после всех манипуляций клавиатура не заработала, следует переустановить Windows или обновить ее до более поздней версии.
Проблемы с контактами шлейфа
За время эксплуатации ноутбука контакты шлейфа могут окислиться или отжаться. Это одна из возможных причин сбоев в работе оборудования. Для устранения подобных неисправностей устройство придется разобрать. Если вы не уверены в своих силах, обратитесь к инструкции к ноутбуку. Руководства можно найти и в Интернете. Это книги, обучающие ролики.
Разобрав компьютер, добравшись до шлейфа клавиатуры, следует вытянуть его из разъема, внимательно осмотреть. Наличие явных повреждений подразумевает замену данного комплектующего.
При отсутствии дефектов, контакты следует протереть ушной палочкой, предварительно смоченной спиртом. Иной вариант – обычный ластик. По завершению чистки шлейф устанавливается обратно, осуществляется тестирование ноутбука.
Пролитая жидкость или сгоревший микроконтроллер
На самом деле причиной поломки могут стать действия, произошедшие некоторое время назад – пролитый на клавиатуру кофе или чай. Со временем это привело к окислению контактов, выходу клавиатуры из строя. Если случилось, что жидкость пролилась на ноутбук, немедленно необходимо сделать следующее:
- Выключаем устройств;
- Вынимаем аккумулятор;
- Сушим ноутбук феном, установив щадящий режим сушки волос.
Если в модели фена есть функция подачи холодного воздуха, нужно применять именно этот режим. Такие действия смогут замедлить процесс окисления плат, микросхем, контактов. Но если компьютер перестал работать именно по этой причине или из строя вышел микроконтроллер, визита в специализированный центр не избежать. Вывод: жидкость и техника – несовместимы. Берегите деньги и нервы, не пейте кофе над ноутбуком.
ВКонтакте