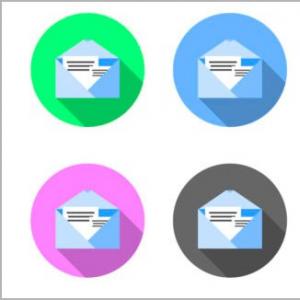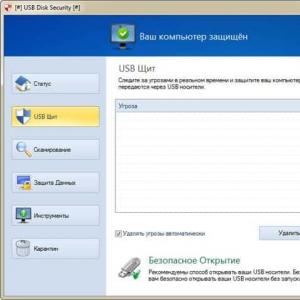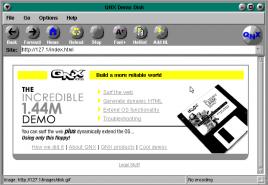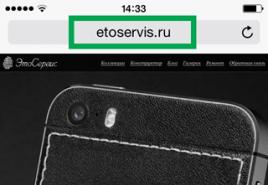Почему недоступен сервер обновления для браузера Google Chrome. Google Chrome: Обновления отключены администратором Google chrome не обновляется
Google Chrome автоматически обновляется сразу после выхода новой версии – мы заботимся о безопасности ваших данных. При этом оформление и элементы управления браузера могут изменяться.
Как проверить наличие обновлений
Обычно браузер обновляется в фоновом режиме при перезапуске. Если вы давно не закрывали Chrome, возможно, ваша версия устарела. Вот как это проверить:
Чтобы обновить Google Chrome, выполните следующие действия:
Открытые вкладки и окна сохранятся в браузере и автоматически загрузятся при его повторном запуске. Если вы хотите перезапустить браузер позднее, нажмите Не сейчас . Обновление будет совершено при следующем запуске.
Дополнительная информация
Откроется страница, в верхней части которой будет указан номер текущей версии. При переходе на эту страницу Chrome автоматически проверяет наличие доступных обновлений.
Чтобы применить обновления, нажмите Перезапустить .
Узнайте, как обновляется ваш браузер.
Дополнительная информация для пользователей Mac OS, Linux и Windows 8- Mac OS: если браузер Google Chrome установлен в папке "Программы", вы можете настроить его автоматическое обновление для всех пользователей. Откройте страницу "О браузере Google Chrome" и нажмите Обновить Chrome для всех пользователей .
- Linux: для обновления Google Chrome используйте менеджер пакетов.
- Windows 8: чтобы применить обновления, закройте все окна и вкладки Chrome на рабочем столе, а затем перезапустите браузер.
Статьи по теме
- Если во время обновления возникли неполадки, обратитесь
Друзья, вчера я столкнулся с проблемой, решение которой отняло у меня где-то полчаса времени. Я решил обновить браузер Гугл Хром (), но что-то пошло не так…
Как обычно, в меню программы я выбрал Справка , потом О браузере Google Chrome , открылась страница, где было указано:
При проверке обновлений произошла ошибка: Не удалось выполнить проверку обновлений.
Я перезапускал проверку несколько раз, но каждый раз получал ошибку. Примечательно, что её численный код менялся: то 0x80004005, то 0x80070005.
В интернет нашел подсказку, что в случае подобной проблемы надо закрыть Хром и заново запустить его от имени администратора. Закрываем, переходим в меню Пуск , кликаем правой кнопкой на пункте Google Chrome – Дополнительно – Запуск от имени администратора .
Снова проверяем обновления, и о чудо! Браузер их находит, скачивает, после чего появляется сообщение:
Чтобы завершить обновление, перезапустите Google Chrome. Также появляется кнопка Перезапустить :

Казалось бы всё, проблема решена, а ничего подобного… Нажимаем Перезапустить
, браузер закрывается, открывается вновь и снова появляется та же кнопка. Нажимал на неё раз десять, но толку ноль – программа не обновляется.
Снова полез в интернет, но ничего толкового не нашел. Стандартные советы: удалите программу и инсталлируйте её заново (ага, и делать так каждый раз при появлении новой версии), перезагрузите компьютер, почистите реестр системы и пр. Ну в общем, абсолютно бестолковые советы. Решил искать решение сам.
Помогло вот что: переходим в Управление компьютером и открываем Службы . Находим там два пункта:
- Google Update Service (gupdate)
- Google Update Service (gupdatem)

В свойствах каждого из них выставляем тип запуска «Вручную» и нажимаем кнопку Запустить .
После этого открываем Хром и нажимаем ту самую кнопку Перезапустить . Вуаля! Браузер обновляется до свежей версии!

Надеюсь мой опыт Вам поможет, ибо кто-то 100% рано или поздно столкнется с подобной проблемой. Примечательно, что за долгие годы работы с Google Chrome, это первый раз, когда случилась такая беда с обновлением, до этого всё всегда работало без вопросов.
P.S. 4-го сентября, в честь десятилетнего юбилея своего браузера, Google выпустил крупное обновление для него. Внешний вид Chrome 69 довольно сильно изменился (по-другому смотрятся вкладки, изменилась тема оформления), добавились новые фишки (автогенерация пароля при регистрации, «живые» подсказки и пр.).

В наше время почти каждый второй человек пользуется браузером Google Chrome и соответственно, он иногда задает вопрос: как самому Google Chrome обновить до последней версии, только вышедшей?
Когда появляется обновление?
Обновление появляется редко. Где-то раз в два, может быть, три месяца. Поэтому, особо выискивать его не стоит. Какого-то графика обновлений не существует в принципе, все целиком зависит от разработчиков браузера. Решение о выпуске обновлений разработчики принимают, исходя из ситуации в интернете, появлению новых угроз и выявлению уязвимостей в браузере.
Если Вы считаете, что не работает какой-то фильм, который Вы запускаете , или нормально не открывается сайт и причиной этому является устаревшая версия Google Chrome, то, скорее всего, Вы ошибаетесь. Вероятно, у Вас просто некорректно работает плеер Flash player.
Как обновить Google Chrome?
На самом деле все очень просто. Скорее всего, Вы обновляете свой Google Chrome, даже не замечая этого.
Автоматическое обновление
Делается это путем отключения компьютера. Например, если на ночь или в другое время Вы выключаете свой компьютер, то когда его снова включаете, то Google Chrome будет уже обновлен.
Обновление вручную
Те пользователи, которые несколько дней подряд не выключают свой компьютер, могут обновлять свой браузер вручную. Для этого понадобится обратить свое внимание на значок “Настройка и управление Google Chrome”, который имеет вид трех вертикальных точек и находится в правом верхнем углу браузера (на рис. 1 обведен в красную рамку).
 Рис.1. Значок «Настройка и управление Google Chrome» (три точки в красной рамке)
Рис.1. Значок «Настройка и управление Google Chrome» (три точки в красной рамке)
Если появляется свежая версия Google Chrome, а ваш компьютер по каким-то причинам его не обновил, значок “Настройка и управление Google Chrome” подсветится
- зеленым цветом, если обновление доступно 2 дня,
- оранжевым цветом, если обновление вышло 4 дня назад,
- красным цветом, если вдруг обновлению уже 7 дней.
Обычно вкладка серая, так что не заметить изменение её цвета будет невозможно.
Если немного отвлечься от темы, то это напоминает цветовую дифференциацию штанов из кинофильма «Кин-дза-дза». Помните, как говорит герой Юрия Яковлева: «Нет, генацвале! Когда у общества нет цветовой дифференциации штанов, то нет цели!»
В нашем случае, если вкладка обычного, серого цвета, то нет цели обновлять браузер. А если она изменила свой цвет с привычного, серого на другой, то это означает, что у пользователя появилась цель обновить свой Google Chrome.
- Нажимаем на три точечки (то есть, на значок “Настройка и управление Google Chrome”) и
- ищем строчку «Обновить Google Chrome». Нажимаем на неё.
- Сразу же появляется окно с предложением перезапустить Google Chrome.
- Жмем «Перезапустить» и браузер обновляется. Можно нажать «Не сейчас». Тогда Google Chrome обновится сразу после его первого выключения.
Если пункта «Обновить Google Chrome» нет, значит у Вас уже используется последняя версия браузера.
 Рис. 2. В меню нет пункта «Обновить Google Chrome», значит, используется последняя версия браузера
Рис. 2. В меню нет пункта «Обновить Google Chrome», значит, используется последняя версия браузера
- Если кликнуть меню (1 на рис. 2),
- затем – по “Справка” (2 на рис. 2),
- наконец открыть “О браузере Google Chrome” (3 на рис. 1),
то увидим сообщение, что “Последняя версия Google Chrome уже установлена” (рис. 3).
 Рис. 3. Сообщение о том, что используется последняя версия Google Chrome
Рис. 3. Сообщение о том, что используется последняя версия Google Chrome
Справка с официального сайта
Кто лучше всех знает о своем детище, то есть о браузере Google Chrome, как не родители (в смысле разработчики браузера). Поэтому ниже ссылка на справку с официального сайта “Как обновить Google Chrome”.
Для того, чтобы обновить Гугл Хром, необходимо щелкнуть по кнопке «Настройка и управление Google Chrom». Кнопка по умолчанию расположена справа от адресной строки и на ней изображен гаечный ключ. В появившемся меню необходимо выбрать команду «О браузере Google Chrom», после чего должно появиться следующее окно:

Сразу начинается обновление программы (появляется надпись «Установка новой версии»).
После обновления браузера, вам будет предложено перезапустить программу.

Обратите внимание, что версия браузера до сих пор отображается первоначальная. Изменения вступят в силу только после перезапуска браузера.
После того, как вы перезапустите Гугл Хром, можно снова посмотреть сведения о программе.

Как вы видите, браузер обновился с версии 9.0.597.94, до версии 9.0.597.98.
Стоит ли вообще обновлять браузеры до новых версий? Пожалуй стоит. Дело в том, что разработчики программного обеспечения стараются не только улучшить стабильность и скорость работы приложений, но и прилагают большие усилия для того, чтобы повысить его безопасность с точки зрения проникновения вредоносных программ. Увы, иногда с обновлениями все происходит как с лекарствами — одно лечат, другое калечат. Но от этого никто не застрахован.
Компания Google время от времени выпускает новые версии одного из самых популярных браузеров — Chrome. Каждый раз разработчики пересматривают функционирование браузера и исправляют выявленные за время, прошедшее с выпуска последней версии, ошибки и уязвимости.
К сожалению, не все понимают важность этих обновлений, поскольку они зачастую незаметны. Чаще всего они исправляют внутреннее содержание, а не внешний вид. Обратите внимание на ряд версий, вышедших в конце 2017 — начале 2018 г.
| Версия Google Chrome | Нововведения |
|---|---|
| 62.0.3202.89 Ноябрь 2017 | Исправлено два недочета, касающихся безопасности браузера. За выявление одной из этих проблем специалисту было выплачено $7500. Можно сделать вывод о важности исправления этой ошибки |
| 63.0.3239.8 Декабрь 2017 | Исправлено более 30 возможных угроз. Нововведения мало повлияли на внешний вид и интерфейс |
| 64 Январь 2018 | Исправлены некоторые ошибки. Более жесткая политика по отношению к потенциально опасным ссылкам и всплывающим окнам. Теперь перед тем как перенаправить вас, браузер уведомит вас об этом и потребует подтвердить ваше согласие. |

Первое, что вы можете сделать, если хотите — проверьте его на наличие обновлений. Сделать это очень просто, следуйте рекомендациям ниже.
Шаг 1. Запустите Google Chrome.
Шаг 2. В правом верхнем углу нажмите кнопку «Больше», которая может выглядеть как серия тире или точек, в зависимости от вашей версии Chrome.

Шаг 3. Кнопка может быть окрашена в один из следующих цветов, если у вас есть ожидающее обновления для Chrome:
- зеленый: обновление доступно в течение 4 дней;
- оранжевый: обновление доступно более 4 дней;
- красный: обновление доступно более семи дней.
Примечание! Даже если кнопка не окрашена, у вас может быть обновление, ожидающее вас.
Шаг 4. В нижней части списка нажмите «Справка», а затем нажмите «О Google Chrome».

Вы попадете на страницу, где Chrome проверяет наличие обновлений. Если на странице указано, что «Google Chrome обновлен», вы используете последнюю версию Chrome. Если нет, браузер автоматически загрузит последнюю версию.

Видео — обновляем браузер гугл хром
Автоматическое обновление
Chrome обновляется автоматически, в фоновом режиме. Так было в самом начале, когда разработчики только запустили браузер, так остается и по сей день. Это одна из главных причин, которая позволила ему стать одним из самых популярных веб-браузеров. С момента релиза, он постепенно убедил обычных пользователей, а затем и крупные компании, в том, что это отличная замена Microsoft Explorer, когда-то ведущего браузера.
Поскольку Chrome обновляется автоматически, большинству пользователей достаточно лишь перезапустить его. Браузер время от времени самостоятельно проверяет наличие обновлений. По словам разработчиков, браузеры проверяют наличие обновлений каждые 23 с небольшим часа. Как только они будут обнаружены, браузер загрузит их и подготовит к установке. Они начнут действовать сразу же после перезапуска браузера.

Примечание! Не все обновления доходят до всех пользователей сразу же после их выпуска. Например, если компьютером долго не пользовались, или на компьютере не было интернета, эти обновления могут быть пропущены. Поэтому компания распространяет обновления в течение нескольких дней, а порой и недель.
Узнаем сроки выхода обновлений
Google выпускает обновленные версии своего браузера приблизительно раз в два месяца, однако специальных дат нет, всегда по-разному. Google не придерживается строгого графика, как у Mozilla Firefox.

Многие пользователи даже не замечают, когда Chrome обновляется автоматически, поскольку многие новшества касаются внутренних механизмов работы. Вы можете ознакомиться со всеми когда-либо выходившими версиями браузера в интернете, например, в блоге my-chrome.ru. Также информация о нововведениях публикуется в онлайн блоге о Chrome от компании Гугл.
Более того, компания Гугл позволяет обычным людям скачивать и тестировать бета-версии новых обновлений. Это значит, что любой пользователь может получить доступ ко всем нововведениям еще до их релиза.

Это может быть интересно пользователям и очень полезно разработчикам, поскольку предполагается, что вы будете не просто использовать новейшую версию, но также будете уведомлять разработчиков о возможных ошибках. Более того, компания обязуется обеспечить вам максимально возможную скорость интернета за содействие.
Обновляем Chrome вручную
Шаг 1. Откройте ваш браузер.
Шаг 2. Перейдите на официальный сайт браузера.

Шаг 3. Скачайте новую версию браузера на свой компьютер.

Шаг 4. Примите все условия и дождитесь окончания установки.

Обновленный браузер запустится автоматически. Все вышедшие обновления будут активированы. Открытые вкладки и окна сохранятся в браузере и автоматически загрузятся при его повторном запуске.
Видео — Как обновить браузер Google Chrome
Как отменить обновление или приостановить автообновление
Иногда после неудачной установки новой версии может потребоваться удалить его, или же возможно, вам больше нравился прошлый интерфейс. Какой бы не была причина, лучше этого не делать поскольку:
- обновления улучшают работу браузера;
- в каждом новом обновлении исправляются ошибки прошлых версий;
- они повышают вашу безопасность.
Зная важность обновлений, вы можете самостоятельно решить, нужно ли вам откатывать браузер до предыдущей версии. Тем не менее вы можете приостановить автоматическое обновление браузера, взяв их под личный контроль.

Шаг 1. Откройте папку, в которой расположены все документы, касающиеся работы Google Chrome. На многих компьютерах, вы можете осуществить следующий путь — «Мой Компьютер» > «Диск C» > «Program Files» > «Google».
В ней находятся три папки, одна из которых содержит все обновления. Именно в нее загружаются все файлы и новые версии Chrome которые в последствии автоматически установятся.

Шаг 2. Переименуйте эту папку любым образом, например, как на скриншоте выше, но не удаляйте ее.

Это все, больше ничего делать не нужно. Теперь Google уже не будет обновляться без вашего ведома. Делать это отныне придется исключительно вручную.