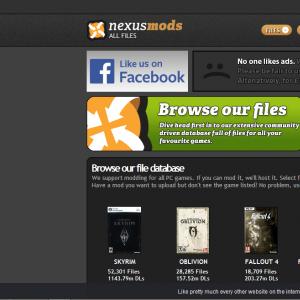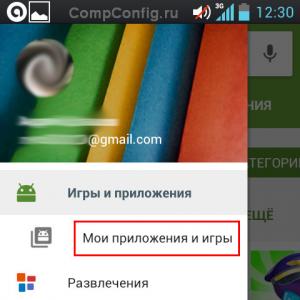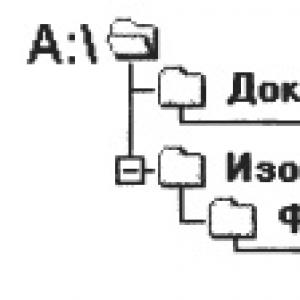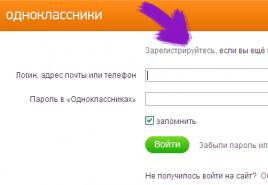Подключение фишек к материнской плате. Установка и подключение материнской платы
(компьютер стоит лицевой стороной к вам). На материнской плате отыщите небольшие желтые или синие разъемы, обычно они находятся в нижней части.
Каждый такой разъем имеет два ряда штырьков (игл): в одном ряду их пять, в другом четыре. Назовем левую или правую сторону разъема, где есть оба штырька, стороной «А». Вторую, с одним штырьком – «В».
Пять штырьков, начиная со стороны «А», имеют следующую маркировку (последовательно): VCC1 +5V, Data -, Data +, Ground 1, NC.
Последний вывод – NC – не используется.
Четыре штырька второго ряда, начиная со стороны «А», имеют следующую маркировку (последовательно): VCC2 +5V, Data -, Data +, Ground 2. Пятого вывода (штырька) в этом ряду нет.
Рассмотрите разъем на конце идущего от USB-порта шлейфа. На нем должны быть надписи: VCC1, Data 1 -, Data 1 +, Gnd 1. Надписи могут немного отличаться, но разобраться просто – на первом гнезде под штырьком всегда указано VCC или +5 V, на последнем Ground или GND.
В большинстве случаев провода разъема имеют стандартные цвета:
+5V красный
Data - белый
Data + зелёный
GND черный
Подсоедините разъем идущего от USB-порта шлейфа к гнезду на материнской плате к ряду из пяти штырьков. Первым – со стороны «А» - должен быть подключен VCC1 +5 V. Четвертым – Gnd 1. Последний пятый штырек остается свободным. Во втором ряду рядом с ним штырек отсутствует.
Для упрощения подключения могут использоваться специальные переходники, исключающие возможность неправильного подключения. Они подходят для разъемов на плате, обычно синих, имеющих небольшой бортик и ключ и позволяющих подключить переходник только одним способом.
Штырьки на таком переходнике обозначены как +5V, P2-, P2+, GND. Если у вас есть такой переходник (они могут поставляться в комплекте с материнской платой), подключите к нему разъем шлейфа в соответствии с маркировкой, затем вставьте переходник в гнездо на материнской плате.
Подключив все порты USB, закройте боковую крышку. Если вы все-таки не вполне уверены в правильности подключения, то после включения компьютера подключите к переднему порту мышь с USB-разъемом. Если будет работать нормально, значит, все подключено правильно и можно без опасения подключать флэшки и другое оборудование.
Источники:
- как подключить переднюю
При покупке компьютера новичку - человеку, который имеет небольшое представление о ПК в целом - требуется определенная помощь в сборке и подключении этого устройства. Если нет возможности вызвать специалиста или друга, то вам придет на помощь эта инструкция.
Вам понадобится
- Соединить все интерфейсы и шлейфы в правильном порядке.
Инструкция
Возьмите основной кабель, предназначенный для системного блока от сети. С одной его стороны будет вилка, с другой разъем в виде трапеции. Необходимо повернуть к себе системный блок задней (тыльной) стороной, множество разъемов типа "мама" и "папа". Берем шнур питания, со стороны которого находится разъем "мама" и присоединяем к разъему "папа", находящемуся в верхней части системного блока. Не стоит подключать его сразу к сети.

Ставим рядом с системным блоком , чтобы произвести подключение монитора к системному блоку. Для этого нам понадобится такой же кабель питания от сети. Принцип тот же самый, только теперь мы подключаем кабель к монитору. К сети также мы его не подключаем.
Берем следующий кабель - для соединения монитора и системного блока (VGA-кабель). Одной стороной подключаем к монитору, другой к системному блоку, прежде надо найти разъем VGA на . После подключения этого кабеля, закручиваем пластиковые болты пальцами либо небольшой отверткой. Это необходимо для постоянного и стабильного сигнала.

Подключение клавиатуры и мышки между собой очень похожи. Единственным различием является цвет штекеров и гнезд, предназначенные под эти устройства. Гнезда клавиатуры и мышки (PS/2)находятся ниже гнезда питания системного блока. У клавиатуры - сиреневый цвет, а у мышки - зеленый.
В последнее время стали выпускать устройства под интерфейсом USB. В этом случае все гораздо проще. Вам необходимо вставить штекер необходимого вам устройства ( или мышь) в USB-порт.

Последним этапом подключения будет колонок и системного блока. От главной колонки отходит 2 кабеля - кабель питания и аудиокабель. Нам необходимо подключить аудиокабель к системному блоку. Находим круглое гнездо зеленого цвета на системном блоке и .
Теперь нам потребуется соединить все кабели питания с розеткой. Здесь можно воспользоваться (пилот). После подключения всех устройств для работы системного блока, нам необходимо компьютер нажатием "Power" на передней панели .

Полезный совет
Если вы включили компьютер, но при этом не появилось изображение или отсутствует звук, значит что-то сделали не так. Советуем обратиться за помощью к людям, хорошо разбирающимся в данном вопросе.
Источники:
- подключение системного блока
- Типы периферийных устройств и правила их подключения
Если вы еще не купили отдельную звуковую карту или у вас не персональный компьютер, а ноутбук, может возникнуть необходимость подключить звук со встроенной в материнскую плату звуковой карты. На современных материнских платах такие встроенные звуковые платы достигли такого уровня, что почти ни в чем не уступают дискретным звуковым решениям. Даже поддержка 8-канального звука со стороны интегрированных звуковых решений перестала быть чем-то особенным.

Вам понадобится
- - Компьютер (ноутбук) с ОС Windows;
- - материнская плата со встроенной звуковой картой;
- - драйвера на встроенную звуковую плату;
- - звуковые колонки.
Инструкция
Сначала установите драйвера на встроенную звуковую плату. Найдите диск, который прилагался к вашей материнской плате, там должно быть все необходимое, в том числе и эти драйвера. Установка звуковых драйверов происходит практически автоматически – достаточно вставить диск в дисковод, щелкнуть строку, отвечающую за их установку, и следовать инструкциям на экране. Мастер установки попросит принять условия лицензионного соглашения, согласитесь с ними, щелкните «Далее» и дождитесь окончания установки, после чего перезагрузите компьютер или .
После того, как загрузится Windows, дождитесь, пока система обнаружит новое устройство (то есть вашу звуковую карту) и установит на нее драйвера. В конечном итоге должно появиться сообщение о том, что устройство установлено и готово к использованию.
Воткните провод от колонок в разъем звуковой платы . Если это стереоколонки, достаточно подключить только один провод. Если это 6- или 8-канальная аудиосистема, проводов может быть несколько. Если у вас компьютер, то разъемы звуковой платы обычно окрашены. Зеленым или салатным цветом помечен вход для стереоколонок и центральных колонок в случае многоканальной аудиосистемы. Проблем с обнаружением нужного разъема возникнуть не должно, просто вставьте туда соответствующий провод. У многоканальной аудиосистемы все провода, которые подключаются к звуковой плате, обычно окрашены в те же цвета, что и сами разъемы на звуковой карте.
В случае если у вас ноутбук, разъем звуковой платы может быть произвольного цвета. Чтобы не ошибиться, обратитесь к руководству пользователя, либо можете включить и поочередно вставить штекер в несколько разъемов на нем, пока не услышите звук. Можно не бояться того, что вы вставите штекер в неверный разъем, так как это никак не вредит работе .
Неопытному пользователю бывает сложно подключить материнскую плату. Обилие проводов, разъёмов, непонятные символы – всё это вызывает ряд вопросов. В данной статье будет подробно рассмотрен вопрос подключения к «материнке» всех остальных устройств, начиная блоком питания и заканчивая USB-штекерами от передней панели.
Подключение передней панели к материнской плате
На любом корпусе (системном блоке) присутствует передняя панель. Естественно, её тоже необходимо , иначе компьютер не удастся даже включить. Помимо этого, на передней панели есть такие (либо близкие по назначению) устройства по управлению компьютером:- кнопка подачи питания (запуска/отключения) компьютера (POWER SW) (см. );
- кнопка перезагрузки компьютера (RESTART SW);
- индикаторы обращения к винчестеру (жёсткому диску; H.D.D.LED или HD LED);
- звуковые индикаторы (SPEAKER);
- мигающая лампочка на кнопках перезагрузки и включения компьютера (POWER LED +/-);
- USB-порты.
Чтобы правильно подключить все провода и шлейфы, нужно тщательно изучить и перевести названия во избежание ошибочных действий. Ну или просто воспользоваться документацией по сборке компьютера. Там всё объясняется довольно разборчиво и до мелочей. Более того, указанная информация будет касаться именно конкретного случая и устройства, а не обобщенная.
Место на материнской плате, куда нужно присоединять данные штекеры, выглядит приблизительно так:

Помимо схемы с названиями имеются и цветовые обозначения, идентичные цветам на штекерах. Вызывать проблем данная процедура не должна. Чёрные крестики на рисунке являются «ключами». Они располагаются как на разъёме, так и на шлейфах, но могут иметь разные формы (в зависимости от производителя). Подключать стоит ключ к ключу, таким образом, не будет допущена ошибка при подсоединении устройств. Если обозначений нет или их трудно рассмотреть, можно попробовать подключать провода надписями «на себя». Также на разъёмах иногда имеются боковые фиксаторы. Они тоже могут выступить ориентиром при подключении.
Все штекеры подключаются до упора, но без применения силы. Обращайте внимание на направляющие элементы для правильного подключения устройств (срезы, блокирующие части, фиксаторы и т. д.).
Кабели от USB-портов подключаются в соответствующие разъёмы. Они могут иметь названия F_USB1, USB1 или просто USB. Количество подобных разъёмов может варьироваться от модели системной платы, но зачастую, их как минимум 2.
Основные устройства при подключении к материнке
1. Закрепление материнской платы на корпусе. Обычно есть 4 стойки (иногда больше, но 4 будет достаточно), на которые и нужно закрепить материнскую плату болтами. С этой процедурой проблем возникнуть не может, т. к. главное и единственное условие – уметь пользоваться отвёрткой. Затягивать болты нужно плотно, но без прикладывания чрезмерных усилий, чтобы не сломать материнскую плату. Если устройство будет стабильно держаться в корпусе и не «ездить», этого более чем достаточно.Стойки нужны, чтобы отделить материнскую плату от корпуса: они защищают её от замыкания, способствуют дополнительному охлаждению и т. п.
2. Питание. Первым делом, касательно устройств, следует подключить блок питания. Его установка на корпусе не вызывает проблем. Так как множество оставшихся кабелей будут подключаться к другим устройствам, помимо самой материнской платы. Это обеспечит беспрепятственный доступ к присоединению остальных устройств.
Подключить блок питания следует коннектором на 24 контакта (иногда 20). Перепутать его с другими шлейфами не получится (он такой один). Выглядит этот коннектор следующим образом:

Гнездо для блока питания обычно находится на краю материнской платы. Перепутать его невозможно – это единственный разъём такой ширины на два ряда. Никакое другое устройство подключить туда не получится. При подсоединении следует делать это аккуратно, слегка надавливая – до щелчка, чтобы защёлка на разъёме и шлейфе совпадали. Таким же образом закрепляются остальные шлейфы, имеющие фиксаторы.
Все остальные шлейфы от блока питания полностью отличаются друг от друга, поэтому не возникнет вопросов, какой именно кабель к какому устройству предназначается. Если сомневаетесь, ищите направляющие элементы и обозначения. Или воспользуйтесь документацией к приобретённому блоку питания/материнской плате.
Ни в коем случае не подсоединяйте шлейф на 20 контактов в разъём на 24 контакта и наоборот. Это вызовет необратимые повреждения, ремонт которых будет стоить очень дорого. Правило номер один – всегда проверяйте, подойдёт ли конкретный блок питания к используемой модели материнской платы перед покупкой. Это касается любых других устройств, кроме USB 3.0.
3. Винчестер. Шлейф от жёсткого диска бывает широким и не очень. Всё зависит от штекера. Различают две разновидности: IDE и SATA.
Выглядит IDE шлейф следующим образом:

Чёрный разъём (слева) вставляется в жёсткий диск, а синий (справа) – в материнскую плату. Вот так выглядит место на материнской плате, куда нужно вставлять IDE штекер от шлейфа (синий разъём, между двумя чёрными сверху и снизу).

Касательно SATA шлейфа, он размером значительно меньше и вставляется в разъём с обозначением «SATA1», «SATA3» и т. д. Обозначения могут быть любыми, но всегда содержат в себе ключевое слово SATA. Всё зависит от модели материнской платы.
Дисковод , кстати, устанавливается в плату полностью идентичным образом. Но его IDE шлейф присоединяется в более короткий разъём (на предыдущей картинке он чёрного цвета, находится чуть выше синего). В остальном, включая SATA коннектор, подключение дисковода в материнскую плату идентично подсоединению жёсткого диска.
SATA разъём на «материнке» выглядит так:

Это лишь пример, так как подобные разъёмы могут быть разной формы (вертикальные, горизонтальные) и располагаться в разных частях материнских плат.
Также нужно подключить коннектор от блока питания, учитывая направляющие элементы. Проблем с этим, обычно, не возникает. На этом подключение винчестера к материнской плате окончено.
4. . Подключение видеокарты к материнской плате – совершенно не сложный процесс, но с конкретными хитростями, знать которые нужно, чтобы не сломать фиксаторы. На большинстве материнских плат есть зажимы на подобии таких:

Они полностью идентичны фиксаторам на оперативной памяти. Но иногда бывают не совсем очевидные фиксаторы, знать о существовании и принципах работы которых нужно каждому пользователю. Прежде чем подключать видеокарту, внимательно изучите работу фиксаторов. При необходимости отсоединить (или присоединить, если зажимы механического типа) устройство могут возникнуть проблемы.
Сам разъём для видеокарты изображен под цифрой 8:

Вертикальный разъём синего цвета и есть то место, куда вставляется видеокарта. Выпирающий снизу кусочек – стандартный фиксатор. Ошибиться невозможно, так как вставить видеокарту неправильной стороной не получится из-за направляющего среза на разъёме.
Далее к видеокарте подключается (для подавляющего большинства современных моделей) дополнительный источник питания в виде кабеля от блока питания. Зачастую, это коннектор с 4 контактами, но бывают и 2 провода по 2 контакта или 1 провод, но на 8 контактов. Всё зависит от модели и производителя как видеокарты, так и блока питания. В конце с наружной стороны системного блока подсоединяется кабель от монитора – видеокарта полностью готова к пользованию.
5. Корпусные вентиляторы (кулеры). Для подключения данных устройств достаточно закрепить их болтами в надлежащих местах (выбираются индивидуально или следуя документации) и подключить к материнской плате:

Выглядит подключение картридера в материнскую плату так:

Видео-инструкция о том, как подключить материнскую плату
В следующем видео в мельчайших подробностях рассматривается подключение материнской платы, объясняются значения шлейфов и разбирается множество дополнительной информации.Главное в подключении материнской платы – понимание обозначений, ориентир по направляющим элементам (подсказки; отсутствие контакта, разрез в гнезде, ложный «пин» в штекере и т. д.) и аккуратное подсоединение. Если следовать этим правилам, то в следующий раз не понадобится никакая помощь в подключении «материнки» – настолько всё легко и просто.
Передняя панель компьютера состоит из нескольких разъемов и индикаторов. Среди них есть , кнопка перезагрузки, usb порты, аудио разъемы, а также индикаторы активности жесткого диска и индикатор включения системного блока. Так вот Power led — это фишка, которая отвечает за включение индикатора работы системного блока. Когда вы запускаете системный блок, кнопка включения загорается и горит определенным цветом, а при выключении — тухнет. Так вот за ее свечение и отвечает разъем Power led.
Как и куда подключить Power led?
На любой материнской плате, как правило, в правом нижнем углу присутствует специальная контактная площадка для подключения кнопок и индикаторов передней панели системного блока.
Обычно все ее контакты подписаны. На материнских платах MSI она подписана как JFP1. Выглядит это вот так:
JFP1 — так подписана площадка для кнопок и индикаторов передней панели на мат. платах msi
Почти всегда подключение Power led происходит на крайние левые контакты, находящиеся на стороне ключа (места, где, как бы, не хватает одного контакта).

Расположение и подпись контактов на мат. плате для Power Led
Причем при подключении Power led нужно учитывать полярность. Цветной провод на фишке — это «+», черный или белый «-«.
На контактной дорожке обычно подписано где «+», а где «-«. Если нет, то «+» это крайний контакт, а «-» — соседний.
Также стоит учесть, что Power Led бывает 2 и 3-ех контактный. Сделано это для разных моделей материнских плат. На некоторых из них разъем под Power led выполнен в виде 2-ух контактного штекера, а в некоторых из 3-ех контактного. Поэтому одновременно подключать 2-ух и 3-ех контактные фишки Power led не нужно! К материнской плате должна быть подключена одна из них!

2 фишки power led. одна 2, вторая 3-ех контактная. Подключать нужно одну из них
Если подключить Power led не правильно?
Абсолютно ничего страшного не произойдет. Просто кнопка включения не будет гореть во время работы компьютера и вам нужно будет переключить ее наоборот.
А вообще, чтобы не ошибиться при подключении разъемов передней панели, нужно найти документацию к на официальном сайте или в коробке от нее и посмотреть там правильную распиновку всех разъемов.
Бывает, что разъемы и индикаторы на передней панели компьютера перестают работать. Или их надо подключить при сборке нового устройства. У новых пользователей, который раньше никогда этим не занимались подключение может вызвать проблемы, так как не всегда очевидно и понятно с первого взгляда какой провод для чего предназначен.
Кнопка включения и индикатор питания
Подключать их приходится не так уж и часто. Как правило, необходимость в этом возникает только при сборке нового компьютера или же, после того, как старый был разобран для глубокой чистки от пыли и грязи.
Особых проблем возникнуть не должно, провода на всех современных устройствах подписаны, как и посадочные места для на материнской плате. Power
— отвечает за кнопку питания, т.е непосредственно за включение компьютера, Reset
SW
– кнопка экстренной перезагрузки, Power
LED
— индикатор включения, H.
D.
D
led
индикатор работы жестких дисков, Speaker
отвечает за динамик. Подключается все они, как правило, в нижней части материнской платы. Блок для подключения называется “F_Panel
” или похожим образом, рядом с ним нарисована табличка, которая призвана показать, какой коннектор куда втыкать.
Подключение USB портов на передней панели
Здесь алгоритм действий схож с предыдущим пунктом. Необходимо найти провода, идущие от фронтальной части и соответствующие им гнезда на материнской плате. Как правило, таких «посадочных мест» несколько и они подписаны, к тому же, штекер сделан таким образом, то его можно воткнуть лишь в нужный разъем
, по этому, если он не втыкается или приходится прилагать усилия, то стоит еще раз все проверить.
Как правило, нет разницы в том, какой порт в какое гнездо подключать, но на некоторых видах материнских плат, гнезда могут отличаться поддерживаемыми версиями USB , так что стоит ознакомится с инструкцией.
Подключаем аудиоразъемы
Подключение стоит производить после изучения мат. платы, найдя на ней гнезда, надписи у которых соответствуют надписям на проводах, отходящих от передней части корпуса. Как правило, они располагаются недалеко от аудио чипа
и найти их не составляет особого труда. Так же, современные ПК обладают «защитой от дурака», по этому большая часть портов и разъемов соответствует только друг другу и воткнуть в них что-то постороннее получится только с большим трудом.
Если после этого наушники и микрофон, воткнутые в переднюю панель не заработали, то стоит проверить наличие драйверов и настройки звука в системе. Также стоит заметить, что на некоторых моделях материнских плат такие разъемы могут отсутствовать.
Зачастую человек, впервые (а бывает, что далеко и не в первый раз) собирающий компьютер, сталкивается с тем, что не знает, как правильно да и куда вообще подключать кнопки reset, power, L ED -индикаторы , спикер , который издает писк при включении. Я покажу несколько примеров, по которым вы сможете понять принцип, как правильно подключается вообще любая передняя панель, расскажу некоторые секреты, которые использую сам в своей работе.
Ничего сложного в этом нет, если придерживаться простых правил и рекомендаций, о которых сейчас и пойдет речь.
Куда подключать коннекторы?
Этот раздел для тех, кто не в курсе, куда именно подключается передняя панель. Если это не про вас, переходите сразу к следующему разделу и читайте дальше.
Для начала давайте разберемся, как вообще выглядит то место на материнской плате, куда подключается передняя панель компьютера. Для наглядности просто хочу показать несколько фотографий, по ним вы легко определите, как выглядит этот разъем на материнской плате:


Как видите, они могут слегка отличаться друг от друга. Также хочу обратить внимание, что расположение снизу справа не является обязательным, иногда эти контакты располагаются и по центру снизу материнской платы.
Как правильно подключить коннекторы передней панели?
На большинстве материнских плат уже нанесена разметка, что и куда подключать. Вот самый простой и наглядный пример:

Слева-направо на фото:
+MSG- (желтый цвет) – подключение индикатора работы компьютера;
+HD- (синий цвет) – подключение индикатора работы жесткого диска (HDD);
+PW- (красный цвет) – подключение кнопки питания (Power);
-RES+ (зеленый цвет) – подключение кнопки сброс (Reset);
+SPEAK- (оранжевый цвет) – подключение спикера (тот, который издает писк при включении);
Цвета здесь ничего не значат, просто производитель решил сделать такую разметку.
Правила подключения коннекторов:
Есть простые общие правила, используя которые, вы правильно и легко подключите коннекторы передней панели к материнской плате:
- Подключение кнопок Power и Reset не имеет полярности, так как эти кнопки попросту работают на замыкание контактов. Несмотря на то, что на плате указаны + и – для этих кнопок, никакого значения они не имеют.
- Важно соблюдать полярность при подключении светодиодов и спикера, иначе работать не будут.
- На материнской плате для каждого типа коннекторов его плюс всегда слева, а минус – справа . Это справедливо для всех материнских плат. Если нет обозначений + и — , используйте это правило.
- На проводах светодиодов – любой цветной провод это плюс, а черный или белый – минус.
Но у меня все не так, и вообще нет подписей! Что мне делать??
Многие контактные площадки на современных ATX-платах имеют такой вид:

В таком случае лучше всего поискать инструкцию к материнской плате и найти там вот такой (или похожий) раздел:

Обозначения:
+PWR_LED- – индикатор работы;
+HDD_LED- – индикатор работы жесткого диска;
PWR_SW – кнопка включения (Power);
RESET – кнопка «сброс»;
SPEAKER – спикер (та самая нудная пищащая хрень )
Данная схема подключения передней панели используется для большинства современных ATX -плат.
Как подключить переднюю панель, если совсем ничего непонятно
Посмотрите на фото ниже:

Вот хороший пример — старый тип распайки, к тому же мой самый не любимый. Во-первых, ничего не подписано, а во-вторых, контакты никак не скомпонованы, и не понятно какие из них образуют пары.
Здесь есть два решения проблемы:
Решение номер раз:
Найти инструкцию к материнской плате и посмотреть, где и какие контакты. Гениально, правда? Кэп отдыхает
Решение номер два:
Если нет инструкции, то можно воспользоваться следующим способом: компьютер включается в электрическую сеть, а затем по очереди кратковременно замыкаются отверткой рядом стоящие пары контактов. Когда при очередном замыкании компьютер запустится, — та пара контактов и отвечает за кнопку включения (Power). Таким же способом находится кнопка сброс (reset), только уже при работающем компьютере (при замыкании контактов для кнопки Reset компьютер перезагрузится)
Индикаторы работы жесткого диска и работы компьютера придется уже искать методом «втыка», пока они не заработают.
Примечание: таким способом я пользуюсь довольно давно, и ни одной материнской платы еще не испортил. Вам же советую быть крайне аккуратными, — за убитые платы по вашей неосторожности я не отвечаю.
На этом я заканчиваю разбор подключений передней панели. В будущем планируется еще много интересных и полезных статей – подписывайтесь на обновления, чтобы быть в курсе событий на сайте.
Если у вас все еще остались вопросы – задавайте их в комментариях, не стесняйтесь — помогу чем смогу