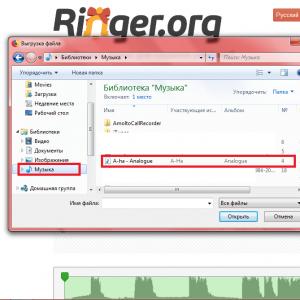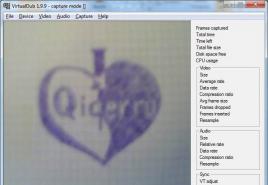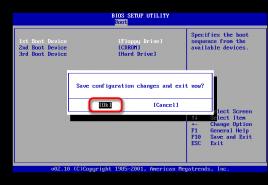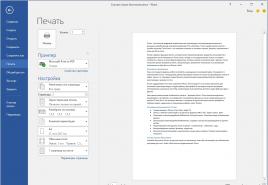Подробно о том, как на ноутбуке «Леново» открыть дисковод. Способы открыть дисковод без применения кнопки Как открыть привод на ноутбуке asus
При попытке записать или прочесть диск ничего не происходит, или выдается сообщение об ошибке, в котором говорится, что ПО для записи дисков не может найти CD/DVD-привод.
Если окно не открывается при вставке диска в привод и дисковод не отображается в проводнике, см. страницу Привод CD/DVD не отображается .
Если Windows распознает привод CD/DVD, но ПО для записи дисков не распознает привод, см. страницу .
Привод CD/DVD не отображается
Если окно не открывается при вставке диска в привод, а сам привод не отображается в проводнике, это означает, что привод не распознается Windows. Выполните следующие действия, чтобы устранить эту неполадку.
Примечание.Если это новый ноутбук, убедитесь, что он оснащен приводом CD/DVD. Некоторые модели ноутбуков поставляются без приводов CD/DVD и работают только с внешними USB-приводами.
Примечание.Если после обновления ОС на компьютере до Windows 10 или Windows 8 ранее работавший привод перестал правильно работать, перейдите к шагу , чтобы убрать в реестре верхние и нижние фильтры управления.
Шаг 1. Убедитесь, что привод присутствует в BIOS
Если окно не открывается при вставке дисков и дисковод не отображается в проводнике, это может указывать на наличие проблемы в BIOS. BIOS в компьютере управляет взаимодействием аппаратных компонентов с операционной системой. Если операционная система не распознает привод CD/DVD, проверьте, распознается ли привод в BIOS. Выполните следующие действия для входа в BIOS:
Ноутбуки
Выполните эти действия, чтобы проверить BIOS на ноутбуках.
Настольные ПК
Выполните эти действия, чтобы проверить BIOS на настольных ПК.

При отсутствии привода CD/DVD в BIOS проблема, скорее всего, связана с оборудованием.
Если название привода CD/DVD отображается в списке устройств BIOS, это означает, что система BIOS распознает устройство, и неполадка, скорее всего, вызвана программным обеспечением. Перейдите к шагу проверки имени привода в диспетчере устройств.
Шаг 2. Проверьте название привода в диспетчере устройств
Если окно не открывается при вставке дисков и дисковод не отображается в проводнике, это может указывать на наличие проблемы в BIOS. После проверки отображения привода CD/DVD в BIOS, проверьте имя привода в Диспетчере устройств. Следуйте приведенным ниже действиям для переустановки привода в диспетчере устройств и проверки распознавания привода в Windows.
В Windows найдите и откройте Диспетчер устройств .
Дважды щелкните пункт Приводы DVD/CD-ROM , чтобы развернуть категорию.

Щелкните правой кнопкой мыши название диска и выберите команду Удалить .

Если откроется окно подтверждения, нажмите кнопку OK или Да .
Название привода должно быть удалено из списка (а также должна быть удалена категория "Приводы DVD/CD-ROM", если представлен только один привод CD/DVD).
В окне диспетчера устройств нажмите кнопку Действие , выберите пункт Обновить конфигурацию оборудования и подождите, пока Windows не обнаружит привод CD/DVD и не установит соответствующие драйверы.

По завершении установки название привода должно появиться в диспетчере устройств.
Шаг 3. Воспользуйтесь средством устранения неполадок оборудования и устройств
Если окно не открывается при вставке дисков, и дисковод не отображается в проводнике, это может указывать на наличие проблемы с оборудованием. После проверки наличия проблем в BIOS используйте Средства устранения неполадок оборудования и устройств для проверки неполадок оборудования. В состав Windows входит средство устранения неполадок оборудования и устройств, например, приводов CD/DVD. Выполните следующие действия, чтобы проверить систему на наличие неполадок с помощью средства устранения неполадок оборудования и устройств:

Шаг 4. Сбросьте подачу питания компьютера
При определенных условиях возможна потеря связи привода с Windows даже после перезапуска Windows, что может вызвать проблемы с обнаружением привода CD/DVD. Сброс питания компьютера может исправить эту проблему. Для перезапуска привода выполните следующие действия:
Нажмите и удерживайте кнопку питания в течение 5 секунд, чтобы полностью выключить компьютер.
Подождите, пока компьютер полностью не завершит работу, затем отсоедините от компьютера шнур питания.
При использовании ноутбука извлеките все аккумуляторы из отсеков, подождите 10 секунд, затем верните аккумулятор (или аккумуляторы) на место. Если в ноутбуке используется аккумулятор, встроенный в корпус, и его невозможно извлечь без особого труда, пропустите этот шаг.
Подождав 10 секунд, подключите электропитание к компьютеру.
Включите компьютер и дождитесь запуска Windows. При появлении сообщений об установке Windows нового оборудования дождитесь завершения этого действия, чтобы проверить, доступен ли привод CD/DVD.
Если привод по-прежнему отсутствует после сброса подачи электропитания, проверьте подсоединение кабелей привода на настольных компьютерах, или очистите верхние и нижние фильтры реестра для ноутбуков.
Шаг 5. Проверьте подсоединение кабелей диска (только на настольных компьютерах)
При использовании настольного компьютера выполните действия в этом разделе, чтобы проверить надлежащее подсоединение кабелей привода CD/DVD. Если вы используете ноутбук, перейдите к шагу Очистка верхних и нижних фильтров реестра .
Предупреждение.О края металлических панелей можно порезаться. Соблюдайте осторожность, чтобы не пораниться о металлические края компьютера.
Внимание!В устройстве используются компоненты, которые могут повреждаться под воздействием электростатического разряда. Для снижения риска выхода оборудования из строя в результате электростатического разряда работайте на поверхности без коврового покрытия, на антистатических поверхностях (например, проводящие пенные подкладки) и надевайте антистатический браслет, подключенный к заземлению.
Аккуратно отсоедините кабель для передачи данных и кабель питания от разъемов на тыльной стороне привода CD/DVD.

Переподключите кабели питания и данных сзади привода, чтобы они плотно зафиксировались в разъемах без изгибания контактов.
Аккуратно извлеките и повторно подключите кабель передачи данных привода CD/DVD к разъему на материнской плате. Постарайтесь случайно не отсоединить другие кабели.
Если привод CD/DVD не был установлен в исходной конфигурации, а был установлен отдельно, проверьте правильность подключения кабелей привода.
Установите крышку на место и подключите кабель питания, клавиатуру, мышь, а также видеокабели.

Проверьте, указывается ли имя привода в BIOS, выполнив следующие действия:

В зависимости от информации в окне установок BIOS выполните одно из следующих действий:
Если имя привода отображается , значит, он распознается BIOS и также должен распознаваться Windows.
Если Windows распознает привод, операция завершена.
Если Windows не распознает привод, повторите шаги по проверке имени привода в диспетчере устройств , чтобы проверить, отображается ли имя привода в диспетчере устройств, и, при необходимости, устранить неполадки программного обеспечения для записи дисков.
Если имя привода по-прежнему не отображается , замените кабель, привод или отправьте компьютер в ремонт.
Примечание.
Если после выполнения данных действий есть подозрение на дефект привода, проверьте его на работоспособность. Дополнительные сведение о проверке оборудования привода CD/DVD см. в разделе .
Выключите компьютер, отсоедините все кабели от компьютера, затем нажмите кнопку питания и удерживайте ее нажатой в течение пяти секунд.
Снимите боковую панель.

Шаг 6. Очистите верхний и нижний фильтр реестра
Чтобы очистить фильтры реестра от кодов ошибок 10 , 19 , 31 , 32 , 39 или 41 диспетчера устройств, выполните следующие действия:

Шаг 7. Проверка привода CD/DVD на отказоустойчивость оборудования
Если после выполнения предыдущих шагов есть подозрение на дефект привода, проверьте его на работоспособность. Дополнительные сведение о проверке оборудования привода CD/DVD см. в разделе Проверка оборудования на наличие неисправностей (Windows 10, 8) .
Если проверка привода не удается, привод следует заменить или выполнить сервисное обслуживание компьютер.
Программное обеспечение для записи дисков не распознает привод
Если в окне программы записи дисков CD/DVD появляется сообщение о том, что ни один привод не обнаружен, выполните действия, указанные в этом разделе.
Примечание.ПО для записи дисков, поставляемое с компьютерами HP и Compaq, может распознавать только оригинальные приводы CD и DVD, которые поставляются с компьютером. При добавлении нового привода используйте ПО для записи, поставляемое в комплекте с ним, либо встроенную в Windows программу для записи дисков.

Дисководы для использования старых добрых оптических дисков еще могут использоваться в ноутбуках. И иногда с ними возникают проблемы, например, как открыть дисковод на ноутбуке без кнопки или если кнопка не срабатывает. Решение вопроса может быть или программным или с физическим воздействием на сам дисковод.
Обычно дисковод для оптических дисков располагается сбоку ноутбука и имеет кнопку для открытия. Если на боковых панелях вы не обнаружили кнопки и даже надпись DVD так может и нет привода дисков на вашем ноутбуке? Бывает, что комплектация не та, что заявлено в магазине, и вы просто этого не заметили при покупке. Тогда на месте установки дисковода у вас будет заглушка, иногда ее путают с самим дисководом. А установить привод дисков вам придется самим, предварительно его купив.
Бывает, что все же дисковод есть в ноутбуке, но кнопка открытия находится на корпусе в другом месте, а обозначается она так:
Еще возможен случай, что кнопка открытия дисковода находится среди функциональных клавиш ноутбука и срабатывает в комбинации с клавишей Fn. Такая функциональная клавиша так же должна обозначаться знаком:
Программные способы открытия


Если в меню «Мой компьютер» вы не видите значок «DVD привод» , хотя точно знаете, что он есть, то причина может быть в том, что в системе отключено отображение оптических приводов. Особенно такое встречается в Windows 8.1 и Windows 10.
Они считают, что такие приводы уже морально устарели и отображать их незачем. Ситуацию можно исправить если внести запись в реестр операционной системы. Как это сделать расписано на странице Microsoft.com .

Механические способы открытия дисковода ноутбука

Проверить наличие DVD привода в диспетчере устройств
Наличие DVD дисковода в ноутбуке можно проверить через диспетчер устройств. Зайти в диспетчер устройств можно или через панель управления или через контекстное меню «мой компьютер».
Для входа в панель управления и на 7-ке и на 10-ке нажимаем кнопку «пуск» и там находим пункт «панель управления». Там для просмотра выбираем крупные или мелкие значки. Находите диспетчер устройств и уже в нем ищете ваш DVD привод.
Большинство ноутбуков оборудованы дисководами. И хотя в настоящее время лишь немногие люди используют компакт-диски, в некоторых ситуациях дисковод очень полезен.
Если вы не можете найти кнопку на своей ноутбуке, чтобы открыть дисковод, или же нажимаете на нее, а дисковод не открывается, тогда мы расскажем вам про бесплатную утилиту под названием Door Control. Она позволяет открывать дисковод в любых условиях, используя значок в панели задач или ярлык на рабочем столе. Более того, вы можете настроить персональную комбинацию клавиш, чтобы открыть дисковод на ноутбуке леново, Acer или любом другом.
Напомним: самый простой способ открыть дисковод на ноутбуке без кнопки и дополнительных программ, это перейти в Мой Компьютер и нажать правой кнопкой мыши на дисковод. Здесь вы увидите опцию «Извлечь ». Нажмите на ее, и дисковод будет открыт.
Как открыть дисковод на любом ноутбуке
Скачайте утилиту Door Control , дважды нажмите на файл.exe и следуйте инструкциям на экране, чтобы установить программу. Когда вы перейдете к последнему экрану установки, установите флажок рядом с «Launch Door Control » и нажмите «Finish » (Готово).

Утилита Door Control установлена на вашем компьютере. Вы можете найти ее значок в панели задач, рядом с часами, звуком, беспроводной сетью и т.д.
Наведите курсор на значок, и отобразится всплывающая подсказка, какой дисковод выбран в данный момент, и что комбинация клавиш для открытия его еще не установлена.

Если на вашем компьютере несколько дисководов, вы можете выбрать, какой вы хотите открыть дисковод с помощью Door Control. Щелкните правой кнопкой мыши на значок утилиты, выберите опцию «Drive » (Диск) в верхней части всплывающего меню, а затем выберите дисковод, который вы хотите открыть.

Если же на вашем компьютере только один дисковод (как на всех ноутбука), тогда опция «Drive » будет недоступна в этом меню.
Как открыть дисковод на ноутбуке с помощью комбинации клавиш
Чтобы установить комбинацию клавиш для открытия дисковода на ноутбуке, вы должны выбрать «Hot key » (Горячая клавиша).

Убедитесь, что вы нажали на пустое поле нового окна, после чего нажмите клавиши на клавиатуре, которые будут использоваться для открытия дисковода на ноутбуке. Сочетание клавиш появится в пустом поле. Нажмите «ОК ».

Если вы хотите, чтобы утилита Door Control автоматически запускалась каждый раз при запуске Windows, выберите опцию «Load Door Control at Startup » во всплывающем меню.

Разработчики Door Control утверждают, что утилита может закрывать дисковод, она это зависит от аппаратного обеспечения. Мы протестировали эту функцию на стационарном компьютере и ноутбуке: дисковод открывался и закрывался на компьютере, но на ноутбуке нам удалось только открыть его.
Если у вас остались вопросы по теме как открыть дисковод на ноутбуке без кнопки и на любой модели Леново, Acer, HP и других, тогда напишите в комментариях ниже.
Пройдет еще несколько лет и производители перестанут снабжать компьютеры и ноутбуки CD и DVD-приводами. И действительно, зачем они нужны, если ими и так почти никто не пользуются? Это позволит сохранить деньги не только производителю, но и покупателю. А если нужен привод, то можно купить внешний, работающий от USB. Пока же у большинства пользователей, которые приобретали свой ПК несколько лет назад, наверняка присутствует дисковод. Устройство это может быть весьма своенравным — зачастую не хочется открываться. Как же его открыть? Существует несколько действенных способов.
- В первую очередь нажмите на кнопку открывания привода, расположенную непосредственно на устройстве. Очень часто помогает несколько нажатий подряд.
- В том случае, если обозначенный выше вариант не хочет работать, то попробуйте решить проблему с помощью операционной системы. Для этого откройте раздел «Компьютер», наведите курсор мыши на дисковод, нажмите на правую кнопку и выберите пункт «Извлечь». Этот метод срабатывает очень часто.
- Попробуйте выключить компьютер. Именно выключить, а не перезагрузить! Подождите минутку и после этого заново включайте ПК. Если устройство попросту повисло, то после выключения ПК наверняка заработает в полную силу.
- Не помогло? Очень жаль. Можно попробовать установить специальную программу, которая закрывает и открывает привод при помощи софта. Однако смысла в ней особого нет. К тому же, как уверяют некоторые очевидцы, такие программы зачастую используются хакерами-шутниками, которые с помощью удаленного доступа могут играться с вашим дисководом. Согласитесь, это не каждому понравится.
- Представим, что в приводе застрял крайне важный для вас диск. Или он попросту разлетелся на мелкие осколки — это не важно в данном случае. Важно то, что диск необходимо достать. Вам понадобится тонкая металлическая проволока, канцелярская скрепка или самая обычная иголка. Рядом с кнопкой открывания привода есть небольшое маленькое отверстие — оно всего лишь одно на его корпусе, так что вы точно не ошибетесь. Вставляете иголку в него до того момента, пока дисковод не приоткроется. Дальше вытягиваем его руками и достаем наш диск. Затем закрываем привод, перезагружаем компьютер и смотрим на его работоспособность.

- Вы также можете разобрать системный блок и посмотреть, не отходит ли шлейф, который подходит к приводу. Возможно, проблема связана именно с ним.
- Если ничего не помогает, то вам остается посетить сервисный центр. Однако тут начинается самое интересное — некоторые фирмы отказываются ремонтировать дисководы, ремонт же в других компаниях обходится в такую сумму, что проще будет купить сразу несколько новых приводов. Их стоимость, к слову, начинается от 500 рублей.
Если у вас есть собственные идеи по теме статьи, обязательно расскажите нам о них через комментарии!
Сегодня мы подробно поговорим о том, как на ноутбуке «Леново» открыть дисковод. В настоящее время все труднее встретить приводы в портативных компьютерах, однако они используются в ряде моделей. С работой этого устройства могут возникнуть трудности, что делает поставленный вопрос особенно актуальным.
Кнопка открытия
Итак, переходим к самому простому варианту решения задачи, как на ноутбуке «Леново» открыть дисковод. Он сводится к использованию специальной кнопки. Однако при всей очевидности этого решения следует обсудить его подробнее. Если устройство было приобретено недавно, необходимо обратить особое внимание на прямоугольник и надпись DVD. Данные элементы свидетельствуют о наличии в ноутбуке дисковода. Отметим, что интересующая нас кнопка может располагаться не только с правой стороны на самом приводе, но и в иных местах. Если дисковод в устройстве отсутствует, его место занимает обыкновенная заглушка, она каких-либо обозначений не имеет.
Ошибки

Если возникает вопрос о том, как на ноутбуке «Леново» открыть дисковод, необходимо проверить, используют ли его в настоящий момент какие-либо программы. Для этого переходим в «Диспетчер задач». Также можно применить специальную программу Unlocker. После ее установки при нажатии правой кнопкой на дисковод ее значок появится во всплывающем меню. В указанном пункте можно посмотреть, используется ли привод какими-либо компонентами. В случае если это именно так, приложения нужно закрыть.
Отметим также, что в определенных обстоятельствах операционная система может утратить связь с дисководом. В таком случае даже перезагрузка устройства часто оказывается неэффективной. Поэтому полностью отключаем ноутбук от сети, а после достаем батарею. По прошествии нескольких секунд устанавливаем ее на место. Если в разделе «Мой компьютер» дисковод не отображается, производим проверку посредством «Диспетчера устройств». Если там видны неопознанные устройства, устанавливаем все необходимые драйверы для используемой модели ноутбука. Иногда после обновления самой операционной системы. В этом случае соответствующим образом редактируем реестр. Как правило, в результате этих действий проблема исчезает.
Механические проблемы
Теперь рассмотрим, как на ноутбуке «Леново» открыть дисковод, если его заклинило. В таком случае помочь может особое отверстие, которое предусмотрено на крышке привода. Вставляем в него подходящий по размеру предмет, например тонкую проволоку, и прикладываем незначительные усилия. Как только крышка приоткроется, мы сможем вручную извлечь устройство. Можно воспользоваться также острым предметом, но это рискованно, так как есть вероятность повреждения различных внутренних деталей. Если причина кроется в каких-либо аппаратных поломках (контактах, шлейфах, кабеле), следует обратиться к профессионалам за помощью. Точное определение причины поломки - это важнейший из этапов ремонта. Начинать поиск проблем следует с программных составляющих.
Примеры

Далее обсудим ноутбук «Леново G50 45». Как открыть дисковод на этом устройстве, следует описать отдельно. В некоторых сборках ноутбука дисковод может просто отсутствовать. Однако, если вы уверены, что привод присутствует, обратите внимание на нижнюю сторону ноутбука. Отыщите там винт, в указанной области он один. Открутив его, можно вынуть дисковод целиком, что позволит разобраться с причинами поломки. Если вы используете ноутбук «Леново G50 30», как открыть дисковод, вам подскажет один из универсальных методов, описанных в материале выше.