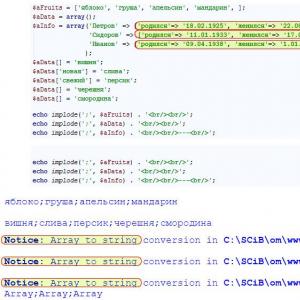Программа для чтения образов. Daemon Tools Lite Виртуальный привод для образов дисков
Windows 10 не предоставляет удобных возможностей по работе с ISO образами. Если вам нужен подобный функционал, то вам нужно скачать PowerISO для Windows 10. Это бесплатная программа, которая позволит вам работать с различными форматами образов дисков, в том числе и с самым популярным форматом – ISO.
Скачать PowerISO для работы с ISO образами дисков
PowerISO – одна из немногих утилит, которая работает почти со всеми расширениями образов. И хотя сами разработчики позиционируют свое детище, как инструмент для работы с ISO образами, мы бы позиционировали решение более широко. Утилита умеет немного больше, и вот лишь некоторые из ее функций:- Создание и распаковка ISO образов;
- Конвертирование расширений образов;
- Шифрование и внесение изменений в образа;
Утилита настолько мощная, что даже на слабом ноутбуке вы сможете открыть образ, и работать с файлами, без необходимости распаковать файл. Среди поддерживаемых форматов, помимо формата ISO есть еще – DAA, NCD, C2D, PDI и более 10 других, подробный список вы найдете в инструкции к программе, которая вшита в саму программу. Инструкция, как и сама программа – на русском языке. Чтобы записать готовый образ на диск, вы можете использовать , он справится с записью намного быстрей. PowerISO создан для работы с образами на вашем устройстве, при помощи быстрой распаковки и эмуляции.
С помощью специальных программ. Создание виртуального образа очень важный момент, когда у вас нет записывающего диска CD/DVD, с помощью подобных образов, чтобы поиграть в какую-нибудь игру не нужно иметь диск, мы создадим эмуляцию, с помощью программы, потом монтируем ее в привод.
Сегодня существует огромное количество программ для создания ISO-образа, многие из них и хорошие, и плохие, но мы будем разбирать конечно же работоспособные и популярные программы. Некоторые из них поставляются бесплатно и могут не уступать платным версиям, давайте теперь посмотрим, о каких программах идет речь.
Программа для создания образа диска ISO – CDBurnerXP
Утилита CDBurnerXP очень мощная, работает практически с любыми образами. С помощью нее можно, как записывать, так и перезаписывать данные, а также стирать их. Продукт бесплатный, поэтому, никаких ограничений не стоит. CDBurnerXP с легкостью создаст виртуальный диск, имеющий расширение ISO. Работает на всех операционных системах Windows. Что же нужно, чтобы создать дисковый образ?
- Скачайте CDBurnerXP вот по этой ссылке . Сайт официальный, бояться вирусов не нужно. При установке внимательно следите за всякими кнопками. Одна из них «Больше опций» , там вы можете отключить установку дополнительного софта, типа Амиго, или Яндекс Браузера. Лучше выбирать портативную версию.
- Теперь, когда вы установили программу, запустите ее. В открывшемся окне вы увидите много опций. Для создания ISO вам нужно выбрать пункт «Создание ISO-образов, запись дисков с данными…» . Если нужно создать образ с диска, то выбираете «Копировать диск».
- Итак, откроется окно, в котором вы выбираете любые файлы для создания образа.
- Выбрав файлы, нужно сохранить наш виртуальный образ. Для этого нажмите на кнопку «Файл» и выберите пункт «Сохранить проект как ISO-образ» .

Создание образа диска ISO с помощью ImgBurn
Следующая программа в нашем списке – ImgBurn. Интерфейс у нее очень понятный, поэтому разобраться, что и как, можно и без моей помощи, но я на всякий случай распишу все. Для начала хочу сказать, что установочный файл также несет в себе установку нежелательного ПО, поэтому, при установке следите за всякими галочками и пунктами. Вот официальный сайт, откуда вы сможете скачать эту программу.

Итак, утилита ImgBurn, конечно, функциональная и имеет простой интерфейс. При первой установке и запуске программы вы увидите интерфейс на английском языке, но вы можете поменять его на русский в настройках. Правда, для этого нужно сначала скачать русификатор с официального сайта, а потом закинуть файл в папку Language.
Чтобы создать виртуальный образ, многого не нужно. Надо всего лишь нажать на одну из предоставленных иконок в главном окне программы, добавить необходимые файлы и сохранить образ.
Программа для создания образа ISO – UltraISO
Не хочу, чтобы такая замечательная программа, как UltraISO была на последнем месте. Да, она платная, но мощная, работает со всеми видами образов, большим количеством файлов, может создавать виртуальные диски и записывать данные на реальные оптические диски.

Демо-версия программы позволяет записать образ в 300 Мб. Не очень-то и много. Скачать можно вот с этого сайта. Если нужна полная версия, для записывания больших файлов, то придется, либо приобрести, либо найти в интернете «Активацию». Нечестный способ, но попробовать можно.
Создание ISO образа с помощью ISO Workshop
Вот еще одна программка для создания виртуальных образов — ISO Workshop. Интерфейс очень простой, ничего лишнего. Программа помимо формата ISO может еще работать и с.CUE. Это формат, который работает с образами альбомов.

Программа, может и записывать образы, и извлекать их, а также проверять диски на ошибки. Вот официальный сайт программы, скачиваем и пользуемся.

Программа Ashampoo Burning Studio
И последняя в нашем списке программа — Ashampoo Burning Studio. Программа бесплатная и с приятным интерфейсом. Кроме формата ISO, поддерживает еще много других. Работает практически с любыми дисками. Если решились использовать эту утилиту, то вы сможете с помощью нее записывать данные на различные диски, перезаписывать несколько раз, копировать диски. Скачать программу можно с официального сайта . Заметили, что в основном я даю только официальные источники? Некоторые недобросовестные люди пытаются впихнуть свои продукты или дают вирусные источники, чтобы украсть ваши данные. Прежде чем скачивать с сомнительных сайтов, лучше подробнее его изучить.
Как только вы установили и запустили утилиту, перед собой вы увидите приятное окно:

Программа на русском языке, поэтому, все понятно. Чтобы создать образ диска нужно навести курсор мыши на вкладку «Создание образа» . Выпадет меню из 3-х пунктов. Первый вариант – «Записать образ» позволяет записать данные на уже заготовленный для этого дела оптический диск. Второй пункт «Создать образ» позволяет создать образ с уже вставленного в привод диска.

Для создания ISO образа из файлов нам нужен третий вариант – «Создать образ из файлов» . Так мы сможем составлять собственные ISO образы.
Допустим вы уже выбрали этот пункт. Перед нашими глазами появится окно, в котором необходимо выбрать формат ISO. Помимо этого формата, там еще есть родной формат самой программы и формат CUE/BIN.

Вот и все, это не все программы, в интернете их очень много, как известных, так и только, что появившихся. У каждого множество достоинств и недостатков, но с помощью рассмотренных нами программ вы без проблем создадите виртуальный образ и, если нужно, запишите необходимые файлы на готовый диск.
UltraISO – это программа для всесторонней работы с виртуальными ISO образами CD\DVD носителей, поддерживающая различные форматы: ISO, IMG, BIN, MDF, MDS, NRG, CUE и многие другие, включая собственный формат сжатия – ISZ. Кроме того, UltraISO осуществляет запись файлов из виртуальных образов на диски CD-R/RW, DVD-R/RW, DVD+R/RW, DVD-R/+R DL и др.

С помощью UltraISO можно создать и , что позволит установить Windows 7, Windows 8, Windows 10, XP или другую операционную систему с флешки. Это весьма актуально для неттопов и других устройств, где отсутствует оптический привод. На сегодняшний день данный функционал программы является одним из наиболее востребованных у пользователей. В целом UltraISO отличает довольно обширный перечень инструментов для создания и работы с загрузочными дисками, дискетами и так далее, включая возможность извлечения загрузочных данных с виртуальных и физических носителей или жёсткого диска. К тому же для всего этого достаточно воспользоваться бесплатной пробной версией UltraISO (программа условно-бесплатная), представленной на нашем сайте.
Обратите внимание, что пользоваться программой можно бесплатно, но с некоторыми ограничениями, после того, как вы скачаете и установите UltraISO, каждый раз при запуске будет отображаться вот такое окно, для продолжения работы в правом нижнем углу нажимаем «Пробный период …» (как на скриншоте).

UltraISO, наряду с такими популярными утилитами для записи дисков и работы с виртуальными ISO-образами, как и (), позволяет эмулировать и напрямую работать с образами физических CD\DVD носителей. Программа также умеет создавать виртуальные образы из данных, используя файлы, находящиеся, как на жёстком диске компьютера, так и на внешнем носителе.
Как уже было отмечено, UltraISO обладает и собственным форматом ISZ (ISO Zipped), использующего для компрессии данных BZIP2 или ZLIB с возможностью поддержки AES шифрования. Данный формат поддерживается и другими подобными утилитами, в частности Daemon Tools.
Меню программы UltraISO отличает простая и удобная навигация на русском языке, а довольно обширный перечень инструментов по работе с виртуальными ISO образами, включая возможность создания загрузочной флешки для установки операционной системы, делает программу довольно универсальной и крайне полезной. Начиная с версии 9.6.5 программа поддерживает Windows 10.
UltraISO – бесплатная версия программы для всесторонней работы с виртуальными ISO образами CDDVD носителей
Версия: 9.7.1.3519
Размер: 4.32 МБ
Операционная система: Windows 10, 8.1, 8, 7, XP
Язык: Русский
Статус программы: Условно-Бесплатная
Разработчик: EZBSystems
Что нового в версии: список изменений
Daemon Tools Lite это средство для эмуляции CD/DVD/Blu-ray приводов, бесплатная программа для чтения и создания виртуальных образов лазерных оптических дисков. С помощью Daemon Tools Lite Вы сможете создать в системе до 4-х виртуальных CD/DVD/Blu-ray приводов и сможете их использовать как обычные оптические приводы, с той лишь разницей, что вставлять в них нужно электронные слепки, образы оптических носителей информации. Утилита Daemon Tools Lite это отличное решение для компьютера, у которого отсутствует лазерный привод. Установите Daemon Tools Lite и Вы сможете создавать *.iso, *.mdx и *.mds образы дисков, а также монтировать в виртуальный привод образы форматов *.iso, *.nrg, *.cue, *.vhd, *.ccd, *.bwt, *.b5t, *.b6t, *.cdi, *.isz, *.dmg.
Чтение образов
Использование виртуального образа диска позволяет более надежно хранить информацию, ведь файл образа диска не поцарапать, а скорость чтения с виртуального привода в разы превышает скорость чтения обычного привода, к тому же при обращении к виртуальному приводу напрочь отсутствует шум, возникающий при вращении лазерного диска. Хранить информацию в виде файлов образов на диске тоже удобно, ведь она не занимает места на полках. Монтирование дисков возможно прямо из окна Проводника, программа встраивается в его контекстное меню при установке. В Daemon Tools Lite реализованы алгоритмы обхода защиты от копирования Laserlock, CDCOPS, Protect CD, SafeDisc, Securom, StarForce и прочих, благодаря этому, можно эмулировать как обычные, так и защищенные диски.
Скриншоты программы Daemon Tools Lite
|
|
Каждый пользователь может в какой-то момент столкнуться с проблемой файлов с расширением iso. Не всегда с первого раза удается понять, чем открыть образ диска, как его использовать. Для этого созданы специальные программы, позволяющие распаковать или просмотреть такие файлы.
Что такое ИСО (ISO) файл
По умолчанию Windows не указывает, чем открыть iso расширение, и пользователю необходимо подобрать утилиту самостоятельно. В таком формате сохраняются образы дисков, которые далее можно будет записывать или использовать на компьютере. Если сформулировать иначе, то это архив, который полностью собирает все данные с носителя и является его полной копией. Создать его можно с любого CD или DVD носителя. Как правило, так сохраняют диски с играми или операционные системы.
Часто формат iso используется для создания копии Windows, которую в дальнейшем можно будет записать на диск, флешку и использовать для установки на другом компьютере. У многих людей возникает вопрос, чем можно открыть iso образ. К примеру, это можно выполнить встроенными в операционную систему инструментами или воспользоваться обычными архиваторами.
Как открыть образ диска
Человеку может понадобиться открыть образ для того, чтобы вытянуть какой-то один конкретный файл или для использования всего содержимого целиком. Для этих целей есть два способа:
- использовать программы архивации WInRar или 7Zip;
- через специальные утилиты с виртуальными приводами.
Открытие файлов архиваторами
Самый простой способ, как открыть образ диска – воспользоваться архиваторами. Их очень легко скачать и установить, ими можно пользоваться бесплатно. Загружать лучше с официальных сайтов, чтобы вместе с установщиком не занести вирусы. Самые популярные и надежные варианты для открытия архивов – WinRar и 7Zip. Все современные версии поддерживают русский язык, поэтому ориентироваться в интерфейсе будет легко.
Обе эти утилиты предоставляют одинаковый функционал, который заключается в возможности открыть iso, извлечь из него необходимые файлы. Во время установки архиватора необходимо поставить галочку на пункте «Интеграция с оболочкой операционной системой». После этого можно просто кликнуть на файле правой кнопкой мыши. В меню выбрать соответствующий пункт, где указано название утилиты для архивов. Дополнительный список предложит на выбор вам сделать несколько разных действий:
- открыть;
- извлечь (можно выбрать любую папку);
- извлечь в текущую папку.
Следует учитывать, что такой метод предоставляет возможность работать с образом только в формате чтения, записать через архиватор файлы на диск или флешку у вас не получится. Это предоставляет возможность работать с содержимым только на самом компьютере. К примеру, при необходимости переустановить операционную систему записать флешку с файлами ОС не получится.

Использование специальных программ
Более широкий функционал для работы с iso предлагает программа для чтения образов дисков. Как правило, для их полноценного использования необходимо купить лицензию, но для работы дома версии для пробного периода будет вполне хватать. На данный момент самыми востребованными считаются две утилиты:
- Deamon Tools;
- Ultra ISO.
Программа для монтирования образа диска Daemon Tools
Один из вариантов, чем открыть iso – Deamon Tool. Для использования на бесплатной основе можно скачать версию Lite, она есть в свободном доступе на официальном сайте разработчиков. Суть утилиты в том, что она создает на вашем ПК несколько виртуальных приводов, в которые можно монтировать iso. Установите программу: в трее должен появиться значок, который поможет быстро отключать, подключать образы дисков.
Автоматически после установки появится один виртуальный привод, который можно сразу использовать. Для этого:
- Нажмите на значке утилиты левой кнопкой.
- Наведите на название привода. Кликаем на него.
- Появится окно проводника, через которое следует указать путь к папке с iso. Выберите его.
- Зайдите через проводник на созданный программой дисковод и выполняйте необходимые действия с содержимым.
При необходимости на значке программы можно нажать правой кнопкой и открыть панель настроек, управления. Более «дружелюбный» и наглядный вариант интерфейса утилитой можно увидеть, если запустить ее в полноэкранном режиме с рабочего стола (или из папки, куда вы ее установили). В меню будут всплывать дополнительные подсказки при наведении на элементы управления.

Открыть ISO-файл с помощью UltraISO
Еще один вариант, чем можно открыть iso – программа для образа диска UltraISO. Полную версию необходимо покупать, но для домашнего пользования следует после установки всегда выбирать запуск пробной версии. Для установки нужно перейти на официальную страницу утилиты и скачать ее, там же можно выбрать необходимый язык интерфейса перед загрузкой. Далее алгоритм следующий:
- Запустите установку UltraISO, соглашайтесь со всеми пунктами. Никаких дополнительно галочек устанавливать или снимать не нужно.
- После установки вы можете кликнуть на любом iso файле и выбрать из предложенного списка утилиту. После этого такое расширение будет открываться автоматически через нее.
- По двойному нажатию перед вами появится окно, где будет показано все содержимое образа.
Главный плюс UltraISO в том, что вы можете сразу же распаковать все данные или запустить процесс записи на диск. Для этого в верхнем меню следует выбрать значок с горящим диском («Записать образ CD»). Если хотите провести установку игры, то сначала смонтируйте iso в виртуальный привод или проведите распаковку в любую папку на компьютере. Для этого:
- в верхнем меню нажмите на вкладку «Действия»;
- выберите пункт «Извлечь…»;
- укажите место, куда провести распаковку.
Видео: как открыть файл исо формата