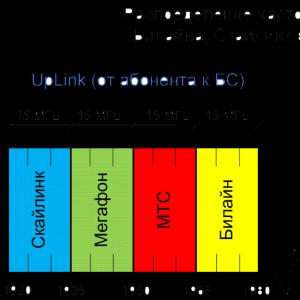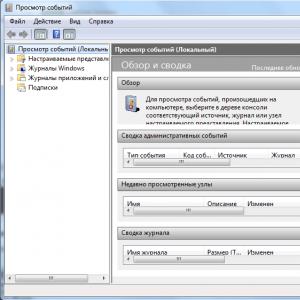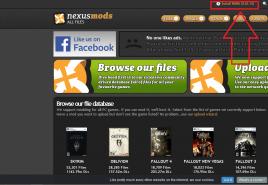Программа MHDD – подробная инструкция по использованию. Как работать с программой MHDD Низкоуровневый ремонт чиним жесткий диск с mhdd
В процессе своей работы непременно изнашиваются. Износ может проявляться медленной работой компьютера и зависаниями. А все из-за того, что на поверхности жесткого диска появляются не читаемые сектора, или как их еще называют BAD блоки.
Для проверки жёсткого диска на битые сектора bad блоки существует очень хорошая и бесплатная программа MHDD. С ее помощью можно не только найти сбойные сектора, но и попытаться исправит их (переназначить).
Как пользоваться программой MHDD?
Для начала нам нужно записать загрузочный образ MHDD на флешку, так как программа работает из под DOS.
Вставляем флешку в USB разъем компьютера или ноутбука и или известной вам записываем скачанный образ MHDD, тем самым создавая загрузочную флешку.
После того, как флешка запишется, нужно , предварительно режим работы жесткого диска с ACHI в IDE. Если этого не сделать, то MHDD не увидит ваш жесткий диск.
Если вы все сделали правильно и загрузились с флешки, то вы увидите вот такое вот окно:
Начальное окно загрузки MHDD
В нем нужно нажать «Enter», после чего появится главное окно программы MHDD:


Выбор жесткого диска вводом соответствующей цифры
Набираем цифру и жмем «Enter».
Для отображения окна с настройками проверки жесткого диска нажимаем F4 на клавиатуре.

Настройки проверки
Здесь стрелками спускаемся на строку «Remap», жмем «Enter» и выбираем «On». Этим мы включили переназначение битых секторов. Чтобы MHDD не просто находила их, но и помечала как неиспользуемые.
Теперь еще раз жмем F4 после чего запуститься сама проверка жесткого диска на битые сектора.
По времени проверка длится от 20 минут, до 4 часов в зависимости от объема и скорости жесткого диска. Диск на 1TB проверяется около 2-3 часов.
В окне справа отображаются результаты проверки. Сектора у которых время отклика 500MS и больше (коричневые и красные) считаются пред бэдами, и чем их больше тем хуже. UNC (красные крестики) это и есть бэды — не читаемые сектора.

Результаты проверки — BAD сектора
Так как в начале проверки была включена опция Remap — переназначение BAD боков из резервной области, то не исключено что после полной проверки жесткого диска программой MHDD бэды уберутся и жесткий диск еще какое — то время поработает.
Если же по окончанию проверки справа вверху не будет ни оного сектора ниже 150MS (зеленый), то это значит, что поверхность вашего жесткого диска в полном порядке и на нем нет BAD секторов.
Теперь вы знаете как легко и просто пользоваться MHDD и как с ее помощью проверить жесткий диск на битые сектора bad блоки.
Лучший способ отблагодарить автора статьи- сделать репост к себе на страничку
В книге изложены методы восстановления данных с различных носителей информации – жестких дисков, массивов RAID, CD, DVD, карт флэш-памяти, карт фотоаппаратов и мобильных телефонов. Ремонт поврежденного оборудования рассматривается в издании только как один из аспектов всего процесса извлечения данных. Основная тема – извлечение данных, поврежденных из-за физических или логических нарушений в работе компьютерной системы либо неверных действий пользователя. В книге рассматривается восстановление случайно удаленных файлов, извлечение ценной информации с поломанных жестких дисков; описываются программы и методика восстановления данных с поврежденных массивов RAID, что критически важно для работы корпоративных компьютерных систем.
Книга не требует специальной подготовки читателя: простые пошаговые процедуры восстановления данных предваряются описанием принципов их хранения на различных носителях.
Книга:
MHDD – небольшая, но мощная бесплатная программа, предназначенная для работы с винчестерами на самом низком уровне (в обход BIOS). Она может диагностировать накопители, выполнять чтение и запись произвольных секторов, управлять системой SMART и многое другое.
Дистрибутив программы можно найти на сайте разработчика http://www.ihdd.ru . Можно скачать MHDD в виде образа компакт-диска (файл mhdd32verx.x.iso) или самораспаковывающегося образа дискеты. На том же сайте находится новая версия документации к программе. По умолчанию программа работает с винчестером, подключенным к вторичному (Secondary) каналу IDE в качестве первого устройства (Master). Она способна работать и с дисками SATA или SCSI. Функций у программы MHDD много. Вот лишь несколько действий.
Получение сведений о диске.
Сканирование поверхности диска.
Сохранение образа диска в файл.
Эти операции объединяет то, что они не связаны с записью данных на проверяемый диск, то есть являются неразрушающими. Делать что-либо еще с диском, с которого пользователь собирается восстанавливать информацию, не стоит. Основная задача – лишь оценить ситуацию, а не проверять диск, что является основным назначением программы MHDD.
1. Запишите программу на компакт-диск, а затем загрузите компьютер с него. На экране появится меню выбора накопителей (рис. 2.6). Выберите диск, который нужно исследовать, и введите его номер по списку. Можно вызвать это меню в любое время нажатием клавиш Shift+F3.
Рис. 2.6. Выбор диска
2. Указав диск (например, 3), нажмите клавишу Enter. Программа готова работать с этим винчестером. В верхней части экрана расположены регистры, или флаги. Любое IDE или SATA устройство должно выдать сообщение «DRIVE READY» и «DRIVE SEEK COMPLETE», то есть должны быть подсвечены флаги DRDY и DRSC. Флаг BUSY сигнализирует, что накопитель выполняет какую-либо операцию, например чтение или запись.
Получить справку о командах можно в любой момент, нажав клавишу F1. Тем не менее многие предпочитают заранее распечатать список команд и положить этот листок рядом с компьютером – так удобнее.
Все команды вводятся с клавиатуры, регистр роли не играет. Ввод любой команды завершается нажатием клавиши Enter. Для отмены или прерывания выполнения команды служит клавиша Esc.
3. Для получения информации о диске введите команду ID. Другая команда, EID, выводит более подробные сведения (рис. 2.7).

Рис. 2.7. Информация о диске
4. Для сканирования поверхности нажмите клавишу F4 или введите команду SCAN и нажмите клавишу Enter. Появится меню, в котором можно изменить некоторые настройки. По умолчанию номер начального сектора равен нулю (стартовый сектор). Номер конечного сектора равен максимально возможному (конец диска). Все функции, которые могут изменить или разрушить данные на диске (Remap, Erase Delays), по умолчанию выключены. Для начала сканирования вновь нажмите клавишу F4.
MHDD сканирует накопители блоками. Для накопителей IDE/SATA один блок равен 255 секторам (130 560 байт). По мере сканирования на экране строится карта блоков (рис. 2.8). Справа от нее приводится «легенда». Чем меньше промежуток времени доступа к блоку, тем лучше. Если при обращении к блоку возникают проблемы, то время увеличивается, если же возникает ошибка, то на карте отображается соответствующий символ.

Рис. 2.8. Сканирование поверхности
Все, что перечислено в легенде ниже вопросительного знака (превышения допустимого времени обращения), является разными вариантами нечитаемых блоков. Расшифровка этих ошибок следующая:
UNC – Uncorrectable Error, неисправимая ошибка;
ABRT – Abort, команда отвергнута;
IDNF – Sector ID Not found, идентификатор сектора не найден;
AMNF – Adress Mark Not Found, адресная метка не найдена;
T0NF – Track 0 Not Found, невозможно найти нулевую дорожку;
BBK – Bad BlocK, «плохой» блок без указания причины.
Главное здесь – понимать, что все это результаты физических дефектов внутри гермоблока. Важно решить, как сохранить данные, а не как ремонтировать винчестер. Осторожность при сканировании заключается в том, чтобы не увлекаться диагностикой. Впрочем, вид карты может подсказать некоторые выводы.
Регулярно повторяющиеся блоки с увеличенным временем доступа – результат позиционирования головок на очередной цилиндр. Это совершенно нормально.
Беспорядочно разбросанные блоки с разного рода дефектами – признак общей деградации привода. Пластины, подшипники или головки изношены. Возможно, винчестер был «побит» либо перегрет.
«Пятно», в середине которого находятся абсолютно нечитаемые блоки, окруженные блоками с увеличенным временем доступа, – признак увеличивающегося дефекта на пластине. Надо срочно извлекать образ.
Строго и регулярно повторяющиеся одинаковые группы недоступных блоков – признак неисправной головки. При желании можно даже вычислить эту головку исходя из физической геометрии диска. Если на поверхности пластины, обслуживаемой этой головкой, находятся самые важные данные, винчестер нужно ремонтировать в специальных условиях. Возможно, пластина еще не исцарапана окончательно.
Полезная функция – контроль акустического шума (Acoustic Management). Шум, разумеется, не волнует пользователя. Однако уровень шума, издаваемого при перемещении головок, уменьшается путем снижения скорости их перемещения. Для неисправного винчестера это может оказаться мерой, способной облегчить режим его работы.
1. Введите команду AAM и нажмите клавишу Enter. Здесь можно увидеть возможные значения параметра, поддерживаемые этим винчестером.
2. Введите значение, соответствующее самой тихой (silent) работе, и нажмите клавишу Enter. Это немного поможет винчестеру, особенно блоку головок, на время дальнейших манипуляций.
На этих действиях диагностика заканчивается и начинается восстановление данных. Программа MHDD способна копировать отдельные сектора или целый диск в файл или в набор файлов. Дефектные нечитаемые сектора программа пропускает.
Команда TOF копирует указанный диапазон секторов (по умолчанию от нулевого до последнего сектора этого диска) в один файл. Размер файла образа не может превышать 2 Гбайт. Если пользователь решил создать образ диска размером более 2 Гбайт, то лучше использовать команду ATOF, так как она умеет автоматически делить образы на отдельные файлы.
1. Введите команду TOF и нажмите клавишу Enter. Появится приглашение Fast Disk Image Creator (рис. 2.9).
2. Введите номер начального сектора и нажмите клавишу Enter.
3. Введите номер последнего сектора и нажмите клавишу Enter.

Рис. 2.9. Создание образа командой TOF
4. Введите путь и имя файла образа, который надо создать. Имя произвольное, а файл нужно создавать на другом физическом диске.
5. Для начала копирования нажмите клавишу Enter.
По завершении копирования можно отключить проблемный диск и заниматься уже не им, а файлом – его посекторной копией. Это защитит диск от дальнейших повреждений: если винчестер начал давать сбои, каждая лишняя минута работы способна добавить новые bad-блоки на пластины или окончательно испортить поврежденную головку. Свое общение с проблемным диском пользователю нужно начинать именно с копирования, а диагностику отложить.
Какой программой делать копию – вопрос открытый. Окончательного ответа на него нет. Программа MHDD и очень похожая на нее программа Victoria создают меньше проблем при чтении винчестеров с многочисленными физическими дефектами. Такими проблемами могут быть зависание самой программы либо всего компьютера при попытках чтения некоторых сбойных секторов. С другой стороны, программа R-Studio несколько удобнее, тем более что извлекать данные из образа все равно нужно с помощью этой программы. Вывод: можно пробовать использование нескольких программ.
MHDD – утилита для диагностики жесткого диска, которая позволяет провести проверку на наличие различных повреждений с последующим их устранением. Утилита станет эффективным в работе инструментом, если вы подозреваете неполадки в работе жесткого диска.
Зачастую с помощью MHDD и других подобных программ можно вернуть нормальную работу жесткому диску. Первый признак проблем с жестким диском – возникновение синего экрана при попытке запуска Windows. В запущенных случаях вам может быть недоступна переустановка Windows, т.к. BIOS может просто-напросто перестать видеть жесткий диск.
Стоит обратить внимание, что MHDD работает исключительно с загрузочного диска, поэтому после того, как вы загрузите программу по ссылке в конце статьи, ее необходимо записать на диск.
1. Создайте загрузочный диск или флешку с программой, а затем загрузитесь с него.
2. Как только программа будет запущена, вам понадобится выбрать накопитель, с которым будет осуществляться дальнейшая работа. Выбор осуществляется нажатием клавиши с цифрой, соответствующей номеру жесткого диска.

3. В следующем окне вам понадобится ввести команду «scan» (без кавычек) или нажать клавишу F4 . Для старта сканирования вам понадобится повторно нажать клавишу F4.
4. Начнется непосредственно сам процесс сканирования, во время которого вам необходимо наблюдать за правой областью программы, в которой будет отображаться задержка в миллисекундах. Вас должно насторожить, если около последних двух значений числовые показатели слишком высокие.

5. Сканирование может занять довольно длительное время – от нескольких часов до нескольких дней. Как только сканирование будет завершено, в правой части программы вы сможете оценить статистику, где в графе «UMC» будут указаны бэд-блоки.
6. Чтобы приступить непосредственно к самой процедуре восстановления жесткого диска, в нижней части окна введите команду «erase» и нажмите клавишу Enter.
Следом вам понадобится ввести цифру, которая будет означать первый сектор, который будет подвергнут восстановлению, например, 0 , а затем нажать клавишу Enter. Аналогичным образом вам понадобится указать последний сектор (введите число, указанное в скобках и нажмите Enter).
Для начала процедуры вам понадобится ввести английскую букву Y и нажать клавишу Enter.

Обратите внимание, что в результате проведенной операции, вся информация, содержащаяся на жестком диске, будет безвозвратно удалена. Поэтому рекомендуем предварительно скопировать в другое место важные файлы с жесткого диска.
Как правило, процедура очистки и восстановления занимает еще больше времени, нежели сканирование, поэтому придется набраться терпения.
Когда процедура восстановления жесткого диска будет завершена, произведите повторную процедуру сканирования, чтобы убедиться в успехе выполненных действий.
Обратите внимание на то, что в данный момент сайт разработчиков MHDD не работает, поэтому ниже дана ссылка на скачивание утилиты со стороннего ресурса.
Disk boot failure, insert system disk and press enter. Надпись, от которой по спине начинается шествие легионов мурашек, каждая сама размером с жесткий диск. По закону подлости происходит это, когда ничто не предвещает беды. Но не спеши судорожно перезапускать систему - это игра в русскую рулетку. Лучше загрузиться с другого носителя и взяться за тщательную проверку. Поможет в этом испытанный инструмент - MHDD.
Введение
Если SMART показывает проблемы, чаще всего это означает одно: диск вот-вот начнет сыпаться, и повлиять может даже лишняя загрузка ОС. Следующее, что нужно понять, - это софтверные на нем «бэды» или хардварные. Если хардварных не так много, то диск еще можно попытаться вернуть к жизни.
Думаю, ты слышал о таких продуктах, как MHDD и Victoria. Они незаменимы для низкоуровневой работы с жестким диском и помогут тебе совершить великие подвиги в восстановлении и диагностике. О Victoria , теперь настало время разобраться со второй - архаичной, но по-прежнему мегаполезной утилитой.
MHDD - это небольшая, но мощная бесплатная программа, которая предназначена для работы с накопителями на самом низком уровне (насколько это возможно). Первая версия была выпущена Дмитрием Постриганем в 2000 году. Она могла сканировать поверхность накопителя с интерфейсом IDE в режиме CHS. Сейчас MHDD - это значительно больше, чем диагностика. С MHDD ты можешь делать все что угодно: диагностировать накопители, выполнять чтение и запись произвольных секторов, управлять системой SMART, парольной системой, системой управления шумовыми характеристиками, а также изменять размер накопителя.
Несмотря на то что работа с MHDD возможна и через установленную Windows, я крайне рекомендую записать образ на флешку или внешний (или второй загрузочный) диск и загрузить оттуда голый DOS. Поверь, в хардварном вопросе лучше максимально исключить все звенья цепи, которые могут привести к глюкам или зависанию компьютера во время работы.
Ох уж эти интерфейсы
Не каждый интерфейс может корректно распознаваться программой.
Интерфейс SATA. Есть вероятность, что диск не определится в MHDD. Причина может заключаться в режиме работы SATA-контроллера (IDE и AHCI) в BIOS. MHDD, увы, не поддерживает режим AHCI. Необходимо менять настройки BIOS. Хуже всего то, что нынче не все матплаты поддерживают этот режим. Выходом может стать только использование машины с подходящей материнкой или отказ от MHDD.
Интерфейс IDE. Для данного интерфейса характерно распределение устройств на шлейфе - master/slave. По умолчанию MHDD скрывает все устройства в режиме slave. Исправить это можно двумя способами. Первый - изменить расположение жесткого диска (переключить перемычку на master) и проверить соответствие настройки в BIOS. Второй способ - попробовать в MHDD сменить номер диска на 2 или 4. Ну и не забывай про конфигурационный файл mhdd.cfg , который лежит в папке CFG. В данном случае важен параметр PRIMARY_ENABLED=TRUE .
Интерфейс SCSI. Может не определиться драйвер SCSI-контроллера.
Интерфейс USB.
Подключить диск через USB теоретически возможно с помощью дополнительного драйвера и настройки программы. Драйвер эмулирует режим работы через SCSI. Также необходимо отключить все лишние USB-накопители. Целевой диск должен быть подключен до загрузки MHDD. В config.sys потребуется прописать: device=X:\USBASPI.SYS /w /v , где X:\ - путь к диску.
Итак, я беру с полки один из сломанных дисков (я обычно клею на них этикетку broken) и сейчас попробую воскресить его, чтобы показать тебе, как это работает на практике. У меня на руках оказался винт WDC WD7500BPVX-60JC3T0 с винегретом вместо системы и всех файлов на нем.
Раз уж ситуация настолько печальна, я могу с чистой совестью форматировать диск вдоль и поперек, что заметно упрощает мою задачу. Но для начала давай разберемся с небольшой теорией и планом восстановления.
Готовимся
Первоначально диск должен инициализироваться программой, что вполне логично. После этого производится сканирование поверхности, которое дает понимание текущего положения дел: MHDD покажет состояние поверхности харда. Затем нужно будет отформатировать диск и провести проверку еще раз. Обычно на этом этапе софт-бэды пропадают, и остаются только хардварные. Далее можно будет выполнить процедуру REMAP, чтобы бэд-блоки переназначить в служебную область.
Главная проблема в том, что служебная область не резиновая, и даже после всех операций за диском нужно смотреть. Если бэд-блоки продолжают появляться, то диск, как ни старайся, уже не жилец. Но в более удачных случаях этот способ должен помочь. Как показывает практика, после ремапа диск может проработать еще очень много времени и даже пережить соседей по корзине. В другие разы он умирает сразу же после перезагрузки - тут уж как повезет, и предсказать эффект практически невозможно.
Не убий
Угробить диск значительно проще, чем восстановить его. К примеру, каждому известно (или должно быть известно), что к печальным последствиям ведет отсоединение шлейфа во время работы. Также крайне не рекомендуем бездумно переключать флаги и выполнять команды в MHDD. Внимательно читай документацию и не начинай что-то делать, если до конца не понимаешь, к чему это может привести.
Что ж, можно приступать к делу! Для начала создаем загрузочную флешку. Для этого я рекомендую - полная инструкция и сам DOS есть . Когда носитель готов, остается только бросить в его корень MHDD, чтобы лишний раз не лазить по директориям из командной строки.
Чтобы диск, подключенный на первый канал, точно отображался, нужно подредактировать конфиг mhdd.cfg, который лежит в папке CFG.
PRIMARY_ENABLED=TRUE

Как я уже говорил, сканирование любого устройства возможно, только если оно определяется командами ID или EID (или нажатием F2).

Сканируем
Чтобы выполнить сканирование, набираем SCAN и жмем ENTER или используем F4. Появится меню, из которого можно изменить часть настроек. По умолчанию начальный сектор равен нулю (стартовый сектор). Конечный сектор равен максимально возможному (конец диска). Все деструктивные по отношению к пользовательским данным функции (Remap, Erase Delays) по умолчанию выключены.

Давай пройдемся по параметрам сканирования.
- Start LBA - начальный сектор для сканирования, по дефолту 0, то есть начало диска.
- End LBA - сектор завершения сканирования, по дефолту конец диска. Иногда удобнее сканировать не всю поверхность (особенно когда объем диска переваливает за несколько терабайт), а только рабочую область, где лежит ОС. К примеру, диск С равен 50 Гбайт, тогда конечная область будет равна 2 * 50 * 1024 * 1024 = 104 857 600-й сектор. Можно посчитать проще: (объем * 2) * 1 000 000 , итого 100 000 000.
- Remap помечает сектор как сбойный в специальной служебной области, после чего диск к нему не обращается.
- Timeout - время задержки на чтение сектора, после которого проверка переходит к следующему сектору.
- Spindown after scan - остановить жесткий диск после сканирования.
- Loop test/repair - проводить сканирование или проверку циклично.
- Erase Delays - стирать сектора, в которых обнаружены задержки чтения.
Снова нажимаем F4 для запуска сканирования. MHDD сканирует накопители блоками. Для накопителей IDE/SATA один блок равен 255 секторам (130 560 байт).

Вот как работает сканирование:
- MHDD посылает команду VERIFY SECTORS с номером LBA (номер сектора) и номером секторов в качестве параметров.
- Накопитель поднимает флаг BUSY.
- MHDD запускает таймер.
- После того как накопитель выполнил команду, он опускает флаг BUSY.
- MHDD вычисляет затраченное накопителем время и выводит соответствующий блок на экран. Если встретилась ошибка (bad block), программа выводит букву, которая описывает ошибку.
MHDD повторяет шаги 1–5 до конечного сектора. Если нужен протокол сканирования, его всегда можно найти в файле log/mhdd.log. Во время сканирования ты можешь увидеть много прямоугольников разного цвета. Чтобы ты не сильно пугался, привожу выдержку из справки:
Наличие красных (>500 ms) блоков на полностью здоровом накопителе недопустимо. Если они есть, необходимо произвести стирание (erase) всей поверхности диска и, если это не помогло, избавиться от задержек, можно делать выводы, что данный накопитель перестал быть достаточно надежным. Буквенно-символьные блоки, например x , S и т.п., недопустимы: они говорят о наличии bad-блоков на поверхности.
Первое, что должно быть сделано, - это полная очистка поверхности командой erase. Если это не помогло, то scan с включенной опцией EraseWaits. Если bad-блоки так и не исчезли, следует запустить scan с включенной опцией Remap.
Восстанавливаем
Если сканирование выявило ошибки, первое, что необходимо сделать, - скопировать все данные с накопителя (если они, конечно, тебе нужны). В моем случае это было неактуально. Затем нужно полностью очистить поверхность при помощи команды ERASE , которая стирает каждый сектор на накопителе.

Накопитель пересчитает поля ECC для каждого сектора. Это помогает избавиться от так называемых soft-bad-блоков. Если стирание не помогло, запускаем сканирование с включенной опцией REMAP.

Если видишь, что каждый блок содержит ошибку, не пытайся стирать накопитель или сканировать с включенной опцией REMAP. Скорее всего, у накопителя повреждена служебная область, и это не может быть исправлено стандартными командами MHDD.
Внимательный читатель, посмотрев на картинки сканирования диска, вероятно, присвистнул и сокрушенно покачал головой. Да, мой диск, пока я писал статью, умер окончательно. Количество хардварных бэдов превысило все допустимые пределы, и к набиванию последних строк статьи он уже хрустел, как трактор «Беларусь». Это к слову о том, что если диск начинает сыпаться, то доверять ему нельзя, особенно если появляются хардварные бэды. Ремап сможет помочь тогда, когда диск еще не начал активно сыпаться, но на поверхности возникли дефекты. В любом случае, даже если починить удалось, используй такой диск только для некритичных данных и ни в коем случае не как основной.
О чем сигнализируют индикаторы
- BUSY - накопитель занят и на команды не реагирует;
- WRFT - ошибка записи;
- DREQ - накопитель жаждет обменяться данными с внешним миром;
- ERR - возникла ошибка в результате какой-либо операции.
Когда загорается ERR, смотри в правую верхнюю часть экрана: там будет отображен тип последней ошибки:
- AMNF - Address Mark Not Found - обращение к какому-то конкретному сектору не удалось. Скорее всего, означает, что сектор поврежден. Однако сразу после включения накопителя как раз наоборот - свидетельствует об отсутствии проблем и сообщает об успешном выполнении внутренней диагностики;
- T0NF - Track 0 Not Found - не найден нулевой трек;
- ABRT - Abort, команда отвергнута;
- IDNF - Sector ID Not found;
- UNCR - Uncorrectable Error, ошибка, не скорректированная кодом ECC. Скорее всего, в этом месте логический бэд-блок.
Вверху могут появляться еще два индикатора: PWD сигнализирует об установленном аппаратном пароле, HPА появляется в том случае, если размер накопителя был изменен с помощью команды HPA (обычно используется для скрытия бэд-блоков в конце диска).
Достаточно часто можно обратить внимание на то, что пользователи боятся и не знают о том, как правильно работать с программой MHDD. Именно по этой причине стоит рассмотреть несколько практических рекомендаций по тому, как пользоваться данной программой и где могут пригодиться ее функции.
На сегодняшний день MHDD представляет собой наиболее популярную бесплатную утилиту, предназначенную для проведения низкоуровневой диагностики различных винчестеров. Стоит отметить, что программу разрабатывал отечественный специалист Дмитрий Постригань. При помощи этой утилиты пользователи могут проводить полноценную диагностику механической части накопителя, просматривать всевозможные SMART-атрибуты, а также заниматься так называемым низкоуровневым форматированием, исправлением дефектных секторов. Помимо этого, программа содержит в себе также большое количество других функций, но в основном специалисты и обычные пользователи скачивают ее именно для проведения этих процедур.
Что это за программа?
Так как утилита является бесплатной, скачивать ее можно напрямую с официального сайта . MHDD работает на основе операционной системы DOS, и при этом на сайте автора вы можете скачать не только саму утилиту, но еще и образы загрузочной дискеты или компакт-диска. Помимо этого там же находится подробная документация авторства самого разработчика, а также ответы на вопросы, которые наиболее часто возникают у пользователей этой программы.
MHDD является достаточно мощным инструментом, при помощи которого вы можете не только восстановить неисправный накопитель, но еще и «добить» его, поэтому пользоваться ей нужно грамотно и всегда понимать, чего именно вы сможете добиться, выполняя те или иные действия. Сам автор говорит о том, что MHDD представляет собой чрезвычайно мощную, а потому потенциально опасную программу, и никто не может нести ответственность за какой-либо ущерб, который понесет ее применение в процессе работы с компьютером. В первую очередь, данное предупреждение касается любой информации, которую вы храните на тестируемом винчестере, потому что перед тем, как запускать какие-либо утилиты, вы должны правильно понимать, что именно они смогут сделать с этим устройством и какие последствия могут быть из-за использования определенных команд. В частности, по этой причине рекомендуется предварительно полностью скопировать все данные с вашего носителя на какой-нибудь другой жесткий диск или же флешку.
Как работает эта программа?
Сразу стоит сказать о том, что в процессе своей работы MHDD не использует какие-либо функции BIOS или же прерывания. Таким образом, накопитель даже не обязательно должен определяться вашим BIOS Setup, и включать устройство можно будет уже после того, как активируется сама программа и MSDOS, потому что утилита функционирует непосредственно с регистрами жесткого диска и никоим образом не реагирует на какие-либо мелочи на подобии файловых систем, разделов и ограничений со стороны BIOS вашего компьютера.
Стоит отметить, что определенные неисправные устройства при попытке их определения в BIOS создают зависание системы, вследствие чего вы просто-напросто не можете загрузиться. Также не стоит забывать о том, что BIOS, использующийся в большом количестве материнских плат старого образца, не может правильно определить параметры винчестера, если его объем составляет более 130 Гб. Если такая ситуация относится к вам, то в таком случае в разделе Standart BIOS Setup вам нужно будет отключить функцию определения того накопителя, который вы собираетесь тестировать при помощи этой программы.
Если же, проделав указанные выше процедуры, вы так и не смогли избавиться от зависания при определении накопителя и запуске вашей операционной системы, то накопитель будет уже подключаться после того, как загрузится сама программа. Конечно, проводить такие операции следует достаточно осторожно, и в идеале следует использовать в цепи питания накопителя специализированный сдвоенный выключатель, с помощью которого можно будет подать питание по цепям +12 и +5 вольт.
Самое главное, о чем стоит помнить – это то, что программа ни в коем случае не должна запускаться на том накопителе, который вы собираетесь тестировать. При этом вы не должны даже использовать накопители, подключенные к тому же IDE кабелю, к которому подключено это устройство, потому что в конечном итоге вы можете спровоцировать возникновение серьезных повреждений в тех данных, которые располагаются на каждом винчестере. Именно по этой причине при стандартных настройках MHDD не будет работать с каналом PRIMARY, потому что в преимущественном большинстве пользователи используют его для размещения своих жестких дисков. Помимо этого, чтобы добиться безопасной работы этой программы, в ней не предусматривается возможность работы с теми накопителями, которые находятся в режиме SLAVE.
Чтобы разблокировать канал PRIMARY, вам следует сначала запустить программу, после чего выйти из нее и отредактировать созданный файл под названием MHDD. CFG. Также вы можете использовать в командной строке ключ / ENABLEPRIMARY , что представляет собой более простой вариант решения этого вопроса. Наиболее оптимально будет использовать для загрузки этой утилиты специальный 3.5-дюймовый дисковод, флеш накопитель или же какой-нибудь диск.
Подготовительные настройки
После того, как вы полностью закончите все подготовительные мероприятия, можно будет пробовать активировать данную утилиту. Сразу стоит сказать о том, что гораздо проще будет освоиться в этой программе тем людям, которые приблизительно знакомы с внутренним обустройством современных жестких дисков. Если вы первый раз запускаете эту утилиту, сразу нужно понимать, что вы должны будете потратить примерно несколько часов или даже дней для того, чтобы начать получать осмысленные результаты от ее использования. Именно по этой причине настоятельно рекомендуется предварительно провести тестирование того накопителя, на котором точно нет никаких дефектов перед тем, как уже начинать работу с неисправными устройствами.
Как просканировать устройство?

Для начала в открывшемся списке вам следует выбрать то устройство, которое вы собираетесь сканировать. После того, как устройство будет выбрано, можно нажимать клавишу F1 и начинать использовать любые нужные вам команды этой программы. Очередной раз стоит заметить, что в процессе работы с программой MHDD следует быть максимально внимательным, особенно если вы работаете с утилитой впервые – проверьте очередной раз правильность прописанной команды, а также то, действительно ли вы знаете, как она должна использоваться и какой результат даст вам в конечном итоге.
Если вы на данный момент пока еще начинающий пользователь этой программы, рекомендуем вам для начала ознакомиться с такими командами, как SCAN, STOP, EID , CX И TOF . Стоит отметить, что некоторые из них могут вызываться комбинациями клавиш или же просто закреплены за определенными горячими клавишами. Таким образом, к примеру, при помощи кнопки F4 вы сразу можете запустить сканирование системы на наличие ошибок. Отдельное внимание следует уделить регистрам, состояние которых постоянно отображается в верхней части экрана. Любое SATA или IDE устройство в обязательном порядке должно в процессе работы отображать показатели DRIVE SEEK COMPLETE (DRSC ), а также DRIVE READY (DRDY ).
Флажок BUSY говорит о том, что на данный момент накопителем выполняется определенная операция (осуществляется чтение или же запись каких-либо данных). Некоторые же флаги на подобии T0 NF или же WRFT являются устаревшими, вследствие чего вы не должны их видеть во время работы с этой утилитой. Также к их числу относится флаг INDX , однако в некоторых ситуациях программа все-таки его отображает. При отображении флажка DREQ можно определить, что диском запрашивается разрешение на передачу какой-либо информации.
Если в процессе работы с этой утилитой появляется флажок ERR , то в таком случае вам следует тщательно проанализировать регистр ошибок, и при этом вы должны понимать, какой тип ошибки может возникнуть при работе с жестким диском. Посмотрите документацию к этой программе для того, чтобы понять, какие команды могут использоваться, как работать с регистрами, а также определить основные типы ошибок.
Чтобы посмотреть детальную информацию о своем жестком диске, вы можете использовать команды ID и EID . При помощи этих команд вы сможете просмотреть детальную информацию о работе этого накопителя, то есть его марку и серийный номер.
Сканировать какой-либо винчестер можно только тогда, если он определяется при помощи указанных выше команд или же после нажатия кнопки F2 . Чтобы провести полноценную процедуру сканирования, вам следует нажать команду SCAN и нажать на кнопку ENTER (по умолчанию горячая клавиша F4 ). Стоит отметить, что изначально открывается меню, в котором при желании можно будет поменять определенные настройки, так как по умолчанию начальный сектор равняется нулю, в то время как конечный равен предельно возможному. Любые функции, которые могут быть деструктивными по отношению к информации на накопителе изначально выключены.
Как проводится сканирование?
Процедура сканирования при помощи MHDD осуществляется блоками, и если речь идет о накопителях SATA или же IDE, то в них каждый блок включает в себя 255 секторов. Сама же процедура диагностики осуществляется следующим образом:
- Программа использует команду VERIFY SECTORS , отмечая ее номером LBA (номером определенного сектора), а также номером секторов в виде параметров.
- Накопителем поднимается указанный выше флажок BUSY.
- MHDD активирует работу таймера.
- После того, как винчестер выполнит указанную ему команду, флажок BUSY будет опущен.
- MHDD определяет время, которое было необходимо для проведения процедуры жестким диском, после чего соответствующий блок с результатами выводится на экран. Если были определены какие-либо сбойные сектора, то в таком случае они будут помечены соответствующей буквой.
Стоит отметить, что все шаги повторяются до того момента, пока утилита не проведен проверку всех секторов. Если вы хотите получить детальный протокол проводимого сканирования, то его всегда можно без труда найти в файла под названием log/mhdd.log. В том случае, если в процессе проведения данной процедуры были определены какие-либо ошибки, вам следует сразу же копировать всю информацию с этого накопителя на новое устройство.
После этого уже можно будет проводить полноценное стирание поверхности с использованием команды ERASE , которое полностью вытрет каждый сектор устройства. Другими словами, проводится низкоуровневое форматирование, после которого любые попытки восстановления информации будут уже невозможными, но которое позволит вам в некоторых случаях вернуть накопитель в работоспособное состояние.
Для того, чтобы ускорить данную процедуру, вы можете использовать команду при включенной опции EraseWaits , но при этом стоит отметить, что стираться будет исключительно тот блок, в котором содержится один или же несколько сбойных секторов. За счет этого вы сможете полностью устранить всевозможные soft-bad блоки, которые являются следствием повреждений поверхности устройства и зачастую возникают из-за всевозможных сбоев в питании вашего накопителя, его перегреве или же слишком сильной вибрации в процессе работы.
Если после стирания винчестер не начал работать нормально, то в таком случае вам следует запустить повторное сканирование, но уже с включенной функцией REMAP. Таким образом, часто читавшиеся без сбоев жесткие диски на некоторых участках уже начинают определять большое количество всевозможных сбойных секторов и ошибок. Это говорит о том, что повреждена была поверхность, и исправить это повреждение уже не получится. Зачастую такие винчестеры оказываются непригодными для дальнейшего использования, и данные хранить на них, по крайней мере, небезопасно.
Как анализировать результаты?

Если в процессе проведения диагностики были обнаружены красные блоки, вы должны понимать, что такая ситуация является недопустимой для полностью здорового устройства. При наличии таких секторов вам следует сразу же провести полноценное стирание всей поверхности диска, а если же это не помогло справиться с проблемой, остается только сделать вывод о том, что использование этого устройства стало недостаточно надежным. Всевозможные буквенно-символьные блоки, такие как S или же x также являются недопустимыми, так как свидетельствуют о наличии сбитых секторов.
Если в процессе проведения сканирования начала появляться буква W, то это говорит о том, что процедура осуществляется при включенном режиме EraseWaits, и в этом разделе было проведено полное стирание одного блока из-за ошибки в чтении какого-то сектора. При этом, если данная буква снова и снова появляется на определенном участке, это говорит о наличии сбойного сектора.
Появление синих блоков говорит о включенной функции REMAP , которая была использована по отношению конкретно к этому разделу. Сбойный сектор накопитель заменил на исправный, размещенный до этого в резервной области, вследствие чего проблема уже появляться здесь не будет.
MHDD и работа с паролями
В стандарте ATA/ATAPI предусматривается возможность использования паролей на накопителе, но при этом для того, чтобы получить действительно правильный пароль, устройство будет полностью игнорировать какие-либо попытки пользователя провести чтение данных или же запись на винчестер. Чтобы заблокировать накопитель при помощи специализированного пароля, вам следует использовать команду PWD . В соответствии с данным стандартом сначала вам нужно будет перезагрузить работу этого винчестера, чтобы внесенные вами изменения начали работать.
MHDD предусматривает использование двух команд, позволяющих полностью разблокировать работу вашего винчестера – это DISPWD и UNLOCK. Последняя предназначается для того, чтобы разблокировать возможность работы с накопителем ровно до того момента, пока он один раз не будет выключен. Чтобы полностью деактивировать использование парольной системы, вам следует сначала активировать именно эту команду, а потом уже использовать DISPWD, но при этом сразу стоит сказать о том, что вы должны знать пароль для его дальнейшего использования в своих целях. Помимо этого, не стоит забывать о том, что производители жестких дисков используют также так называемые мастер-пароли, при помощи которых тоже можно разблокировать работу вашего устройства.
Команды для чтения секторов
Вы можете провести считывание целого диска или же нескольких определенных секторов в определенный файл или же созданный набор файлов. В первую очередь, вам следует использовать команду TOF, которая занимается полным пропусканием дефектных секторов. Если вы собираетесь создавать образы, объем которых будет составлять более 1 Гб, то в таком случае уже нужно будет пользоваться командой ATOF, позволяющей проводить автоматическую нарезку отзывов.
Если вы хотите записывать сектора из файла на диск, просто используйте команду FF. Вам будет предложено ввести номер первого сектора, в который будет осуществляться запись, а также общее количество секторов, которые будут записываться подряд. Эти две команды часто требуются для того, чтобы провести полноценное восстановление данных с неисправных накопителей. Первоначально осуществляется создание посекторного образа неисправного устройства, после чего его точно так же переносят посекторно на другой, исправный жесткий диск. Уже потом можно будет использовать специализированные программы, позволяющие восстанавливать различные данные.