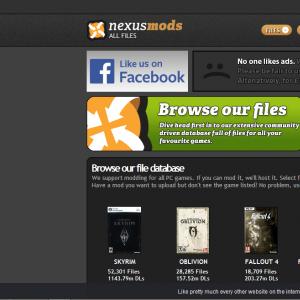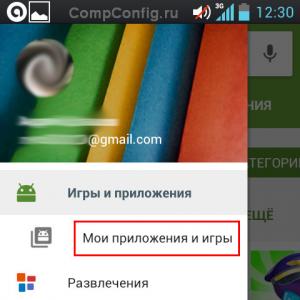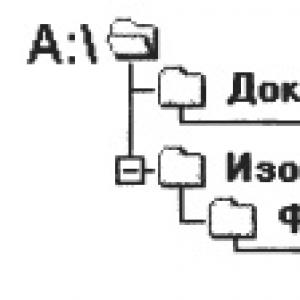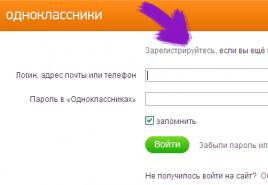Программы для оптимизации игр на ноутбуке. Тормозят игры? Какие программы ускорят их работу? Как включается аппаратное ускорение
Оптимизация работы Windows 7 позволяет пользователю добиться наилучших показателей производительности. Можно сказать, что этим нужно заниматься регулярно, если вы не хотите, чтобы ваш компьютер тормозил или во время его работы появлялись различные ошибки. Существует ряд платных и бесплатных программ для оптимизации системы.
Что влияет на производительность системы
Ответ на этот вопрос некоторым может показаться вполне очевидным - комплектующие персонального компьютера. Действительно, чем мощнее будут ваши центральный процессор и видеокарта, чем больше будет установлено оперативной памяти, тем лучше машина будет работать. Даже самое современное «железо» – не гарантия того, что вам не придётся сталкиваться с проблемами в работе ПК. Так что даже современный компьютер не стоит захламлять играми и программами.
Графический интерфейс Aero
С появлением операционной системы Windows Vista корпорация Майкрософт начала внедрять в последующие версии ОС дополнительный графический интерфейс рабочего стола, именуемый Aero. Он оказывает большую нагрузку на компьютер, особенно если системные ресурсы устройства близки к минимальным. Каждый пользователь при необходимости может отключить этот интерфейс, чтобы оптимизировать работу ПК. Желающие могут отключить только отдельные элементы интерфейса. Это позволит оптимизировать работоспособность устройства и при этом оставить внешний вид окон прежним.
Чем больше параметров интерфейса Aero отключено, тем заметней это становится с визуальной точки зрения. Но зато повышается производительность компьютера.
 За красивый дизайн рабочего стола в Windows приходится платить производительностью ПК
За красивый дизайн рабочего стола в Windows приходится платить производительностью ПК
Скрытые процессы
Некоторые пользователи, в особенности начинающие, не догадываются о том, что далеко не все запущенные процессы отображаются в виде активных окон. Большая часть из них скрыта и может оказывать воздействие на оперативную память, что снижает производительность. Если вы отключите ненужные службы, то сможете освободить немалое количество памяти, тем самым оптимизировав работу устройства.
Помните, что отключение важных системных служб может обернуться проблемами, и положительного результата в таком случае вы не добьётесь. Заранее создайте точку восстановления системы, чтобы в случае возникновения неприятностей вернуться к рабочему состоянию Windows. Без вреда для системы можно отключить такие службы:
- «Служба ввода планшетного ПК» (Service entry Tablet PC);
- «Вспомогательная служба IP» (Support IP Service);
- «Удалённый реестр» (Remote registry).
Компьютер нужно чистить от временных и ненужных файлов
Даже после удаления программы с компьютера от неё остаётся информация. Когда мы устанавливаем приложение, то информация о нём заносится в ОЗУ, в дополнительные элементы жёсткого диска и в реестр. Регулярно проводите дефрагментацию диска. Дефрагментация - это процесс компоновки данных. Впоследствии компьютеру будет легче обращаться к требуемой информации, так как он уже будет знать, где и что находится. Специалисты рекомендуют прибегать к этой процедуре, по крайней мере, раз в месяц. Регулярное дефрагментирование диска значительно увеличит производительность, особенно если вы часто переустанавливаете программы. Если винчестер объёмный и данных на нём много, то и дефрагментация может длиться долго, поэтому наберитесь терпения.
Как было сказано выше, при установке программ информация о них записывается и в системный реестр. Здесь хранится огромное количество данных о конфигурации ПК, настройках и параметрах. Естественно, что если регулярно не проводить очистку реестра, то это может привести к сбоям во время работы, появлению ошибок и ухудшению производительности в целом. Специалисты рекомендуют ничего не делать в реестре вручную, так как вы случайно можете удалить важные системные данные, и это приведёт к нехорошим последствиям. Желательно воспользоваться специальным программным обеспечением (CCleaner, Wise Registry Cleaner и др.) и уже с его помощью убрать весь мусор. Такие утилиты анализируют реестр и выдают список его проблемных мест. Вы можете отметить только то, что считаете ненужным, а остальное оставить так, как было.
После установки многие программы и приложения автоматически прописываются в списке тех задач, которые нужно запускать сразу после включения ПК - в автозагрузке. Многие из них пользователь даже не видит, но каждое такое ПО в определённой мере потребляет системные ресурсы компьютера.
Помните, что ни в коем случае не следует отключать те программы и утилиты, которые запущены самой системой. Узнать их можно легко, взглянув на расположение exe-файла. Если вы увидите папку \system32, то не отключайте приложение.
Эти простые манипуляции помогут улучшить производительность компьютера и оптимизировать его работу. Если вы переживаете, что можете убрать какой-то важный системный файл, то воспользуйтесь специальными программами.
Хорошие програмы для оптимизации Windows 7 и повышения производительности
Многие из представленных далее программ умеют делать то, что поможет пользователю заметно повысить работоспособность стационарного компьютера или ноутбука. Помните, что не стоит устанавливать на ПК сразу несколько приложений для оптимизации, так как в этом случае лучшего результата вы всё равно не получите, а ПК станет работать ещё хуже. Таким образом, если одно из приложений вам не понравилась, то полностью удалите его и только после этого запускайте установку другой программы. Изучите достоинства и недостатки всех описанных приложений и выберите подходящее именно вам и вашей машине.
Также сразу стоит упомянуть о программе иного толка - это Malwarebytes Anti-Malware, антивирусная утитлита, способная избавить компьютер от червей и других вредительских программ, которые тоже едят немало ресурсов.
Advanced SystemCare
 Advanced SystemCare предлагает вам целый арсенал инструментов для оптимизации Windows 7
Advanced SystemCare предлагает вам целый арсенал инструментов для оптимизации Windows 7
Эта программа обладает весьма простым, приятным интерфейсом. Утилита распространяется в двух версиях - одна платная, а другая нет. Соответственно, их возможности немного отличаются. В платной присутствует больше инструментов, позволяющих улучшить работоспособность компьютера, но, как показывает практика, далеко не все из них могут гарантировать хороший результат. Поэтому можете скачать и установить простую, бесплатную версию программы. Для начала работы вам этого вполне хватит.
SystemCare работает на всех современных операционных системах от Майкрософт, в том числе и на Windows 7. С её помощью можно:
Улучшенная версия дополнительно позволяет анализировать информацию с жёсткого диска, проверять файлы на наличие вредоносного содержимого и удалять его.
Если при установке SystemCare вы выберете режим «Полная установка», то на ваш компьютер проберётся ещё и «Спутник@Mail.ru». Обратите на это внимание и переставьте точку на «Выборочную установку». Пожалуй, это единственный минус, а во всём остальном SystemCare действительно хороша и показывает отличные результаты оптимизации.
CCleaner
CCleaner - одна из самых первых программ для оптимизации компьютера. Утилита обладает приятным и понятным интерфейсом, соответственно, подойдёт и новичкам, и профессиональным пользователям.
Среди её достоинств можно отметить:
 CCleaner может почистить реестр, данные браузеров, проводника и ненужные данные самой системы
CCleaner может почистить реестр, данные браузеров, проводника и ненужные данные самой системы
Программа распространяется бесплатно, поэтому каждый желающий сможет без труда найти её на просторах сети и скачать с официального сайта разработчиков. После установки и запуска в меню слева вы увидите всего 4 кнопки:
CCleaner - неплохая бесплатная утилита с массой возможностей и русской локализацией.
Видео: обзор бесплатной версии CCleaner
TuneUp Utilities
TuneUp Utilities предоставляет целый комплекс возможностей для оптимизации работы персонального компьютера. Условно программу можно разбить на несколько отдельных утилит, каждая из которых выполняет конкретную задачу. Интерфейс приложения довольно прост, что позволит разобраться в работе даже начинающему пользователю.
 TuneUp Utilities поможет провести комплексную оптимизацию системы Windows 7
TuneUp Utilities поможет провести комплексную оптимизацию системы Windows 7
Что умеет TuneUp Utilities:
Вышеперечисленных инструментов уже вполне достаточно для того, чтобы получить оптимальные показатели производительности компьютера. В TuneUp Utilities есть ещё ряд полезных функций, например, дефрагментатор системного реестра и инструмент для очистки оперативной памяти. Программа распространяется и на русском языке, поэтому ни у кого не должно возникнуть проблем в работе с ней.
Wise Registry Cleaner
Это бесплатная утилита, предназначенная для оптимизации работы персонального компьютера. Русский язык присутствует. Как можно догадаться из названия, ключевым её достоинством является работа с системным реестром.
Разобраться в функционале утилиты можно сразу же после её запуска, так как её интерфейс прост и понятен. Она анализирует реестр на наличие ошибок и устаревших данных. Перед выполнением всех манипуляций пользователю предлагается сделать резервную копию реестра, чтобы можно было восстановить случайно удалённую важную информацию.
 Wise Registry Cleaner проанализирует реестр на ошибки и устаревшие ключи, а затем предоставит возможность избавиться от них
Wise Registry Cleaner проанализирует реестр на ошибки и устаревшие ключи, а затем предоставит возможность избавиться от них
Вы можете самостоятельно вносить и другие изменения в системный реестр. Если же станет понятно, что результата действия не принесли, то вернуть всё к прежнему состоянию можно будет за пару кликов. После анализа Wise Registry Cleaner предоставляет полную и достоверную информацию о каждой найденной проблеме или ошибке реестра.
Программа обладает настройкой, благодаря которой вы можете автоматически запускать сканирование реестра на компьютере. Для этого достаточно указать определённый временной промежуток, по прошествии которого будет запускаться сканирование. Имеется встроенный дефрагментатор.
Easy Cleaner
Одно из самых простых бесплатных приложений, которое потребляет минимум системных ресурсов. Обладает всеми необходимыми функциями для оптимизации компьютера. Например, пользователь может с лёгкостью выполнять манипуляции над системным реестром. Утилита проведёт анализ данных и покажет все возможные варианты устранения найденных ошибок или неиспользуемой информации реестра. Имеется возможность удаления битых ярлыков, ненужных или устаревших файлов, которые не использовались уже на протяжении нескольких месяцев. Программа также позволяет работать с веб-браузерами, в частности, выполнять удаление сохранённых ранее cookies, истории и другой информации. Поначалу интерфейс кажется не самым понятным, но стоит потратить немного времени и разобраться в нём.
 Easy Cleaner подойдёт даже начинающим пользователям ПК
Easy Cleaner подойдёт даже начинающим пользователям ПК
Red Button
Red Button - простое и бесплатное приложение для оптимизации компьютера. По сравнению с аналогами занимает минимум свободного места на винчестере. Позволяет колдовать со службами и приложениями на компьютере. Достаточно нажать несколько кнопок - и вы увидите все активные службы и процессы, а также полную информацию о них. К примеру, можно оценить количество потребляемых ресурсов.
 Интерфейс программы Red Button - минимализм во плоти, достаточно нажать несколько кнопок, чтобы увидеть активные службы и процессы
Интерфейс программы Red Button - минимализм во плоти, достаточно нажать несколько кнопок, чтобы увидеть активные службы и процессы
Red Button позволяет освободить немного пространства на жёстком диске компьютера путём компоновки файлов, занятых самой операционной системой. Кстати, этого не предлагает ни одна другая аналогичная программа. За счёт очистки системы от мусорных и устаревших файлов утилита позволяет добиться улучшения скорости загрузки системы и, соответственно, увеличить её производительность. Интерфейс Red Button несложен, с первого взгляда понятно, какая вкладка за что отвечает. Особенно если переключиться на русский язык. При возникновении сложностей обратитесь к справочной документации, которая, к счастью, также присутствует в русскоязычном варианте.
AusLogics BoostSpeed
Один из лидеров в области программ для оптимизации работы персонального компьютера - AusLogics BoostSpeed. ПО имеет немного перегруженный интерфейс, но это на первый взгляд. На деле разобраться с программой не составляет труда.
 Навороченный интерфейс AusLogics BoostSpeed слегка бьёт по глазам, но, присмотревшись, вы поймёте, что всё тут устроено как нельзя просто
Навороченный интерфейс AusLogics BoostSpeed слегка бьёт по глазам, но, присмотревшись, вы поймёте, что всё тут устроено как нельзя просто
При первом же запуске утилита предложит:
BoostSpeed сканирует компьютер для определения причины сниженного быстродействия устройства. После завершения анализа системы пользователь сможет увидеть полный список проблем, обнаруженных на машине, и устранить их самостоятельно. Кроме удаления временных и устаревших файлов, а также работы с реестром, BoostSpeed обладает встроенным дефрагментатором, с помощью которого вы можете улучшить работу своего винчестера. В отдельной вкладке есть дополнительные инструменты для оптимизации (активны, увы, только в платной версии). Имеется и инструкция по эксплуатации на русском языке, а также возможность изменения языка интерфейса программы.
Glary Utilities
Неплохая программа для оптимизации работы персонального компьютера. Имеет все необходимые для этого инструменты, а также поддержку русского языка. Присутствует функция полноценного анализа компьютера. По завершении процедуры анализа вы увидите количество ошибок и их тип.
 Glary Utilities может провести полноценный анализ вашего компьютера
Glary Utilities может провести полноценный анализ вашего компьютера
Вы можете задавать настройки сканирования системы в соответствующей вкладке. С помощью такой утилиты можно:
Присутствует возможность изменения настроек приватности и безопасности данных. Интерфейс программы понятен и прост, следовательно, и разобраться в нём сможет даже новичок.
SpeedUpMyPC
 Программа SpeedUpMyPC пользуется успехом даже несмотря на не очень высокую эффективность
Программа SpeedUpMyPC пользуется успехом даже несмотря на не очень высокую эффективность
Условно-бесплатная программа с говорящим названием для оптимизации работы компьютера. SpeedUpMyPC обладает широким «арсеналом» настроек, что позволит вам оптимизировать работу компьютера. Возможности её, конечно, ограничены. Независимое пользовательское тестирование показало, что программа работает несколько хуже своих аналогов, а прирост производительности после внесения всех предложенных изменений невысок. По заявлению разработчиков, с её помощью можно:
На деле все эти манипуляции не приводят к видимому эффекту. Хорошие результаты программа показывает только из-за того, что производится очистка временных и устаревших файлов. Несмотря на это, пользователи всё-таки используют её для оптимизации. Русская локализация имеется.
Comodo System Cleaner
Бесплатная программа для операционных систем Windows. Comodo System Cleaner неплохо зарекомендовала себя с момента своего появления и по сей день пользуется популярностью у пользователей. С её помощью можно значительно повысить стабильность работы компьютера, улучшить производительность даже старенького ПК. Утилита состоит из нескольких встроенных приложений, комплексное использование которых и позволит вам добиться желаемого результата.
 Comodo System Cleaner позволит сделать ваш компьютер c ОС Windows более быстрым
Comodo System Cleaner позволит сделать ваш компьютер c ОС Windows более быстрым
Comodo System Cleaner - это:
Если будут найдены какие-либо старые файлы, которыми вы уже давно не пользовались, то после сканирования программа сообщит об этом. Найденные файлы и любые другие, которые вы сами считаете ненужными (для этого их нужно будет отметить), удаляются без возможности восстановления. Comodo System Cleaner имеет несложный интерфейс, разбитый на несколько разделов. Каждый из них позволяет выполнять только конкретные задачи. Русский язык присутствует.
nCleaner
Бесплатная программа, предназначенная для чистки компьютера от скопившегося мусора. К сожалению, интерфейс не самый простой. Для начала пользователю придётся определить настройки сканирования системы - указать то, что нужно найти, после чего начнётся сама процедура поиска. Благо, имеется русский язык, поэтому разобраться во всех тонкостях программы всё-таки можно.
 Интерфейс программы nCleaner - сплошные флаги-галочки, нужно посидеть и разобраться, прежде чем поручать программе анализировать систему
Интерфейс программы nCleaner - сплошные флаги-галочки, нужно посидеть и разобраться, прежде чем поручать программе анализировать систему
Приложение позволяет сканировать системный реестр на наличие ошибок, устаревших или удалённых файлов. Присутствует возможность удаления старых и временных файлов, которые занимают место на компьютере и потребляют системные ресурсы, но практической пользы не имеют. Утилита позволяет изменить параметры автозагрузки других приложений, установленных на компьютере. Через интерфейс программы можно полностью очистить локальный диск, но помните, что все данные, которые вы удаляете, восстановить не получится. Так что работайте с программой осторожно.
Сравнительная таблица характеристик популярных программ для улучшения и ускорения работы ПК
С помощью правильного программного обеспечения каждый пользователь может с лёгкостью оптимизировать работу своего ПК, увеличить производительность даже старого устройства и работать на компьютере без проблем. Если вы не хотите поручать очистку и ускорение компьютера программам, тогда беритесь за ручную оптимизацию, но будьте внимательны - не удалите лишнего.
Многие программы автоматически запускаются при включении компьютера, из-за чего система загружается дольше. Кроме того, эти программы занимают лишнюю оперативную память и при том далеко не всегда вам нужны.
Чтобы отредактировать список программ для автозагрузки, необходимо нажать кнопку «Пуск» и в строке поиска набрать команду msconfig. Во вкладке «Автозагрузка» галочками отмечены программы, которые запускаются при включении компьютера. Осталось снять галки с ненужных программ.
Будьте осторожны и не отключайте автозагрузку служебных программ и антивирусных продуктов.
3. Отключение автозагрузки ненужных шрифтов

При включении компьютера Windows загружает набор из более 200 разнообразных шрифтов. Отключить лишние можно так: «Пуск» - Панель управления - Оформление и персонализация - Шрифты. Открываем контекстное меню правой клавишей и на ненужном шрифте и выбираем «Скрыть».
Только
Comic Sans
, только хардкор!
4. Удаление временных файлов

В процессе работы на жестком диске ежедневно создается множество временных файлов, которые как-то незаметно становятся постоянными. Они также сильно снижают общую скорость работы компьютера.
Регулярная очистка компьютера позволит ускорить загрузку операционной системы и программ, а также освободит место на жестком диске.
Для этого достаточно открыть Мой компьютер - раздел с операционной системой (обычно Диск С:\) - папка Windows - папка Temp, а затем удалить все файлы и очистить Корзину.
5. Очистка диска

Для оптимизации Windows разработчики Microsoft предусмотрели встроенную утилиту для очистки диска. Она ищет и удаляет «мусорные» файлы, такие как временные файлы Интернета, дистрибутивы установленных программ, различные отчеты об ошибках и другие.
Зайдите в меню «Пуск» - Все программы - Стандартные - Служебные - Очистка диска.
6. Дефрагментация диска

Удалив ненужные программы и файлы, займитесь дефрагментацией диска, т.е. перегруппировкой файлов на жестком диске для максимальной оптимизации ПК.
Дефрагментацию можно выполнить средствами Windows, а можно воспользоваться специальными программами - это тема для отдельной статьи.
Стандартная процедура будет выглядеть так - в Проводнике выберите раздел для дефрагментации (например, диск D:\) и нажмите на него правой клавишей мыши, в появившемся меню откройте Свойства и во вкладке Сервис нажмите «Выполнить дефрагментацию».
7. Установить SSD

Ускорить загрузку операционной системы и программ поможет твердотельный накопитель, самостоятельную установку которого в ноутбук мы рассматривали в . Если не хватает средств на 500 Гб SSD, имеет смысл приобрести диск хотя бы для установки операционной системы - на новом SSD она будет просто летать.
8. Установить HDD
На YouTube множество видеогайдов по установке HDD. Вот один из них
Если бюджет не позволяет потратиться на дорогостоящие SSD-накопители, не стоит отказываться от более традиционных комплектующих. Установка дополнительного HDD позволит значительно повысить производительность ПК.
Так, если жесткий диск занят более чем на 85%, компьютер будет работать в разы медленнее. Кроме того, самостоятельно установить дополнительный жесткий диск на стационарный ПК еще проще, чем SSD.
9. Установка дополнительной оперативной памяти

Оперативная память используется для обработки запущенных программ. Чем больше информации требуется обработать - тем больший объем оперативной памяти потребуется.
Если памяти не хватает, система начинает использовать ресурсы жесткого диска, что приводит к критическому замедлению работы компьютера и подвисанию Windows.
Добавить или заменить планки оперативной памяти не составит никакого труда. Для обычного компьютера с набором стандартных офисных программ хватит 4 Гб оперативной памяти, а для игрового ПК можно подумать о 16 Гб и выше.
10. Уборка

Пыль - враг компьютера №2 (всем известно, что враг №1 - это ). Она препятствует нормальной вентиляции, в результате чего элементы ПК могут перегреваться, замедляя работу системы. Экстремальный перегрев комплектующих может привести к их полному выходу из строя.
Выключите компьютер минимум за полчаса до начала уборки. Не проводите уборку в синтетической одежде - в результате трения может возникнуть статический заряд, который способен повредить комплектующие. Чтобы снять статику, дотроньтесь до неокрашенной части батареи центрального отопления.
Включите пылесос на небольшую мощность и аккуратно уберите пыль со всех частей ПК. Особенное внимание стоит уделить блоку питания, кулеру процессора и видеокарты, где скапливается бОльшая часть пыли.
Это специальное приложение, повышающее производительность ПК в целом и оптимизирующее его работу так, чтобы фоновые процессы и службы не мешали запуску игры и позволяли ей проявить себя во всей своей мощности.
Преимущество в использовании такого ПО видно невооруженным глазом: не требуется знаний и навыков, чтобы настраивать компьютер (ноутбук) вручную, достаточно согласиться с тем, что предложит программа.
Game Booster
Это программа для ускорения игр, которая освобождает часть оперативной памяти и ресурсы процессора для того, чтобы геймер мог полностью насладиться процессом, не отвлекаясь на постоянное "зависание" ПК и дерганье экрана. Она может стать отличных выходом из ситуации, чтобы тратиться на новое оборудование с достаточно мощной видеокартой не пришлось. Конечно, если характеристики компьютера слишком слабые, магии Game Booster не совершит, но результаты оптимизации будут сразу заметны.
Эта программа для ускорения игр простая, разобраться в ней будет несложно. После инсталляции в настройках английский интерфейс легко меняется на русский. После этого все, что требуется от пользователя - включить "Игровой режим" и позволить программе сделать свое дело.
Есть не только для ПК программа для ускорения игр. "Андроид" также не является исключением, на этой ОС утилита доступна для скачивания с частичной поддержкой русского языка и установкой на внутреннюю память смартфона или планшета.
Game Gain

Если Game Booster считается довольно таки простой утилитой, то Game Gain - вещица посерьезнее. Разработчики добавили более глубокий анализ системы, возможность изменения реестров и системных файлов, модификацию параметров прорисовки изображения: все это дает заметный эффект ускорения.
Включать каждый раз игровой режим не приходится: достаточно первого запуска. Впрочем, если результаты данного программного продукта не устроят, все изменения можно "откатить" до исходного состояния.
Программа для ускорения работы игр Game Gain имеет платную и бесплатную версию. В последней доступен только один режим "Fast" ("Быстрый"). Если же приобрети полную версию продукта, открывается и второй, более мощный - "Fastest" (что означает "Самый быстрый"). Впрочем, многие геймеры довольствуются и теми результатами, которые предоставляет бесплатная версия.
На интернет-просторах несложно найти русифицированную Game Gain, в том числе и портативную, позволяющую сразу же проверить ее работу.
К сожалению, софта от разработчиков данного ПО для смартфонов на "Андроид", "Виндоус Мобайл" или айфонов нет.
Mz Game Accelerator

Mz Game Accelerator - программа для ускорения игр, которая не только совершенствует производительность благодаря закрытию процессов, не нужных во время гейминга, но также анализирует работоспособность драйверов, устраняя неполадки в работе видеокарты.
В "старое железо" еще можно вдохнуть силы, утверждают разработчики данного программного продукта. Польза от Mz Game Accelerator будет видна невооруженным взглядом: ведь благодаря очистке ОЗУ не только геймплей перестанет "тормозить", но и все остальные процессы начнут работать на полную мощность.
Единственное замечание: после того как игра будет закрыта, а игровой режим отключен, придется выдержать паузу и подождать некоторое время, пока все приостановленные службы выполнят свою работу.
Также стоит учесть, что для русского интерфейса Mz Game Accelerator придется отдельно скачивать, инсталлировать и настраивать русификатор.
Версий для мобильных операционных систем также не предусмотрено.
Game Fire

Game Fire - небольшая по размеру, легко устанавливаемая на ПК, программа для ускорения игр. Ее преимущество в значительном увеличении частоты кадров даже при слабых технических характеристиках оборудования.
При отключении процессов, не используемых по время игры, Game Fire заставляет компьютер направить все свободные ресурсы на обработку трехмерной графики.
Программа обладает интуитивно понятным интерфейсом, который не вызовет никаких сложностей, к тому же она бесплатна и гарантировано эффективна.
Программы для ускорения игр ПК: а нужны ли они?
Все рассмотреные выше программы, по существу, мало чем отличаются одна от другой. У всех схожие функции и все работают по одному и тому же принципу - стараются как можно больше очистить оперативную память, освободить место для запущенных игровых процессов.
Конечно, проще поставить утилиту и нажать кнопочку, ожидая, что она все сделает сама, но все эти действия можно проделать и самостоятельно. Простое сочетание клавиш - Ctrl + Al t+ Del - запускает диспетчер задач, в котором можно принудительно закрыть такие процессы, как торрент или обновления программ, на время игры. Следить за правильной работой драйверов можно также самому при помощи Диспетчера устройств. Своевременное дефрагментирование дисков и очистка его от "мусора", то есть ненужных более файлов, также гарантирует полноценную работу ПК.
Ну а если проблема "зависания" все же в том, что видеокарта и процессор не соответствуют требованиям, заявленным для выбранной игры, то ускоритель не сможет придать оборудованию новые технические характеристики.
С каждым годом игры становятся все требовательнее, а компьютер, наоборот, словно постоянно замедляется в работе. Программы, о которых мы сегодня расскажем, помогут освободить ПК от лишних процессов и ненужных служб во время запуска игр, оптимизировать настройки системы, очистить ее от мусора, а также немного повысить производительность видеокарты непосредственной регулировкой частоты и напряжения. Все это поможет ускорить любимые игры.
Современная программа для ускорения компьютера для игр, которая часто обновляется. Поддерживает русский язык и все актуальные версии Windows. Каждое действие по оптимизации можно проводить как вручную, так и в автоматическом режиме в один клик. Приятно, что здесь нет навязчивой подписки или дополнительных услуг. К сожалению, работа идет только с настройками системами и действующими службами, с драйверами и устройствами действий не производится.

Razer Game Booster
Программа для улучшения производительности игр от именитого игрового производителя. Содержит в себе все нужные утилиты для отладки и ускорения системы, позволяет запускать игры прямо из своего главного окна. Нельзя не отметить самый приятный интерфейс, если сравнивать с аналогами. Игровую направленность подчеркивают и важные для геймера сторонние функции: ведение статистики, замер FPS, возможность делать скриншоты и записывать видео. К минусам можно отнести обязательную регистрацию, а также требовательную визуальную оболочку. Впрочем, если с видеокартой все более менее в порядке, то это отличная программа для ускорения игр на ПК.

Game Fire
Еще одна добротная программа с полезными для запуска игр функциями. Здесь сильнее чувствуется разница «до и после», т.к. оптимизированные настройки активируются в особом игровом режиме. Отметить стоит и отличную интеграцию с сервисами Windows, в том числе с Проводником. Если бы здесь был русский язык и не навязывалась платная подписка (а без нее часть функций недоступна), это была бы идеальная программа для ускорения игр на ноутбуке.

Game Prelauncher
Простая и местами грубая программа, но тоже эффективно справляющаяся с основной задачей – освободить максимум ресурсов перед запуском игры. Из названия ясно, что это именно «прелаунчер» с тонкой настройкой под каждую игру и наглядностью производимых действий. Методы работы могут быть слишком суровы (например, отключение оболочки Windows), но эффективны. Увы, но разработка приостановилась, совместимости с системами новее Windows 7 нет, уже даже отсутствует официальный сайт.

GameGain
Среди всех программ, представленных в статье, эта обладает худшей наглядностью производимых действий. Интерфейс максимально прост, совместимость с новейшими системами и устройствами в наличии, но вот что конкретно она делает – остается за занавесом. Кроме того, при каждом запуске пытается уговорить вас купить платную версию для мнимого «максимального буста».

MSI Afterburner
Отличный инструмент для тонкой настройки видеокарты. Оставьте лишние службы и фоновые задачи для других программ, эта специализируется чисто на разгоне. MSI Afterburner считается одной из лучших программ в своем сегменте, работает с любыми производителями и полностью бесплатна. Грамотный подход и наличие дискретной видеокарты даст неслабый прирост FPS в играх.

EVGA Precision X
Практически полный аналог вышеупомянутой программы, умеет разгонять видеокарты и следить за параметрами работы. Однако специализируется только на чипах nVidia и никаких других. Для владельцев топовых карт Geforce – самое то. Именно с помощью этой программы можно выжать из своего графического адаптера максимум производительности.

Мы рассказали о нескольких программных решения, предоставляющих возможность ускорения и стабилизации работы игр. Дальнейший выбор за вами. Оптимальный вариант – выбрать из этой подборки 2-3 программы и использовать их вместе, и тогда ничто не помешает любимым игрушкам запускаться, задействуя при этом максимум мощности железа ПК.