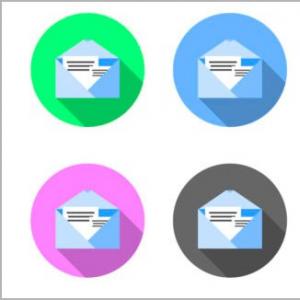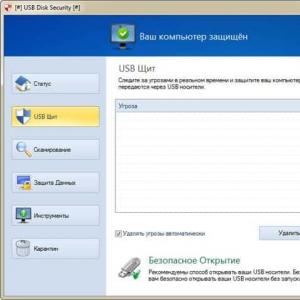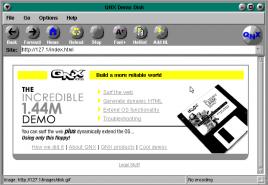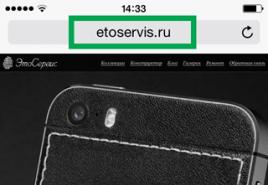Родительский контроль на компьютере – подробные инструкции по настройке. Как установить ограничение на пользование компьютером? Ограничение работы компьютера по времени для детей
Интернет полон безопасными и иногда даже полезными образовательными и развлекательными ресурсами, которые могут быть использованы даже детьми. К сожалению, в сети так же много неподобающего контента, который предназначен далеко не для детей. Вторая опасность — деятельность мошенников и хакеров, также некоторые дети проводят в интернете слишком много времени, практически не покидая свою комнату в свободное время.
Некоторые родители прибегают к крайним мерам — запрещают ребенку пользоваться компьютером, устанавливая на него пароль. Однако, это не всегда приводит к желаемому результату, часто дети или обижаются или устраивают истерики. У этой проблемы есть множество решений, которые не будут восприняты ребенком столь болезненно.
Родительский контроль от Microsoft — специальная функция, обеспечивающая защиту детей, когда они используют семейный компьютер.
Она влияет на три аспекта:

Для включения родительского контроля необходимо создать отдельную учетную запись для детей. Она позволит ребенку пользоваться только допустимыми программами и посещать разрешенные родителями сайты.
Примечание! Перед созданием новой учетной записи убедитесь, что на вашей собственной установлен пароль. Не говорите его ребенку.
Шаг 1 . В меню «Пуск» откройте «Панель управления».

Шаг 2. Выберите «Учетные записи пользователей» и откройте раздел «Управление другой учетной записью».




Когда учетная запись для детей создана, можно приступать непосредственно к установлению родительского контроля.
Шаг 4. Снова откройте раздел «Учетные записи пользователей» в «Панели управления».

Шаг 5. Теперь помимо вашей собственной там отражается и новая, созданная вами только что. Откройте детскую учетную запись.

Шаг 6. Нажмите «Установить родительский контроль».

Шаг 7. В новом окне откроются все параметры, которые родители могут настраивать по собственному усмотрению.

Шаг 8. Настраиваем время использования компьютером. Выделите курсором время, когда работа за компьютером будет запрещена или разрешена.

Шаг 9. Настраиваем игры. В первую очередь решите может ли ребенок запускать игры, у которой нет оценки, а затем установите допустимую на ваш взгляд возрастную категорию.


Шаг 10. Выберите из списка всех установленных на компьютере программ те, которые можно запускать. Не отмечайте браузеры, чтобы ограничить ребенку доступ к интернету.



Родительский контроль через роутер
Многие современные роутеры имеют встроенную функцию контроля за детьми. Все уже заранее предусмотрено, пользователям остается лишь внести персональные изменения.
Шаг 1. Откройте настройки своего маршрутизатора в браузере, введя один из адресов, которые вы видите на скриншоте ниже, в строку поиска.

Шаг 2. Введите свой логин и пароль.

Шаг 3. Перейдите в раздел «Интернет».

Шаг 4. В меню слева выберите «Родительский контроль». Суть этой функции заключается во внесении ограничений для каждого отдельного устройства, которое подключается к домашней сети.

Шаг 5. Измените настройки, добавив правило времени и фильтрацию адресов. Для начала создайте новое правило времени.

Шаг 6. Придумайте и впишите название для этого правила, установите ограничения, удовлетворяющий интервал пользования интернетом. В разделе «Применимо к» отметьте только те устройства, которыми пользуется ваш ребенок, это может быть ноутбук, телефон или планшет.

Шаг 6 . Вы также можете ввести несколько URL адресов которые не будут открываться с выбранных вами устройств.

Не забудьте сохранить все изменения и по возможности перезагрузите свой маршрутизатор. Главное преимущество этого способа — возможность ограничить доступ ребенка к интернету не только с компьютера, но и с любого другого устройства, которое он использует дома. Эти ограничения не коснутся мобильных телефонов и планшетов с сим-картами, если ребенок не подключается к Wi-FI.
ПО для контроля
Помимо встроенных функций рассмотренных выше существует множество программ от сторонних разработчиков, которые также помогают ограничить доступ детей к интернету.
| Программа | Изображение | Описание |
|---|---|---|
 | Первое предложение этой компании на рынке программного обеспечения для родительского контроля. Программа предлагает фильтрацию на основе облачных вычислений и блокирование вебсайтов из 70 различных категорий (наркотики, порно, азартные игры, насилие и т.д.). Есть возможность составлять свои собственные списки запрещенных сайтов на основании своих потребностей. Программа работает на новейших платформах Windows, MacOS, iOS и Android |
|
 | Программа имеет очень понятный, простой в использовании интерфейс. Функции включают в себя: мониторинг социальных сетей, индивидуальные временные рамки для игр или приложений, возможность отслеживать текстовые сообщения и звонки. Интернет-фильтр распознает сайты с неприемлемым содержанием в режиме реального времени и блокирует их. Questudio работает на Windows, MacOS, Android и iOS. Некоторые дополнительные функции (такие, как блокирование игр, отслеживание местоположения и т. д.) доступны по подписке |
|
 | Функции: защита подключенных к Интернету игровых консолей, таких как Xbox One, автоматическое блокирование мошеннических сайтов. Конкурентное преимущество этой программы заключается в возможности применять настройки родительского контроля не только к отдельным устройствам, но и к маршрутизатору, что позволяет фильтровать абсолютно весь трафик, который проходит через него |
|
 | Это бесплатное программное обеспечение для родительского контроля отслеживает: с кем общается ребенок, какие сайты и программы использует. Она ведет подробный журнал активности. Оно не ограничивает доступ, но позволяет контролировать за деятельностью ребенка в сети. К сожалению, не все функции доступны в бесплатной версии, но оно и без них остается достаточно продуманным инструментом обеспечения безопасности детей |
Видео — Как добавить учетную запись и настроить родительский контроль в Windows 10
Программы, вошедшие в обзор, принято включать в категорию «Родительский контроль». Вообще, согласно определению Википедии, родительский контроль - это комплекс правил и мер по предотвращению негативного воздействия сети Интернет и компьютера на опекаемого человека (обычно - ребенка). Сфера применения подобного ПО может быть расширена, включать практически любого пользователя, которому нужно ограничить доступ к локальным или сетевым функциям компьютера. Данный материал является дополнением обзора , в котором уже освещались некоторые аспекты родительского контроля.
ChildWebGuardian Pro
После установки программы потребуется настроить первичные параметры: пароль, указать email-адрес для отправки отчетов, выбрать профиль компьютера - домашний, школьный или офисный. Далее, после ввода пароля, пользователь попадает в секцию настроек программы, где может управлять группами пользователей с ограниченными правами и администраторов. Для изменения роли достаточно перенести имя системного профиля в нужную группу. Также несложно создать дополнительные профили, которые могут понадобиться для более или менее строгого контроля действий.
В разделе «Запрещенные слова» ведется список стоп-слов, по которым блокируется содержание интернет-страниц, email-сообщений и переписка в ICQ. Здесь можно создавать собственные группы слов, а также регулировать максимальное количество запрещенных слов, приемлемых в содержании текста.
В разделе «Фильтр Веб» находятся белые и черные списки сайтов, куда можно добавить другие адреса. Одна из наиболее актуальных опций - блокирование социальных сетей, в числе которых есть «ВКонтакте», «Одноклассники» и Facebook. Нет опции для отключения всех соцсетей одним кликом, также недоступны способы блокировки по другим признакам: судя по всему, блокируются только URL-адреса, в то время как есть множество способов обхода запрета посредством анонимайзеров. В этом же разделе возможна настройка расписания, по которому Интернет будет доступен пользователям с ограниченным профилем. Для каждого сайта через контекстное меню можно настроить индивидуальное расписание. Возможности задания масок URL нет, однако, как видно по имеющимся спискам, достаточно просто указать ключевое слово, которое будет упоминаться в адресной строке.
ICQ & Email - настройка фильтров для соответствующих форматов общения. В случае с email-перепиской, можно составить список доверенных адресов, которые не будут блокироваться при передаче. А вот устаревший ICQ, видимо, разработчикам следует дополнить другими IM-клиентами, в числе которых - значительно более популярный Skype с собственным протоколом передачи. Поэтому странно, что ICQ в ChildWebGuardian Pro отводится слишком много внимания. С другой стороны, как вариант, можно воспользоваться соседним разделом - «Фильтр по программам», где можно заблокировать любое приложение.
Возвращаясь к отчетам. Если возникает необходимость удаленного контроля и записи действий пользователя в журнал, можно зайти в одноименный раздел и активировать опцию «Записывать события в журнал». В лог-файл фиксируются такие события, как посещенные сайты, заблокированное содержание из запрещенных списков. Также в данном разделе можно настроить отправку отчетов на email, указанный сразу после установки программы. Пожалуй, не хватает более развернутой статистики по времени, проведенном в Интернете/системе, записи в журнал введенных сочетаний клавиш и подобной информации - инструментов, которые обнаруживаются в других программах обзора.
ChildWebGuardian Pro доступна изначально на русском языке. Можно свободно ознакомиться со всеми функциями без ограничений и навязчивых уведомлений. Кроме того, есть бесплатная и менее функциональная редакция программы (список отличий от версии Pro см. ).
Резюме
ChildWebGuardian - программа с предельно интуитивным интерфейсом и организацией разделов. В ней присутствуют базовые опции, которые помогут родителям ограничить доступ детей к интернету и программам, играм. Основной упор сделан на сетевую безопасность.
В Hidetools Parental Control усматривается четкое разграничение функций на 3 модуля: отчеты, ограничение контроля и настройки. Доступ к каждому из пунктов этих разделов доступен через меню в главном окне, а также во вкладках.

В первом разделе, Reports, можно детально ознакомиться со статистикой: запуск приложений, посещенные сайты, ввод текста с клавиатуры (с разделением по соответствующим программам, где происходил набор), скриншоты активных окон. Одним словом, функция отчетности реализована достаточно полно. Весь вопрос в том, как использовать возможности программы, не «перегибая палку», ведь, по сути, многие программы, и эта в том числе, ничем не отличаются от кейлоггеров и других «шпионских» программ.
Второй раздел, Controls, не столько контролирует, сколько накладывает всевозможные ограничения на действия пользователя. Впрочем, осталось непонятным, как запрещенные категории во вкладке Website Blocking соотносятся с вебсайтами. Судя по всему, они существуют раздельно друг от друга. В этой же секции настроек можно также создавать белые и черные списки ресурсов, добавив адреса/ключевые слова в нужный список.
В отличие, скажем, от ChildWebGuardian, нет расписания, по которому можно регулировать доступ к тому или иному приложению, сайту. Из имеющихся средств, доступно лишь ограничение общего доступа к ПК (PC Usage Limits), эту опцию можно найти в Time Controls → Time Limits.
Во вкладке Application blocking можно запретить запуск указанных приложений (чаще всего, компьютерных игр) либо выбрать вариант из списка популярных браузеров и мессенджеров. В Windows Security доступна блокировка Панели управления, Диспетчера устройств, Редактора реестра и других системных компонентов, которые открывают «лазейку» пользователю с ограниченными правами (будь то ребенок или любой посторонний человек).
В модуле настроек следует отметить несколько интересных опций. Во-первых, для каждого аккаунта во вкладке User Account можно активировать правила, которые будут применяться во время сеанса. Сюда входят: мониторинг, фильтр вебсайтов и приложений, контроль по времени и системная безопасность - то есть, уже упомянутые опции. Впрочем, в данном разделе для полного удобства не хватает групп и механизма управления ими (хотя бы такого упрощенного, как в ChildWebGuardian Pro).
Во-вторых, доступна детальная настройка статистики в Monitoring Settings, в третьих - отправка отчетов на email администратора, с определенным интервалом.
14 дней Hidetools Parental Control доступна в ознакомительном режиме.
Резюме
Программа Hidetools Parental Control предназначена для слежения за активностью пользователя (функция мониторинга) и ограничения доступа к системным настройкам и Сети. Если мониторинговая часть достаточно функциональна, по ограничению доступа хотелось бы видеть больше опций - иначе, грубо говоря, программа имеет «шпионскую» направленность.
[+] Функциональный модуль мониторинга
[+] Удобное переключение защиты в активный/неактивный режим
[−] Слабо развито управление профилями
[−] Нет запрета доступа по расписанию для отдельных сайтов
KinderGate Parental Control
KinderGate Parental Control - приложение для ограничения доступа детей к веб-ресурсам, разработка известной в сфере интернет-безопасности компанией Entensys. Включает в себя ряд инструментов для применения ограничений по расписанию, фильтрации по категориям сайтов, блокирование опасных сайтов, а также мониторинг и статистику.
Во время инсталляции, KinderGate требует установить пароль на вход в интерфейс администрирования и выбрать уровень доступа, который определяет, насколько строгой будет фильтрация интернет-ресурсов.

Зайдя во вкладку «Правила - Запрет категорий» Консоли управления KinderGate, можно ознакомиться с категориями, которые будут блокироваться.

К слову, в программе используется фильтр-модуль Entensys URL, который включает в себя обновляющуюся базу из 500 млн. (!) сайтов. Правда, нужно учитывать что западные ресурсы не столь опасны для ребенка, да и в целом, менее актуальны.
Также в определенных разделах KinderGate Parental Control можно заметить кнопку «Доверенные сайты». По ее нажатию открывается список «белых» сайтов, куда несложно добавить другие ресурсы. Черный список формируется в секции «Запрет адреса», где необходимо указать ключевые слова или маски по URL.
Настройка расписания доступна в разделе «Расписание работы». Ограничение может быть настроено по фиксированному графику либо в произвольном формате. К сожалению, нельзя указать лимит по времени без привязки к графику.
В Parental Control есть инструмент под названием «Расширенные правила», который позволяет сочетать несколько правил одновременно: для запрета доступа к протоколу, сайтам, с привязкой к расписанию и др. К сожалению, офлайн документация не приводит достаточного количества полноценных примеров, которые говорили бы о практической пользе от применения подобных правил. В онлайн справке примеров больше.
Небольшая, но важная ремарка. Устанавливать и удалять KinderGate PC нужно очень внимательно. Работа приложения затрагивает сетевые драйверы и системные сервисы, отключение которых повлечет за собой неприятные последствия, в частности - ограничение доступа к Сети. Это же правило касается всех упомянутых в обзоре программ. Не следует устанавливать их больше одной-двух одновременно во избежание конфликтов.
Резюме
KinderGate Parental Control - программа с предустановленной системой фильтров и возможностью настройки доступа по расписанию. Снабжена подсказками, справкой, доступна на русском языке. Одно из наиболее из оптимальных решений по обозначенной проблеме.
[−] Проблематичное удаление
[−] Ограниченная функциональность настройки доступа по расписанию
[+] Обновляющаяся база фильтров
[+] Комбинированные правила
Kids PC Time Administrator
Функции Kids PC Time Administrator, согласно названию, сфокусированы на ограничении доступа по расписанию.
Изначально создается впечатление, что программа располагает мастером настройки. Однако кнопки перехода, как оказалось, предназначены только для навигации между разделами. Производить настройку в установленном порядке либо переходить в каждый раздел посредством меню - принципиальной разницы нет.
Для каждого пользователя можно указать индивидуальное расписание, выбор профиля доступен в каждом разделе. Кроме того, в некоторых случаях проще установить одинаковые ограничения для всех.
Настройка расписания осуществляется в разделе «Разрешенные периоды времени», где с помощью календаря можно разрешить или запретить доступ с поминутной точностью. Если данный вариант ограничений администратор сочтет неудобным, можно перейти в соседний раздел и установить количество часов в день, которые будут в распоряжении у пользователя.

Определенная часть настроек Kids PC Time Administrator относится к привычным системным «твикам»: блокирование Диспетчера устройств, удаление программ через панель управления, запрет на управление учетными записями и т. п. Здесь выбор опций весьма скромный. Еще один ограничивающий раздел, не связанный с расписанием - «Защита папок». Средствами программы можно скрыть выбранные папки с важными данными либо защитить их от изменения.
Некоторые инструменты для ведения отчетности в Time Administrator в наличии, но вот отсутствие каких-либо настроек, удаленного контроля и отправки логов на email - все это говорит о слабой реализации других сторон программы.
Резюме
Kids PC Time Administrator можно задействовать в том случае, если ребенок проводит слишком много времени за компьютером и сеанс требуется ограничить. Фильтров, запрещенных списков и других дополнительных инструментов здесь не предусмотрено.
[+] Широкие возможности ограничения по времени
[−] Отсутствие фильтров
[−] Неудобный интерфейс календаря
Child Control 2013
В отличие от Kids PC Time Administrator, программа Child Control 2013 позволяет ограничивать не только доступ к системным ресурсам, но также доступ к Интернету по расписанию. Эту и подобные задачи упрощает пошаговый мастер. Вкратце, всего 4 секции с параметрами:
- Time Limits: почасовое ограничение работы в системе/в Интернете
- Blocked Times: временные интервалы, когда доступ к системе/Интернету будет заблокирован
- Internet Control: интернет-фильтр, содержащий в списках разрешенные и запрещенные ресурсы. Опционально, можно разрешить доступ только к сайтам из белого списка («Allow only these websites»). По ключевым словам блокирование адреса невозможно, необходимо ввести как минимум URL домена
- Other Settings: настройка уровня безопасности, параметров отчетности и удаленного доступа к программе.

Далее пользователь переходит в главное окно Child Control 2013. Помимо настроек, связанных с временными ограничениями (раздел «Time Limits») и уже упомянутых в пошаговом мастере, здесь представлен ряд других возможностей.
В разделе «Internet» - уже знакомый, по альтернативным продуктам, интернет-фильтр. Категории и их содержимое, разумеется, созданы разработчиками без учета русской локали, поэтому имеющиеся данные можно расценивать скорее как образец при составлении списков. Есть в наличии белый, черный списки, также во вкладке «Misc» можно выбрать действие программы при блокировании сайта.
В соседнем разделе «Programs» - практически те же опции, с той лишь разницей, что они применимы к программам. Здесь также можно управлять запрещенными и разрешенными списками, настраивать запуск по расписанию (группа приложений Time-limited). Для Windows 8 предусмотрена соответствующая вкладка, одним кликом блокируются все Windows 8 Apps, а также Магазин Windows.
В подразделе «Windows Security» раздела «Security» осуществляется блокировка системных разделов, сторонний доступ к которым нежелателен. Причем Child Control 2013 располагает весьма широким набором опций: отключение безопасной загрузки, настроек времени, изменения пользовательских аккаунтов и т. п.
Раздел «Usage Log» предоставляет детальную статистику по использованию системных ресурсов, а также посещению веб-сайтов. Статистика включает в себя информацию за день, неделю и месяц. Для удобства ее можно открыть в просмотрщике по нажатию кнопки «Report». Помимо того, возможна отправка статистики на указанный email (см. «E-mail Report»).
В Child Control 2013 разработчики предусмотрели большое количество дополнительных настроек. Раздел «Settings» позволяет настраивать уведомления и другие сообщения пользователю, поведение программы при исчерпании лимитов; возможны расширенная настройка фильтров, управление группами.
Наконец, стоит обратить внимание на такую возможность, как удаленное управление программой через браузер - для ее активации предназначен раздел «Remote Control».
Резюме
Одна из наиболее функциональных программ данного обзора, в том числе по количеству дополнительных настроек. Одна из привлекательных сторон Child Control 2013 - отчетность в виде графиков.
[+] Детальность отчетов, графики
[+] Универсальность
[+] Удаленное управление
Сводная таблица
| Программа | ChildWebGuardian Pro | KinderGate Parental Control | Kids PC Time Administrator | Child Control 2013 | ||
| Разработчик | С. Зимин, С. Маркин | Hidetools | Entensys Corporation | pchomesoft.com | Salfeld Computer | |
| Платформы | Windows XP+ | |||||
| Лицензия | Shareware (750 руб.) | Shareware ($39,95) | Shareware ($19/год) | Shareware ($15) | Shareware ($29,95) | |
| Локализация | + | − | + | − | − | |
| Ограничение доступа | по расписанию | + | + | + | + | + |
| фильтр веб-сайтов | + | + | + | − | + | |
| к программам | + | + | − | − | + | |
| Удаленный доступ | + | − | − | − | + | |
| Отчетность | + | + | + | − | + | |
ВАШЕ РЕШЕНИЕ
для родительского контроля
Ограничение времени работы компьютера и программ
Программа Time Sheriff позволяет ограничивать время, которое ваши дети проводят за компьютером. Отдельно можно ограничивать и конкретные программы или сайты.
Наша практика показала, что наблюдение гораздо эффективнее ограничения . Ограничения вызывают негативные эмоции и желание их как-нибудь снять.
Контроль использования компьютера и программ
Они могут незаметно работать на компьютере, не вызывая негативных эмоций. При этом они позволяют быть полностью в курсе того, чем занимается ребёнок, и оградить его от возможных ошибок.
Для дома
Программа Personal Monitor устанавливается на наблюдаемый компьютер и сохраняет все действия пользователей этого компьютера.
Personal Monitor следует наиболее выигрышной стратегии - скрытное наблюдение без ограничений.
В качестве дополнительных функций доступна периодическая отправка отчётов на электронную почту и "сигналы тревоги" - немедленное уведомление родителей в случае употребления в переписке заранее заданных слов (персональная информация, домашний адрес и тому подобное) .
Программа отличается простотой в установке и невысокой ценой.

Personal Monitor
Защита для вашего ребенка
personal monitor для windows
Бесплатная версия
на 3 дня
Для офиса
Программа Empployee Monitor обладает всеми функциями Personal Monitor, а так же возможностью наблюдать за работой пользователей в локальных сетях (одноранговых, доменных, терминальных).
Employee Monitor устанавливается только на тот компьютер, с которого родители или руководители будут наблюдать за компьютерами детей или подчинённых.
В качестве дополнительных функций доступны графики учёта рабочего времени, использования программ и сайтов.


Empployee Monitor
Попробуйте бесплатно
employee monitor
Демонстрационная версия до 30 дней
Mipko Time Sheriff
Mipko Time Sheriff предназначен для контроля времени, проводимого вашими детьми за компьютером или работы с конкретными программами и сайтами. С помощью этой программы вы, например, сможете быть уверенными, что ваш ребёнок играет в компьютерные игры и общается в социальных сетях ровно столько времени, сколько вы ему разрешили, и не сидит за компьютером по ночам.
Контроль времени работы компьютера, программ и сайтов происходит на уровне операционной системы, основываясь на пользователях Windows. Поэтому вы легко сможете настроить ограничения для детей, которые не коснутся вас самих - достаточно пользоваться компьютером под разными пользователями.
Ограничение времени работы компьютера в сутки может быть двух типов - определённое число часов работы каждый день или разрешённые интервалы использования компьютера, определённые расписанием. Когда разрешённое время заканчивается, компьютер прекращает работу пользователя одним из заранее определённых настройками способов: выключение, выход из системы, спящий режим или блокировка.
Время работы программ ограничивается для любой выбранной программы или для групп программ. Например, в предустановленную группу "Браузеры" входят 6 наиболее используемых программ этого класса. Вы можете добавлять любые программы и создавать из них группы в любой момент использования программы.
Любая программа, сайт или их группа может быть разрешена или запрещена к использованию полностью, а так же ограничена по времени работы расписанием, содержащим разрешающие или запрещающие временные периоды.
Если во время использования программы заканчивается её разрешённое время работы, то за 30 секунд до её закрытия открывается предупреждение, позволяя сохранить результаты работы этой программы. Из меню предупреждения можно продлить время работы с программой, зная родительский пароль.
Программа может быть надёжно скрыта от ребёнка, работая в невидимом режиме: без ярлыков запуска и иконки в трее. Для вывода программы из невидимого режима используется настраиваемое сочетание клавиш.
С выходом операционной системы Windows 8 (а позже и Windows 10) программа Time Sheriff утратила актуальность. Всё её функции вошли в состав пакета родительского контроля для этих операционных систем. Мы убрали её с сайта - на данный момент скачать программу и получить к ней лицензионный ключ невозможно. Рекомендуем использовать программу Personal Monitor.
Personal Monitor для Windows
Прямо сейчас: защитите своего ребенка от опасностей в интернете по специальной цене - всего
Как установить ограничение пользования компьютером?
Приветствую всех читателей, продолжим тему специальных настроек системы Windows и сейчас поднимем тему о том, как установить ограничение на время работы на компьютере под управлением Windows 7 и выше.
Функция полезная, особенно для продвинутых родителей, которые мало-мальски заботятся о развитии отпрысков и кому совсем не безразлично на что те тратят свои лучшие годы.
Статья, что очень редко для моего блога, не содержит каких-то скрытых настроек и твиков системы, и описывает вполне конкретную и доступную администратору windows функцию, которая давно должна была появиться на компьютере. Однако, как практика подсказывает, многие заботливые родители о ней даже не догадываются и прибегают к помощи сторонних программ.
Условие одно – вы должны иметь права администратора на системе, а ваше чадо входит в Windows из гостевой учётной записи. Скачивать ничего не надо, работать будем в консоли команд или прямо из-под проводника Windows. Этого добра в Windows полно, и сейчас вы в этом сами убедитесь.
Как установить ограничение с помощью настроек Windows.
Начиная с версии 7, появилась функция Родительский контроль. Его легко найти в Панели управления :
Появится окно со списком учётных записей всех зарегистрированных пользователей:

Щёлкните по учётной записи ребёнка и появится окно настроек. Работать в нём очень удобно – там всё понятно:

Так, если мы выберем первый из пунктов по ограничению по времени, Средства управления пользователем нас перенесёт в своеобразный график по дням недели и часам. Установите желаемые дни и конкретное время, когда ребёнок сможет зайти на компьютер и поиграть:

Установить ограничение по времени здесь просто – захватите мышкой нужную часть импровизированной таблицы, не отпуская мыши, протяните до требуемого времени (чтобы не щёлкать по каждой ячейке отдельно). Обратите внимание – синим выделены дни недели и часы, когда ребёнок не сможет зайти в свою “учётку”.
Если вам (точнее детям) всё-таки приходится сидеть за компьютером, пользуясь информацией из сети, можно установить ограничение не на доступ к компьютеру, а на конкретные программы. И здесь всё уже продумано, причём очень даже полезно и информативно. Советую даже вам задержаться в следующей функции подольше. Выберите пункт Разрешение и блокировка конкретных программ :

Здесь все исполнительные файлы, какие только система заметила. Да, более объёмного списка программ, которые стоят в вашей windows, вы не увидите . Так что попутно можете найти и то, о чём уже забыли или хотели забыть.
А запрет на программу просто выставите флажком. И при попытке запуска ребёнок увидит окно о запрете запуска администратором. Этим можно было бы и закончить, но только не на моём сайте.
Как установить ограничение с помощью консоли команд.
Откройте консоль от имени администратора:
Введите команду по типу:
net user Ребёнок /times:M-F,10:00-22:00;Sa-Su,09:00-23:00
- M-F означает с понедельника по пятницу
- Sa-Su – с субботу на воскресенье
- ну, про время на часах вы уже сами догадались (команда принимает только “круглые” часы: при попытке ввести, например, 22:15 вас пошлют в… справку)
Так, сейчас я запрещу Ребёнку работу со вторника по среду с 10-ти до 11-ти вечера:

Заглавные буквы означают первые буквы в названиях дней недели по-английски. То есть получается:
- M – понедельник
- T – вторник
- W – среда
- Th – четверг
- F – пятница
- Sa – суббота
- Su – воскресенье
Команда может иметь вид и net user Ребёнок /time:M-F,8am-5pm для тех, у кого системный трей отображает время в 12-ти часовой форме. Я же привык слёта определять, день сейчас или ночь.
В чём “радость” такого подхода? В ваше отсутствие настырный будущий хакер может отменить ограничения из-под вашей записи: как видите, это легко сделать. А вот команда net user -а это сделать ему не позволит. Ведь настройки в Родительском контроле останутся нетронутыми. Чтобы отменить настройки, ему нужно будет ввести другую команду. Например, как поставить нужное время вы уже знаете (новая команда скинет прежние настройки) или введите команду на сброс всех настроек:
net user Ребёнок /time:all
У меня всё. Успехов.
Прочитано: 1 110
Рассмотрим, как настроить родительский контроль на любом компьютере и обезопасить действия ребенка в интернете.
Родительский контроль – это специальная функция, которая позволяет легко выставить ограничение на работу с компьютером для детей.
В операционных системах можно воспользоваться встроенными функциями или же скачать специальные программы для этой задачи.
Ниже приведена подборка лучших способов организации безопасной работы с ПК для Windows, Mac OS и Linux.
Возможность ограничения функционала ОС будет полезно для любой семьи, ведь только так родители всегда смогут быть в курсе того, какие сайты посещают дети.
Также, вы сможете настроить время работы за компьютером – включение только в определенные часы или отключение системы через указанный промежуток времени.
Windows
Родительский контроль в Виндовс доступен как стандартная функция операционной системы.
Во всех версиях ОС Windows есть возможность настройки Parental Control.
Характеристики функции:
- Запись всех действий за компьютером в форме отдельного отчета. Вы в любой момент можете зайти под учетной записью админа увидеть всю информацию об использовании браузера, игр и других программ. Это позволяет проанализировать, как именно нужно выставлять ограничения;
- Контроль установки игр. Перед запуском инсталлятора с любой игрой или приложением, родительский контроль проверит, нет ли возрастных ограничений у софта. Если же ребёнок пытается установить программу с высоким возрастным рейтингом, ОС выдаст ошибку установки и пользователь не догадается, что действие ограничил родительский контроль;
- Формирование списка запрещенных сайтов или разрешённых ресурсов . Вы сами можете создавать перечень URL, на которые ребёнку разрешено заходить или же воспользоваться встроенной библиотекой ссылок на сайты, к которым доступ будет заблокирован;
- Своевременное отключение компьютера . Если вы не можете договориться с ребенком об оптимальном времени завершения игр на компьютере, просто воспользуйтесь функцией электронного журнала работы. Вы выбираете дату в календаре, имя пользователя и указываете, в какие часы компьютер может быть включён. К примеру, если вы разрешили играть в игры только до 17:00, то ровно в это время компьютер автоматически выключится. Повторно включить его у ребенка получится, но зайти в свою учетную запись не выйдет.
Как настроить стандартный Родительский контроль?
В Windows опция родительского контроля включается и настраивается следующим образом:
- Откройте поле поиска внизу панели задач и введите «Параметры для семьи». Кликните на найденный пункт настроек;
- В новом окне вы получите доступ ко всем функциям, которые упростят работу с компьютером. В разделе «Родительский контроль» выполните настройку нужного ограничения – защита в интернете, настройка времени работы, формирование отчётов, ограничение на покупку игр и прочее.
После выбора нужной настройки вы будете автоматически перенаправлены на официальный сайт Майкрософта.
Child Web Guardian
Child Web Guardian – это программа, которая позволит полностью организовать параметры контроля за другим пользователем ПК.
Обратите внимание, приложение запускается и настраивается только с учетной записи администратора.
После установки и регистрации вы сможете выбрать нужный тип профиля другого пользователя:
- «Домашний»;
- «Школьный компьютер»;
- «Офис».
В зависимости от типа аккаунта откроется окно с перечнем нужных настроек. Возможности программы:
- Управление группами юзеров. Child Web Guardian позволяет создавать группы пользователей и задавать для них правила работы с компьютером. Удобно, если вы одновременно хотите настроить аккаунты для нескольких детей;
- Список запрещенных слов. Вы можете активировать уже готовые списки слов и выражений, которые будут в фоновом режиме отслеживаться на всех Web-страницах. Если запрещённые слова встречаются на сайте, такой ресурс блокируется;
- Web-фильтр. Родители смогут создать белые или черные списки сайтов, просто скопировав их адреса. Это простой способ запретить использование социальных сетей в один клик. Заметим, что этот запрет ребёнок сможет обойти с помощью анонимайзеров, поэтому вместе с блокировкой сайтов лучше выставлять и ограничение времени работы ОС;
- График работы. Как и в стандартной версии родительского контроля, здесь вы можете настроить часы сидения ребенка за компьютером.
Hide Tools Parental Control
Hide Tools Parental Control позволяет в одном окне настроить все функции родительского контроля:
- Запуск приложений . Здесь вы можете указывать список разрешенных программ и игр, а также настроить время их работы;
- Списки сайтов . Ограничьте использование ненадежных ресурсов во всех браузерах;
- Фильтр набранного текста. Все напечатанные вашим ребёнком фразы будут отслеживаться программой на предмет наличия ненормативной лексики;
- Активность компьютера . Укажите дни или отдельные часы, когда ПК можно включать;
- Создание скриншотов . В этом окне можно настроить регулярное создание скрытых скриншотов, которые потом будут добавлены в родительский отчет.
Скачать утилиту бесплатно можно по ссылке .
Kindergate Parental Control
Kindergate Parental Control – это новая разработка от компании Entasys, которая известна своими системами компьютерной безопасности.
Работа приложения направлена на ограничение работы по заданному графику.
Также, вы сможете контролировать посещенные сайты или блокировать нежелательный контент.
Больше функций :
- Выбор уровня доступа к содержимому. Вам не нужно формировать списки запрещенных сайтов. Просто выберите уровень защиты (всего их есть 5) и программа сама организует работу ребёнка в интернете;
- Автоматическое обновление базы данных. Приложение подключается к базе данных, которая содержит более 500 млн сайтов, поэтому вы на 100% можете быть уверены в том, что пользователь не сможет зайти на запрещенные ресурсы;
- Установка и удаление программы для родительского контроля возможно только с учетной записи администратора.
Child Control 2013
Главной особенностью этой программы является возможность настройки графика работы не только с самим компьютером, но и с интернетом.
Вы можете активировать функцию запрета доступа к глобальной сети или настроить расписание.
Также программа мониторит ОС на наличие вирусов и вредоносного ПО.
Встроенный мастер настройки позволяет с помощью 4-х параметров быстро организовать утилиту Child Control:
- Параметр «Time limits» позволяет выбрать часы, во время которых работа разрешена;
- Поле «Bloked times» необходимо для задания интервала времени, при котором доступ к компьютеру или интернету будет заморожен;
- Web Control – список разрешенных и запрещенных сайтов, который вы всегда сможете отредактировать;
- Другие настройки. С их помощью вы выберите приемлемый уровень безопасности, настроите создание отчётов или получите удаленный доступ к программе со своего смартфона.
MAC OS
В последних версиях Mac OS появилась усовершенствованная опция родительского контроля.
Чтобы включить функцию зайдите в меню «Apple», кликните на «Системные настройки» и выберите раздел «Родительский контроль».
- Внизу нажмите на значок замка, чтобы разрешить настройку ограничений;
- Отметьте галочкой пункт «Enable Parental Controls». И нажмите на кнопку «Open Controls»;
- В новом окне настройте элементы управления. Сначала нужно определить, к каким приложениям будет иметь доступ другой пользователь. Из появившегося списка программ нужно отметить галочками разрешённые варианты. Аналогичным образом выбираются контакты, с которыми может переписываться ребёнок. Если он попытается отправить сообщение на запрещенные адреса, вы получите сообщение об этом на ваш iPhone или на электронную почту;
- Для установки ограничений в браузере откройте вкладку Web и выберете способ контроля – без ограничений, автоматическая блокировка с помощью алгоритмов Apple или запрет веб-сайтов из вашего списка.
Также, родительский контроль на Mac OS позволяет ограничить использование магазина App Store, iTunes и сервиса iBooks Store.
Среди других возможностей есть ограничение работы ПК, управление конфиденциальностью и просмотр журнала действий.
Приложение Mipko Control
Для OS X практически нет сторонних программ родительского контроля, но недавно студия разработчиков Mipko представила новое ПО, которое позволит обезопасить вашего ребенка во время работы с компьютером.
Приложение доступно и для Mac OS.
Возможности:
- Полный контроль за тем, как используется компьютер с помощью сообщений на ваш iPhone или Айпад;
- Просмотр истории интернет-серфинга, даже если она была удалена пользователем;
- Запись Skype-разговоров и текстовых сообщений;
- Отслеживание истории переписок в социальных сетях;
- Создание скриншотов и отправка их вам на телефон;
- Фиксация времени запуска компьютера и его выключения;
- Блокировка нежелательного контента в браузерах и играх.
Бесплатная версия приложения доступна в течение 7 дней с момента установки. Скачать Mipko можно по ссылке .
Linux
В Linux ОС довольно сложно настроить родительский контроль, но есть один эффективный способ установки такой службы.
С помощью программы GNOME Nanny вы сможете контролировать такие действия ребёнка:
- Работа с сайтами;
- Настройка продолжительности работы с компьютером для каждого дня недели;
- Отслеживание данных электронной почты и социальных сетей.
Такое небольшое количество функций объясняется тем, что утилита пока находится в процессе разработки и тестирования.
Её можно установить на все версии Linux и Ubuntu.
Загружайте приложение через сайт разработчика .
Так как все программы для родительского контроля предлагают примерно одинаковый перечень функций, вы в любом случае сможете настроить ограничения для детского аккаунта.
Если вы хотите в режиме реального времени получать сообщения о происходящем на ПК, лучше использовать сторонний софт, так как в стандартных службах для Windows и Mac OS такой функции нет.
Тематические видеоролики: