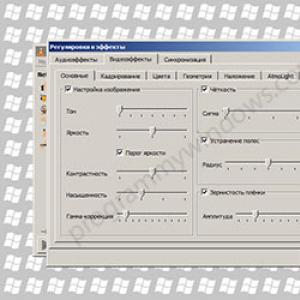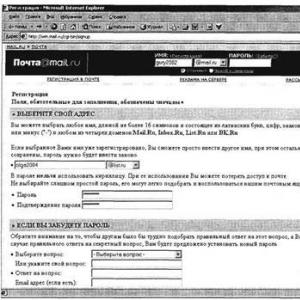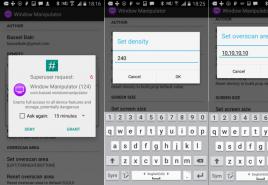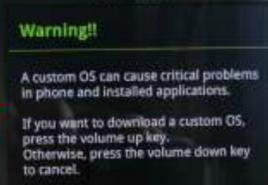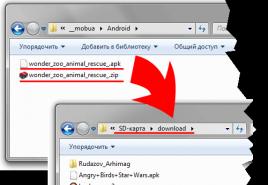Скачать торрент программу управления жесткими дисками. Программа для разбивки жесткого диска. Восстановление разделов диска с помощью программы Starus Partition Recovery
Данная статья рассказывает о том, как создать, изменить или удалить разделы жесткого диска средствами Windows 7.
Для работы с разделами жесткого диска в Windows 7 имеется инструмент под названием «Управление дисками»: Панель управления →Система и безопасность → Администрирование → Управление компьютером → Управление дисками ИЛИ «Пуск» → в строке поиска ввести: diskmgmt.msc
и нажать Enter.
1. Создание раздела
Щелкнуть правой кнопкой мыши на свободном, не занятом другими разделами, месте нужного жесткого диска → Создать простой том
…
Откроется окно «Мастера создания простых томов», нажать кнопку «Далее». Затем указать размер создаваемого раздела, назначить букву диска, выбрать необходимую файловую систему и опции форматирования, еще раз убедиться, что вы сделали все правильно и нажать «Готово»
2. Сжатие раздела
Щелкнуть правой кнопкой мыши на нужном разделе → Сжать том
… Появится окошко-сообщение о запросе места для сжатия, ждем до конца опроса. Затем в появившемся окошке в строке «размер сжимаемого пространства» указать количество свободного места и нажать «Сжать»
3. Расширение раздела
Расширить том
… Появится окно «Мастера расширения тома», нажать кнопку «Далее». Затем выбрать в списке нужный свободный участок, нажать «Добавить», далее указать размер выделяемого разделу свободного пространства, нажать кнопку «Далее», проверить информацию и нажать «Готово»
4. Удаление раздела
Щелкнуть правой кнопкой мыши на нужном разделе → Удалить том
… Прежде чем продолжить операцию, скопируйте все необходимые файлы и папки на другой диск, т.к. после удаления тома все находящиеся на нем данные будут потеряны.
5. Изменение буквы диска
Щелкнуть правой кнопкой мыши на нужном разделе → Изменить букву диска или путь к диску
… Нажать на кнопку Изменить, выбрать нужную букву диска и нажать кнопку ОК.
Далее, мы подробно рассмотрим способы, как расширить диски и не нанести вреда хранящейся нанем информации.
Для того, чтобы разделить жесткий диск на разделы, нужно зайти в меню "Пуск"→ правой кнопкой на "Компьютер" и нажать на "Управление".

В появившемся окне нужно перейти в раздел "Управление дисками".

Выбираем жесткий диск и раздел, который нужно разделить и жмем на него правой кнопкой мыши.

В выпадающем меню нужно выбрать "Сжать том" и затем выбрать размер до которого необходимо уменьшить существующий раздел. Освободившееся после сжатия место и будет новым разделом жесткого диска.

Для создания нового раздела нужно на освобившемся месте нажать правой кнопкой мыши и выбрать "создать том". Затем указать размер нового раздела и дождаться завершения операции. Рано или поздно любой пользователь компьютера сталкивается с такой проблемой, как нехватка свободного места на системном разделе винчестера. Вот тут и встает вопрос: Как расширить диск С?
Сначала нам нужно перейти во вкладку "Управление компьютером"(см. выше).
Когда эта вкладка откроется, вы увидите в окошке все носители, которые подключены сейчас к компьютеру. Каждый жесткий диск может быть разбит на несколько логических. Самым первым будет идти "Диск 0". Справа будет отображено пространство, зарезервированное системой, и логические разделы (C, D, E, F и т. д.). Если у вас присутствует всего один диск С и он переполнен, то попробывать можно "Сжать том"(см. выше). Если же у вас есть несколько логических разделов, то идем дальше.
Принцип деления диска.
Принцип действий таков: мы должны расширить диск С за счет соседнего логического раздела. Это может быть диск D, E и так далее. Таким же образом вы можете увеличить не только раздел C, но и другие, если у вас есть такая необходимость. Итак, удаляем соседний диск, например, D. Кликаем по нему правой кнопкой мыши и выбираем опцию "Удалить том". Нажимаем ОК. Сразу после этого данный том должен отобразиться черным цветом. На нем должна появиться надпись "Том не распределен". Теперь можно добавить необходимое нам пространство на диск С. Для этого кликаем правой кнопкой мыши на раздел С и выбираем "Расширить том". Нажимаем "Далее" и выбираем размер, который хотим добавить.Можно использовать максимальный размер, как будет предложено по умолчанию, или выбрать на свое усмотрение. Нажимаем "Далее" и затем "Готово". Если не выскочило никаких дополнительных окон, то операция прошла успешно. Вы узнали, как расширить диск С средствами Windows 7. Главное, что нужно запомнить - это то, что системный раздел можно увеличить только в том случае, если справа от него есть свободное место. В противном случае ничего не получится.
Возможные сложности.
Какие еще могут быть сложности? Предположим, у нас пять томов. Мы хотим их сконфигурировать таким образом, чтобы часть пространства добавить на диск С, а другую - на диск D. При удалении одного из разделов у нас может быть не активна функция "Удалить том", а на томе С недоступна функция "Расширить том"Все дело в том, что может использоваться стиль раздела MBR* . Это устаревший стиль. При этом два соседних тома могут быть связаны зеленой рамкой. Это значит, что со стилем раздела MBR нельзя создать более четырех томов.
Windows 8 предоставляет те же инструменты для увеличения пространства. Поэтому этот способ также применим и на этой операционной системе.
Разбивка жесткого диска на разделы в операционной системе Windows 7 очень простая вещь. Вы сами сможете в этом убедиться, если выполните разбивку и создание нового раздела согласно описанному алгоритму.
*MBR (Master Boot Record) главная загрузочная запись в ПК - таблица в первом секторе загрузочного диска, хранящая данные о физической и логической организации диска. Если эта запись испорчена, загрузка ОС становится невозможной.
На этом все. Спасибо, что прочитали статью. Надеюсь, она была Вам полезна.
Многоязычная зарегистрированная версия!
Aomei Partition Assistant – мощная программа для работы с жёстким диском, администрирования разделов для ПК и рабочих станций. Программа ответит на такие вопросы, как: “Как изменить размер раздела или объединить разделы без потери данных? Как увеличить производительность компьютера?” Кроме того, PA включает AOMEI Dynamic Disk Manager Pro (DDM), что означает наличие возможности управления динамическим томом диска.
Системные требования:
·Windows 10 | 8.1 | 8 | 7 | Vista | XP
·Windows SBS 2003 | 2008 | 2011
Windows Server 2012 and 2012 R2 | Server 2008 and 2008 R2 | Server 2003 and 2003 R2
Торрент Разбивка жесткого диска - AOMEI Partition Assistant Technician Edition 6.6 RePack by KpoJIuK подробно:
Основные возможности:
·Возможность расширить системный раздел NTFS, не перезагружая компьютер для максимизации производительности компьютера и минимизации простоя;
·Слияние смежных разделов в один большой без потери данных, или объединение незанятого пространства в раздел;
·Разделение одного большого раздела на два или более разделов;
·Создание стольких разделов, сколько вам нужно, без использования свободного места на диске;
·Копирование разделов для миграции системы Windows или при резервном копировании важных данных;
·Клонирование жесткого диска помогает при его обновлении;
·Быстрое распределение свободного пространства из одного раздела в другой для полного использования дискового пространства.
Новые возможности:
·Миграция ОС на SSD/HDD:
Для многих пользователей SSD, эта простая технология может помочь перенести свою ОС на SSD и сохранить оригинальную систему.
·Восстановление разделов:
восстановление потерянных или удаленных разделов за несколько шагов.
·Выравнивание разделов:
ускорение работы дисков при прочтении и записи данных, особенно дисков SSD.
·Создание загрузочных CD:
выполняет безопасное управление разделами диска в режиме WinPE и загрузка с CD/DVD, флэш-памяти USB.
·Перезапись MBR:
перезапись с главного загрузочного диска на испорченный жесткий диск MBR для простого восстановления.
·Конвертация между GPT и MBR:
конвертация с диска GPT на MBR без потери данных и обратно.
·Управление разделами Linux:
создание, удаление, форматирование, копирование, уничтожение, восстановление разделов Ext2/Ext3.
·Изменение типа разделов (ID) и изменение серийного номера.
Изменения в версии 6.6:
·Fully support exFAT file system, including create, delete, format, move, and copy exFAT partition.
·The Windows PE bootable media created on 64-bit system support both UEFI and Legacy BIOS boot modes.
·Remove the limitation to resize/move system boot partition in Windows 10, version 1703 and later.
Особенности версии:
·Тип:
установка [официальный инсталлятор]
·Языки:
мульти, есть русский
·Лечение:
проведено
Ключи командной строки:
Тихая установка: /S /Q
Выбор места установки: /D=ПУТЬ
Параметр /D=ПУТЬ указывается последним
Программы для жестких дисков на русском языке собраны в этой рубрике. Все программы можно скачать бесплатно с ключами активации.
При помощи этой простой разработки можно не только получить много интересующей вас информации по имеющейся системе, но и в частности узнать текущее состояние жесткого диска, что не менее важно. Теперь стоит быть уникальным и особенным человеком, который применит многие свои невероятные черты характера и постарается быть более замечательным и особенным членом общества, желающим постоянно восхищаться и активно идти к поставленной цели, как бы непросто порой было на избранном пути. Скачать…
Многие пользователи часто сталкиваются с проблемой так называемого «тормозящего» компьютера. Диагностировать неполадки самостоятельно получается далеко не у всех, а тратиться каждый раз на сервисные центры, мягко говоря, накладно. Во избежание запущенных случаев иногда достаточно просто провести оптимизацию своего компьютера. Оптимизировать компьютер можно абсолютно спокойно в домашних условиях с помощью несложной и удобной программы Advanced SystemCare. Одним из плюсов является то, что базовая версия этой программы предоставляется бесплатно. Лицензионный ключ позволит…
TreeSize Professional – программа, которая помогает узнать, сколько места занято на жестком диске. Разработана она компанией JAM Software. Скачать бесплатно утилиту каждый может быстро на этом сайте. Программа: имеет простой и удобный английский интерфейс; взаимодействует с операционной системой Windows XP, 7, 8, 10, Vista; стоит порядка 50$; отыскивает файлы и папки самого большого размера, а также дублирующийся объект. Скачать бесплатно TreeSize Professional 7.1.1.1454 Пароль ко всем архивам: 1progs Приложение предоставляет…
Очень часто новый компьютер поставляется с готовыми, размеченными разделами винчестера. Разработчики программы предлагают пользователям идеальный менеджер для разделов винчестера. Partition Wizard представляет собой менеджер, который создан для работы с разделами жесткого диска. С помощью программы пользователи смогут изменять размер раздела, создавать новый на жестком диске, форматировать, а также удалять существующие. Скачать бесплатно MiniTool Partition Wizard 11.4 Скачать бесплатно MiniTool Partition Wizard 11.4 Repack Пароль ко всем архивам: 1progs Видео по…
Parted Magic – удобная утилита от разработчика Patrick Verner, которая создана непосредственно для ОС UNIX. Используют программу как опытные юзеры, так и те, кто немного знаком с самой функциональностью персонального компьютера. Приложение: является таким себе подобием программы Partition Magic, что используется совсем для иной ОС (а именно Windows); дает возможность изучать каждый фрагмент жесткого диска, искать ошибки и возобновлять утраченные или поврежденные данные; взаимодействует как с простыми жесткими дисками, так…
Пользователи ПК постоянно ощущают затруднения с жестким диском. С некоторым периодом отклик системы становится больше на запрос файла, что впоследствии приводит к медленной работы ОС. Для того, чтобы исправить данную ситуацию необходимо проводить дефрагментацию диска. IObit Smart Defrag представляет собой простую в использовании программу, которая предназначена для дефрагментации диска. Данное приложение отлично предотвращает торможения, зависания, а также сбои операционной системы. После того, как пользователи установят программу она начнет работать в…
Windirstat – программа бесплатного типа, предназначается для того, чтобы проводить анализ, использовать емкости дисковых разделов в Микрософте. Если вас заинтересовала данная утилита, то на этой странице Вы можете ее скачать бесплатно на русском. Скачать бесплатно WinDirStat 1.1.2.80 на русском Пароль ко всем архивам: 1progs Утилита: способна показать дерево каталогов, где используется диск в процентном соотношении. Сюда же приходит и список файловых расширений, где указывается в процентах, сколько же места занимает…
EVEREST – компьютерная программа, которая должна проводить диагностику, тесты, а также настройки на то, чтобы аппараты работали оптимально. Приложение продолжает развиваться, с каждым разом должны появляться новые возможности. Если вас заинтересовала данная утилита, то на этой странице Вы можете ее скачать бесплатно в русской версии. Хочется отметить, что эта программа по праву считается одной из самых лучших и востребованных в своей сфере. Отличается широкими возможностями, в плане представления полноценной, подробной…
Мы говорили о том, как создать загрузочный диск (Live CD) AOMEI PE Builder. В этой статье я решил рассказать Вам как разделить жесткий диск средствами Windows и бесплатной программой AOMEI Partition Assistant Standard Edition.
Зачем вообще делить жесткий диск? Многие ноутбуки и компьютеры продаются с не разбитым жестким диском, т.е. на диске существует только один раздел C: для системы и данных и дополнительные служебные разделы для программ от производителей ноутбуков.
Есть такая поговорка: “Не храните все яйца в одной корзине”. Так и в случае с Вашим жестким диском в компьютере, где Ваша операционная система (Windows XP, 7, 8, 10) и Ваши данные (документы, фото, музыка, фильмы и другие данные) хранятся на одном разделе Вашего диска. Это не есть хорошо, так как при ошибке на разделе C: (диск C:), подвергаются опасности все данные на этом разделе, включая ваши данные. Во вторых, при переустановке Windows, если у Вас только один раздел, нужно переписать все ваши данные с этого раздела в другое место, что занимает значительное время при большом объёме и не всегда есть внешний жесткий диск или объемная флешка, куда эти данные можно переписать. И в третьих, всегда удобно иметь два и более разделов (дисков) для разделения системы и данных. В данной статье я Вам расскажу и покажу как разделить жесткий диск на два раздела (диск C и диск D). Особой сложности в этом нет, но нужно быть внимательным, так как есть риск потерять данные, но риск потерять всегда есть в нашей жизни но если дочитать эту статью до конца то все станет понятно даже ребенку. Но будет лучше если вы заранее создадите бэкап данных, как это сделать я описал . Итак приступим…
Как разделить жесткий диск средствами Windows
Друзья, чтобы разделить жесткий диск средствами Windows нужно зайти в «Управление компьютером ». В Windows 8 для этого кликаем правой клавишей мыши в левом нижнем углу экрана и выбираем «Управление дисками »
В Windows 7 заходим в меню «Пуск» и кликаем правой кнопкой мыши по «Компьютер » и в контекстном меню выбираем «Управление », затем выбираем «Управление дисками »


Откроется окно «Управление дисками ». Видим, что жесткий диск нашего компьютера (ноутбука) разделен на разделы. В данном случае на два раздела: зарезервировано системой (350 Мб), на нем находятся файлы загрузки Windows и системный раздел C: (24 Гб), на котором установлена система Windows.
У Вас может быть диск разбит на три или даже на четыре раздела (в зависимости от модели ноутбука), сути этого не меняет, так как эти разделы скорее всего недоступны для вас и используются для служебных программ производителей ноутбуков.
Нас же интересует раздел C: (отмечен на фото красным), его мы и должны поделить (разбить) на две части (раздел С: и раздел D:)
Не удивляйтесь что на фото у меня жесткий диск маленького размера (25 Гб), так как я показываю весь процесс на виртуальной машине, где установлен жесткий диск такого размера, у Вас же все действия будут происходить на физическом компьютере или ноутбуке. Но от этого процесс разделения жесткого диска не меняется. Все картинки кликабельны.

Кликаем правой клавишей мыши по разделу C: и в контекстном меню выбираем «Сжать том… »

Система производит опрос тома жесткого диска для определения места для сжатия

В следующем окне указываем размер сжимаемого пространства в Мб, то есть указываем, на сколько мы сожмем раздел, чтобы затем это пространство отдать под новый раздел диска и нажимаем кнопку «Сжать ». Имеем ввиду, что размер сжимаемого пространства указывается в Мб (мегабайт), поэтому если Вы хотите, например создать новый раздел размером 250 Гб (гигабайт), то умножайте эту цифру на 1024 (в 1 Гб – 1024 Мб), получаем 250*1024=256000 Мб.
Также учитываем, что система нам может и не дать столько пространства, так оно уже занято данными.
И еще: стандартные средства управления дисками Windows могут “заупрямиться” и не дать столько пространства, сколько Вы “просите”, хотя оно у Вас свободно. Это может быть вызвано рядом причин, одна из которых фрагментация данных на данном разделе. В таком случае необходимо использовать специальные программы управления дисками, одну из которых я описываю далее в этой статье. Читаем, не отвлекаемся 🙂

После сжатия раздела видим, что теперь у нас раздел C: стал меньше и появилось дополнительное не распределенное пространство…

Теперь из этого нераспределенного пространства нам нужно создать раздел, для этого кликаем на нем правой клавишей мыши и в контекстном меню выбираем «Создать простой том… »

Появляется окно мастера создания простых томов, в котором жмем «Далее »

Указываем размер нашего тома в Мб и нажимаем «Далее »
Примечание:

Назначаем букву нашему новому разделу (диску). Нажимаем «Далее »

Форматируем наш новый раздел с опцией «Быстрое форматирование », жмем «Далее »

Видим что мастер завершил создание тома (раздела) с теми параметрами, что мы задали вначале.. Жмем кнопку «Готово »

Видим в окне управления дисками наши два раздела: уменьшенный раздел C: и новый раздел E:

Вуаля! Заходим в «Мой компьютер » и видим наш созданный дополнительный диск

Вот так можно разделить жесткий диск средствами Windows, но этот способ не всегда подходит или не всегда работает должным образом, поэтому мы рассмотрим еще один вариант управления жесткими дисками, это многофункциональная и бесплатная программа AOMEI Partition Assistant Standard Edition. С помощью нее мы проделаем то же самое и дополнительно я покажу ее другие основные функции.
Как разделить жесткий диск бесплатной программой
Чтобы установить программу AOMEI Partition Assistant Standard Edition , идем на официальный сайт программы: и нажимаем «Download Freeware »

Жмем кнопку «Download Now »

Программа начнет скачиваться на Ваш компьютер. После скачивания запускаем этот файл для установки

Установка программы простая, смотрите скриншоты (картинки кликабельны)…
Чтобы пролистать картинки жмите «Назад » или «Вперед »



После установки запускаем программу AOMEI Partition Assistant Standard Edition
Главное окно программы

Видим что раздел C: (диск C:) большого размера и от него можно “отстегнуть” второй раздел. Обычно для диска C: достаточно раздела объемом 60-150 Гб, я обычно оставляю 80 Гб.
Теперь, что мы будем делать. Мы диск C: сожмем (изменим раздел), а освободившееся пространство используем для нового раздела (диска D:). Что нам для этого нужно? Данная программа и пузырек и внимательность.
Итак, кликаем правой клавишей мыши по разделу C: и выбираем «Изменить размер раздела »

Вводим новый размер раздела. Для этого “хватаемся” левой клавишей мыши за правый кружочек раздела и двигаем его влево.… Или указываем размер раздела в цифрах в поле «Размер раздела »

Примерно так, как на фото ниже. Я изменил размер раздела C: до 80 Гб. Нажимаем «ОК »

Теперь в главном окне программы мы видим, что у нашего диска появилось незанятое пространство под новый раздел (разделы). Воспользуемся этим 🙂 и создадим новый раздел в этом дисковом пространстве. Для этого кликаем правой клавишей мыши по незанятому пространству и в контекстном меню выбираем «Создание раздела »

Указываем размер нашего нового раздела, программа по умолчанию предлагает все свободное пространство, выбираем букву диска и нажимаем «OK »
Примечание: Если Вы желаете создать более одного раздела, то указываем желаемый раздел меньше рекомендуемого максимального, а остальное пространство используем еще под один раздел.

Для применения всех этих действий нужно нажать кнопку «Применить »

Появится окно «Отложенные операции », где программа показывает какие операции она проделает с нашим жестким диском, прежде чем дойдет до конечного результата. Если вы согласны с действиями программы, нажимаем «Перейти »

Программа требует перезагрузки, соглашаемся и нажимаем «Да »

После перезагрузки программа ждет 10 секунд. Нечего не нажимаем в течение этого времени. Если хотите отменить, нажимаем любую клавишу…


Удостоверяемся еще раз, заходим в «Мой компьютер » и радуемся!

Ну что понравилась Вам бесплатная версия программы AOMEI Partition Assistant Standard Edition ?. Мне понравилась. Помимо того, что программа умеет делить диски, перечислю еще ряд ее основных функций:
- Миграция операционной системы на SSD/HDD диски;
- Увеличение, изменение, перемещение, слияние разделов;
- Копирование диска/раздела;
- Создание, удаление, форматирование разделов;
- Создание загрузочного CD-диска;
- Восстановление MBR;
- Преобразование из MBR в GPT диск и обратно без потери данных;
- Восстановление разделов;
- Тестирование поверхности диска;
- Выравнивание разделов и ускорение работы дисков, особенно дисков SSD;
- Преобразование файловой системы FAT/FAT32 в NTFS
Программа поддерживает все виды накопителей: жесткие диски HDD/SSD с MBR/GPT стилями раздела диска, RAID-массивы, флеш-диски.
Вот мое видео как разделить жесткий диск бесплатной программой AOMEI Partition Assistant Standard Edition
Конкурс «Лайкни — ключик получи»!

Друзья, существует платная версия программы, . В платной версии программы кроме стандартных функций описанных выше, доступны дополнительные функции:
- Преобразование раздела из основного в логический и наоборот;
- Распределение свободного пространства с раздела на другой раздел;
- Создание и работа с динамическими разделами диска;
- Преобразование динамического диска в базовый диск;
- Изменение типа раздела;
- Изменение серийного номера жесткого диска;
- Бесплатная техническая поддержка
Полный перечень на странице:
Так уж получилось, что у меня есть 3 лицензионных ключа на программу AOMEI Partition Assistant Pro Edition стоимостью 32 $ (около 1800 р. на май 2015г) и я хочу устроить Вам конкурс и разыграть эти ключи среди своих читателей!
Условия конкурса простые :
- Нужно кликнуть чуть ниже по одной из кнопок социальных сетей
- В комментариях указать ссылку на свой профиль социальной сети.
Подведение итогов :
6 июня 2015г. я разыграю эти 3 ключа среди тех кто кликнул по одной из кнопок соц. сетей (поделился информацией о розыгрыше) и показал данный профиль в комментариях.
Каждому участнику я присвою порядковый номер. Выбор победителей будет определяться случайным образом, с помощью генератора случайных цифр на сервисе www.randstuff.ru/number/ .
От каждого участника принимается не больше одного “Лайка ” в одной социальной сети. Победителей будет трое . Каждому достанется по одному лицензионному ключу.
Победители конкурса получат лицензионные ключи на программу AOMEI Partition Assistant Pro Edition и смогут полноценно пользоваться всеми функциями этой замечательной программы. Ну что, начали? Кто первый? 🙂
Очень хорошей новостью для обладателей операционной системы Windows 7 и 8, стало то что пользователи могут не скачивать различные программы для разбивки жёсткого диска, ведь благодаря встроенной возможности Управления дисками мы можем сделать это бесплатно. Хочу напомнить, что в операционной системе XP, вы не сможете этого сделать, так как отсутствует одна из главных функций данного приложения.
Чтобы быстро запустить приложение управление дисками, нажимаем правой кнопкой мыши на иконку рабочего стола "Мой компьютер".В меню выбираем пункт Управление

В управление нажимаем раздел "Управление дисками". По правую сторону программы мы увидим список наших жёстких дисков.

Теперь необходимо выбрать винчестер, который будет разбит на разделы. В моём случае на ноутбук установлен один жёсткий диск, который разбит на два раздела E и D. Программа чётко показывает где главный диск, а где его разделы.
Я буду создавать ещё один раздел в 10 гигабайт. Для этого жму правой кнопкой мыши по диску С: и в меню выбираю "Сжать том".

В маленьком окошке заполняю размер сжатие в 10 000, которое равно 10Гигабайтам, и нажимаю кнопку сжать.

Всё сделали правильно?Обратите внимание, у нас появился не распределённый раздел, размером 9.77ГБ. Теперь осталось создать из него новый том.

Жмём правой кнопкой мыши на не распределённой области и нажав на ней правой кнопкой мыши, выбираем "Создать простой том".

Теперь следуем инструкции как на картинке.Менять Букву тома, или его название не обязательно, всё можно оставить как на картинках.Поехали.



После форматирования диска Windows сообщит, что диск готово к работе.
Как вы поняли, никаких сложностей подобная разбивка вызвать не может. Так же хочу отметить, что программы типа Partition Magic, или аналогичные, больше вам не понадобятся. Во-первых многие пакеты платные, во-вторых делают разбиение в 10 раз дольше чем встроенное приложение Windows 7 или 8.
Удачи!