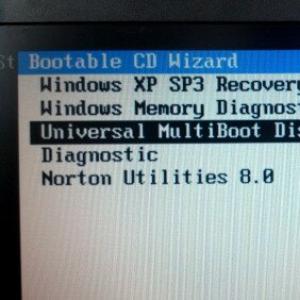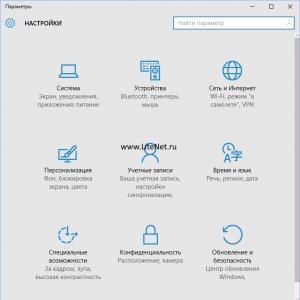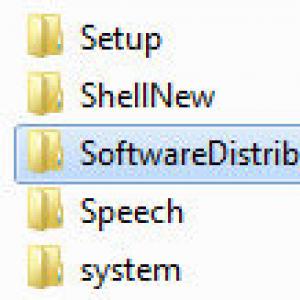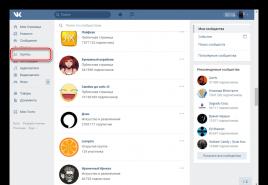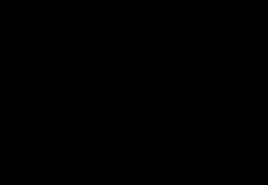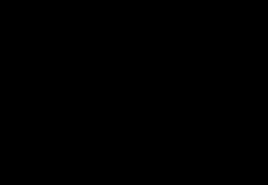Смена пароля учетной записи. Как сменить пароль своей учётной записи на компе. Онлайн изменение пароля записи Microsoft
Здравствуйте.
Windows 8 при установке, по умолчанию, ставит пароль для входа на компьютер. В этом нет ничего плохого, но некоторым пользователям он мешает (например, мне: в доме не бывает посторонних, кто бы мог «лазить» без спроса по компьютеру). К тому же приходиться тратить лишнее время при включении компьютера на ввод пароля (да и после спящего режима кстати).
Вообще, учетная запись, по крайней мере по задумке создателей Windows, должна создаваться на каждого пользователя компьютера и каждая должна быть с разными правами (гость, администратор, пользователь). Правда, в России, обычно, настолько права не разграничивают: создают одну учетную запись на домашнем ПК и все пользуются. Зачем там пароль?! Вот сейчас отключим!
Как поменять пароль учетной записи Windows 8
1) При входе в Windows 8 первое что вы видите - это экран с плитками: различные новости, почта, календарь и пр. Есть среди ярлыков - кнопка для перехода в настройки компьютера и учетной записи Windows. Нажимаем ее!
Альтернативный вариант
Можно перейти в настройки и по другому: вызвать боковое меню на рабочем столе, перейти во вкладку параметры. Затем в самом низу экрана нажать на кнопку «Изменение параметров компьютера» (см. скриншот ниже).
3) После нужно войти в настройки «Параметры входа».
5) Затем необходимо ввести текущий пароль.
6) И последнее…
Вводите новый пароль и подсказку для него. Таким образом можно поменять пароль учетной записи Windows 8. Кстати, не забудьте перезагрузить компьютер.
В ажно! Если вы хотите отключить пароль (чтобы его вообще не было) - то нужно оставит все поля в этом шаге пустыми. В результате Windows 8 будет загружаться автоматически без спроса пароля при каждом включении ПК. Кстати, в Windows 8.1 все работает аналогично.
Уведомление: пароль изменен!
Кстати, учетные записи могут быть разными: как по количеству прав (установка и удаление приложений, настройка компьютера и пр.), так и по способу авторизации (локальные и сетевые). Об этом далее в статье.
Виды учетных записей в Windows 8
По правам пользователей
- Администратор - главный пользователь на компьютере. Может изменять любые настройки в Windows: удалять и устанавливать приложения, удалять файлы (в том числе и системные), создавать другие учетные записи. На любом компьютере под управлением Windows есть хотя бы один пользователь с правами администратора (что логично, на мой взгляд).
- Пользователь - у данной категории несколько меньше прав. Да, они могут устанавливать отдельные виды приложений (например, игры), что-то поменять в настройках. Но, для большинства настроек, которые могут повлиять на работу систему - доступа у них нет.
- Гость - пользователь с наименьшими правами. Такая учетная запись используется, обычно, для того, чтобы можно было просмотреть, что у вас храниться на ПК - т.е. выполняет функцию пришел, посмотрел, закрыл и выключил…
- Локальная учетная запись - обычная учетная запись, хранимая полностью на вашем жестком диске. Кстати, именно в ней мы и меняли пароль в первой части данной статьи.
- Сетевая учетная запись - новая «фишка» Microsoft, позволяет хранить настройки пользователя на своих серверах. Правда, если соединения с ними у вас не будет - то войти вы не сможете. Не очень удобно с одной стороны, с другой (при постоянном подключении) - почему бы и нет?!
Как создать учетную запись? Как поменять права учетной записи?
Создание учетной записи
1) В настройках учетных записей (как войти см. первую часть статьи) - перейдите во вкладку «Другие учетные записи», затем нажмите кнопку «Добавление учетной записи».
4) В следующем шаге вводите имя пользователя. Рекомендую имя пользователя вводить латиницей (просто если ввести русскими - в некоторых приложениях могут наблюдаться проблемы: иероглифы, вместо русских символов).
5) Собственно, осталось только добавить пользователя (кнопка готово).
Редактирование прав учетной записи, смена прав
Чтобы поменять права учетной записи - зайдите в настройки учетных записей (см. первую часть статьи). Затем в разделе «Другие учетные записи» выберите учетную запись, которую хотите изменить (в моем примере «gost») и щелкните по одноименной кнопке. См. скриншот ниже.
Далее в окне у вас на выбор есть несколько вариантов учетной записи - ставьте нужную. Кстати, создавать несколько администраторов не рекомендую (на вой взгляд, права администратора должны быть только у одного пользователя, иначе начинается бардак…).
PS
Если вдруг забыли пароль администратора и не можете войти в компьютер - рекомендую воспользоваться вот этой статьей:
21.08.2015В процессе установки Windows 10, система предлагает создать или использовать новую учетную запись Microsoft или (более мелким шрифтом) использовать локальную учетную запись.
Мы уже писали о том, какую учетную запись лучше использовать в Windows 10 и не будем на этом останавливаться, но хочется отметить, что большое количество впервые устанавливающих систему пользователей даже и не видят, что существует возможность использовать локальную учетную запись, поэтому создают аккаунт Microsoft, придумывают для него пароль и продолжают установку.
После установки и загрузки системы, Windows 10 автоматически подставляет учетную запись на экране приветствия и конечно же просит ввести от нее пароль. Вот тут-то и хватается за голову пользователь, понимая, что придумал слишком сложный пароль (что-то вроде H73$5KdE^dS2) и что вводить его каждый раз очень неудобно. Конечно, можно отключить запрос пароля при включении компьютера или использовать ноу-хау Windows 10 - так называемые ПИН-коды, но пароль от самой учетной записи помнить надо всегда. Сегодня мы расскажем вам как его поменять.
А делается это довольно просто: запустите "Параметры" (через меню ПУСК) и в открывшемся окне выберите раздел "Учетные записи".

В открывшемся окне необходимо выбрать пункт "Параметры входа" и на правой панели под словом "Пароль" нажать на кнопку "Изменить".

Появится новое окно с надписью: "Подождите минутку". Пока вы ждете, рекомендую вспомнить текущий пароль, ведь он вам потребуется на следующем шаге.
Итак, после того, как надпись "Подождите минутку" пропала, вам необходимо будет ввести текущий пароль в единственно появившемся на экране поле и нажать кнопку "Вход":

Если ваш пароль введен верно, система еще немного подумает и откроет следующее окно:

Тут собственно тоже должно быть все предельно ясно: в верхнем поле со значением "Старый пароль" необходимо ввести тот же пароль, который вы использовали на предыдущем шаге, а вот в двух нижних полях нужно ввести новый пароль, который вы хотите использовать с этого момента (естественно, в обоих полях пароли должны быть одинаковыми).
После того, как вы ввели все запрашиваемые данные, нажмите "Далее".
Система опять немного подумает, отправляя новые данные на сервер авторизации Microsoft, после чего вы получите окно, сообщающее о том, что пароль для вашей учетной записи был изменен. Следующую авторизацию в системе необходимо производить уже с новым паролем.
Если вы все же забыли пароль от вашей учетной записи, можно восстановить его на привязанную электронную почту или мобильный телефон (если такая привязка делалась) или попробовать воспользоваться вот этой инструкцией.
Операционная система Виндовс поддерживает возможность работы за компьютером нескольких пользователей на отдельных персональных аккаунтах. Каждая учетная запись сохраняет собственные настройки, имеет свои директории для хранения информации и установки программ и позволяет надежно защитить личную информацию владельца. Для того чтобы на ваш аккаунт не смогли зайти посторонние, его можно защитить паролем. В данной статье подробно описывается, как сменить текущий пароль от своей учетки на персональном компьютере под управлением Виндовс 7.Панель управления
Достаточно простой метод, как сменить пароль на компьютере, — это меню управления учетками в Windows. Вы можете добраться до него, следуя представленной подробной инструкции:
Таким образом, вы изменили текущий код доступа к своей операционной системе с помощью специального интерфейса Windows.
Управление другими пользователями
Если вы обладаете правами администратора, вы сможете самостоятельно изменять данные других пользователей, не завершая текущей сессии. Для того чтобы сменить ключ доступа к чьей-то учетке, необходимо проделать следующее:
С помощью данной инструкции администратор компьютера сможет легко установить код для любого юзера системы.
Командная строка
В операционной системе также существует специальный инструмент для быстрого изменения любых параметров работы Windows – консоль. Она лишена графического интерфейса, и управление в ней осуществляется с помощью команд. У многих пользователей подобные факторы вызывают замешательство, однако работать в консоли очень просто:
Для современного пользователя компьютер - хранилище личной и важной информации. Ее сохранность обеспечивает установка пароля на вход или учетную запись. Но каким бы сложным не был код, блокирующий доступ к персональным документам и файлам, его периодически необходимо менять. Выясним, как поменять пароль на компьютере и ноутбуке.
При установке операционной системы Windows нередко на вход в систему ставят пароль. Чтобы его сменить, действуют так:
- Войти в меню Пуск.
- Выбрать «Параметры».

- Перейти на «Учетные записи».

- Выбрать из меню «Параметры входа». Нажать на кнопку «Изменить» под разделом «Пароль».

- Ввести текущий пароль и заполнить поля в новом окне.

- Нажать «Далее» и «Готово».
Для вступления изменений в силу ПК лучше перезагрузить. В окне «Параметры входа» можно поменять не только пароль, установленный на вход в операционную систему «Виндовс», но и заменить или снять Пин-код либо установить графический пароль. При смене старой кодовой фразы на новую рекомендуют назначать подсказки. Принцип замены будет одинаков и на ПК, и на ноутбуке под управлением ОС Windows 10.
Важно! Инструкция по смене кодовой фразы написана для операционной системы 10 версии. В Windows XP Professional или Vista принцип будет тот же, только окно с учетными записями в этих версиях находится в меню «Панель управления».

Замена пароля в BIOS
Максимальную защиту ПК обеспечивает пароль, установленный на загрузку ноута или компьютера. Он не позволит войти в систему и даже выполнить включение устройства без введения секретной фразы. Смена выполняется так:
- Войдите в БИОС - F8 , Del , F2 и др.
- Перейдите во вкладку «Secutity» (или BIOS Setting Password).
- В новом окне выберите «Change Supervisor Password».
- Введите старый код.
- Придумайте и запишите новый пароль.
- Нажмите Enter и подтвердите изменения.
Защита учетной записи Майкрософт
В операционной системе Windows 10 различают локальную учетную запись и аккаунт пользователя Майкрософт. Узнать, какая из них активна для конкретного пользователя, несложно. Нужно войти в «Параметры» и посмотреть на тип аккаунта. Если присутствует e-mail - это учетка Майкрософт.


Как делать замену фразы-шифра для локальной учетки, приведено выше. Сейчас остановимся на записи Майкрософт. Когда она создавалась, вводился логин и код. Их необходимо вспомнить. Дальше действуют так:
- Перейти на сайт .
- Войти в учетную запись.
- Заполнить предлагаемые поля.
- Сохранить изменения.

С этой учетной записи убрать защиту не получится. Секретная фраза хранится на сервере и защищает информацию пользователя при входе в сеть. Если его забыть, придется восстановить через действующий e-mail.
Второй способ
Очень быстро изменить или сбросить защиту можно, используя командную строку от имени Администратора. Нужно проделать следующее:
- На панели Пуск найти строку поиска.
- Вбить cmd английскими буквами.
- Щелчком мыши выбрать «Командная строка».

- Вписать команду «net users».
- Нажать Enter .

- Вписать команду «net user имя_пользователя новый_пароль».
- Нажать Enter .
Способ постановки или замены кодового слова сработает и на компе, и на ноутбуках Леново, Acer, Asus и др.
Как выполнить блокировку рабочего стола
Если компьютером или ноутбуком пользуется несколько человек или в помещении, где пользователь работает с техникой, находится еще кто-нибудь, для защиты данных можно использовать быструю блокировку рабочего стола. Она пригодится в том случае, если нужно отлучиться. Блокировка экрана выполняется с помощью простого нажатия комбинации клавиш:
- Win +L ;
- Ctrl +Alt + Del и выбрать «Заблокировать»;
- в меню «Пуск» кликнуть по учетной записи и выбрать «Заблокировать».

Чтобы разблокировать рабочий стол, нужно просто ввести установленный новый пароль. В ОС Linux действует похожая система защиты данных. Существуют горячие клавиши и для МакБук. При работе с macOS:
- Ctrl + Shift + Eject ;
- Ctrl + Shift + Power .
Разблокировка выполняется вводом слова-шифра. Если оно забыто, можно выполнить сброс настроек. При использовании учетки Майкрософт придется пройти процедуру восстановления. Сброс секретного кода на БИОС выполняют с помощью кнопки на материнской плате. Может получиться выполнить сброс шифра на локальной учетке с помощью изъятия круглой батарейки на материнской плате. При работе с локальной записью понадобится флешка или диск с дистрибутивом ОС. Но если использовать подсказки, то сбрасывать не придется. Вы также можете посмотреть видео о том, как изменять секретные фразы.
Видеоинструкция
Видеоролик расскажет о простых способах постановки и смены пароля на учетных записях ОС Windows. Вы узнаете, какие виды защиты информации существуют, а также научитесь сбрасывать пароль на тот случай, если часто его забываете.
Продолжаю тему заблокированных паролем систем Windows. Очень часто пользователи забывают пароли от учетных записей. я рассматривал сброс пароля Windows очень простым способом, с помощью очень интересной программы, в данном случае метод не поможет, потому что учетная запись привязана к серверам Mircosoft.
Исправить проблемы можно очень просто, если загрузиться с установочного диска в среду восстановления и создать там нового пользователя, чтобы он имел права администратора, а потом войти, дальше мы меняем пароль учетной записи Microsoft. Для более понятного усвоения метода я подготовил данную статью, где постараюсь рассказать обо всем максимально подробно. Поехали.
Берем флешку, либо диск с Windows 8 или любой другой системой. При появлении окна с выбором языка нажимаем клавиши Shift+F10 , чтобы открыть командную строку.
Напишем команду для открытия обычного блокнота – notepad .

В окне программы щелкнем на «Файл» — «Открыть».

Открывается окошко «Компьютер», где мы смотрим, на каком диске расположена Windows, обычно это (С:), но все может быть.
Мы в курсе буквы системного диска, теперь возвращаемся в окно CMD (командная строка), вводим следующие команды:

copy c:\windows\System32\utilman.exe c:\ — мы создаем копию utilman на системном диске;
copy c:\windows\system32\cmd.exe c:\windows\system32\utilman.exe – благодаря этой команды мы заменим файл utilman на файл командной строки (cmd.exe). Далее нужно подтвердить это действие вводом фразы yes .
Перезагрузите устройство и когда загрузится окно приветствия, где нужно вводить учетные данные нажимаем на кнопку центра специальных возможностей.

Окно, которое открывается нажатием данной кнопки заменится открытием командной строки. И тут мы начинаем вводить следующие команды:
net user Andrey /add – создание нового пользователя (Andrey – имя пользователя, вы можете вписать все, что хотите);
netplwiz – открывает окно «Учетные записи пользователей»;
В данном окне мы выбираем пользователя, которого только что создали и чуть ниже нажимаем на «Свойства» .

Нажмите на вкладку «Членство в группах» .
Переключите чекбокс на вариант – «Администратор» и примените изменения.

Мы дали новому пользователю права администратора, теперь поменяем пароль, для чего нужно нажать кнопку «Сменить пароль» .

Жмем везде ОК. Перезагружаем компьютер. После того, как мы снова окажемся на окне приветствия нажмите на стрелку слева вверху экрана.
Нажимаем на пользователя, которого мы создали и вводим заданный нами пароль.

Система произведет некоторые настройки и загрузит компьютер в стандартном режиме.

Как сбросить пароль учетной записи Microsoft?
Теперь переходим к смене пароля Microsoft. Заходим на их официальный сайт, и жмем по ссылочке «Reset your password» (Сбросить пароль). http://windows.microsoft.com/ru-ru/windows-live/account-reset-password-forgot-faq .
Появится окошко, где нужно указать причину, почему вы не моете войти. Выбираем пункт «Я не помню пароль» .
Вводим почту от учетной записи, либо указанный вами логин.

Дабы убедиться, что это действительно вы подаете заявку на восстановление нужно пройти проверку. Код безопасности можно получить либо на E-mail, либо на телефон по СМС, но первый вариант, наверное, легче.

Заходим на свой электронный ящик и копируем оттуда код, вставляем в поле «Вот ваш код» .
Придумайте новый пароль и введите в указанные поля.

Вот мы и поменяли пароль, который вы забыли. Для того, чтобы все заработало нужно перезагрузить компьютер нажать на стрелочку слева вверху, а потом выбрать учетную запись, в которую вы не могли войти. Потом введите туда новый пароль, указанный вами при смене на сайте Microsoft.

Все довольно просто, не так ли?
Если вам необходимо удалит ново созданный профиль, то зайдите в Панель управления и выберите пункт «Учетные записи…» .

Потом выбираете раздел «Учетные записи пользователей» .

Пункт «Управление другой учетной записью» .

Нажимаем на учетную запись.

Выбираем пункт «Удаление учетной записи» .

Нажимаем кнопку «Удалить файлы» .

Ну вот и все.