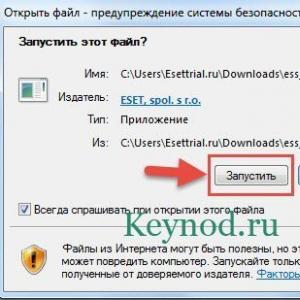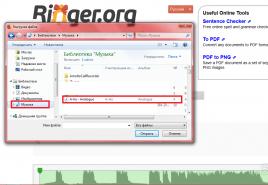Создание portable-программ. Создание портативных (portable) версий программ
После запуска программы Cameyo пользователь получает простейший интерфейс с кнопками:
одна для создания нового контейнера, а другая – для модификации ранее созданных пакетов.
Кликаем по кнопке "Studio", видим перед собой основное окно программы и кликаем по кнопке с фотоаппаратом.
Подождите, пока Упаковщик Cameyo сделает снимок установок вашей системы в ее нынешнем состоянии.
Это может занять достаточно много времени, все зависит
от производительности вашего компьютера, размера и
конфигурации установленной операционной системы.
После создания снимка системы, появится следующее окно:
Это окно оставьте открытым и продолжайте создание виртуального пакета.
Начните установку программного обеспечения которое вы хотите сделать Portable.
Запустите Мастера Установок или инсталляционный файл
вашей программы.
Если вы хотите, запускать виртуальный пакет
так, как вам надо для работы.
Когда завершится установкапрограммы, нажмите кнопку "Install done
" в окне упаковщика Cameyo.
Теперь набираемся терпения (на компьютере в это время делать ничего нельзя!)
и ждем окончания процесса.
Cameyo снова сделает снимок системы (на этот раз после установки)
и проанализирует различия, это займет несколько минут.
Это все, Portable версия создана, Вы молодец!
Пакет находится в папке под именем "My documentslCameyo packages":
Cameyo имеет уникальные механизмы предустановок:
ярлык приложения, имя, иконка, программа автоматического запуска и т.д.
Тем не менее, если вы хотите. вы можете настроить созданный пакет.
Редактирование виртуального пакета.
В отличие от других продуктов виртуализации приложений, в Cameyo не требуется редактировать каждый виртуальный пакет,
который вы создаете. Тем не менее, если вы хотите настроить ваш пакет, вы можете запустить редактор пакетов.
В зависимости от конфигурации вашей системы и NET- сети в наличии, вы можете увидеть один экран или другой.
Нажмите на кнопку, которая обозначена красным цветом:
Затем откройте пакет для редактирования:
Запустите файл (Cameyo.exe),
нажмите в меню на File Open.
На следующем экране появится:
Основные настройки:
Запуск:
Управление программы, которая должна быть запущена
на выполнение виртуального пакета.
Если ваше приложение имеет только одну возможность
исполнения, то прямой запуск будет выбран по умолчанию.
В противном случае будет отображено меню:
Режим изоляции:
Контролирует может ли виртуальное приложение изменять
файлы / записи реестра на целевой системе или нет.
Изолирование (по умолчанию):
Виртуальное приложение не сможет изменять файлы и записи
реестра на целевой системе.
Вместо этого, если оно пытается делать любые изменения, будет
перенаправлена в отдельную папку или раздел реестра.
Это папка может быть настроена на запись "Хранение данных".
Полный доступ:
Виртуальное приложение сможет изменять файлы
и записи реестра на целевой системе.
ВСЕ ОСТАЛЬНЫЕ НАСТРОЙКИ И КОМАНДЫ РЕДАКТИРОВАНИЯ ВИРТУАЛЬНОГО ПАКЕТА ОПИСАНЫ В PDF ФАЙЛЕ
P.S. Разработчики предупреждают, что успех процедуры создания портативной программы, гарантируется только в случае,
если никогда ранее данная программа не устанавливалась на компьютер.
(только что проинсталлированной) или "чистой" виртуальной машиной
На официальном сайте Cameyo запущен онлайн сервис
Let us build your virtual portable apps!
, с помощью которого
можно сделать Portable программу (портативное приложение), не устанавливая при этом какого-либо софта на ваш компьютер.
Для этого пройдите регистрацию и вам будет доступна страница с опциями заказа – на создание Portable (портативной программы)
На данной странице вы сможете добавить заказ/запрос на онлайн сервис
Portable App Builder
:
– Вам нужно ввести название программы, которую вы хотите сделать портативной.
– Указать удаленную ссылку на загрузку приложения
– Самостоятельно загрузить пакет.MSI (recommended) or .EXE (дисбутив программы).
После выполнения запроса, придет уведомления на эл. почту о том, что ваш заказ выполнен и Portable программа готова к загрузке.
Далее, перейдя по ссылке на страницу сайта Cameyo, вы можете скачать готовую к использованию портативную программу.
Сегодня Вы узнаете, как делать портативные программы самостоятельно, легко и быстро. Помогать нам в этом деле будет бесплатная штука под названием Cameyo.
Портативные программы парой кликов
Сперва очень кратко напомню Вам, что это за портативные программы такие (подробно уже описывал ). Это специальные версии обычных программ, только «упакованные» в один файл. Их не нужно инсталлировать в операционную систему, они не оставляют «следов» в ней после своей работы и их можно свободно перемещать с диска на диск или носить с собой на флешке.
С недавних пор, я предпочитаю такие программы размещать в скоростном ram-диске (в оперативной памяти компьютера), где они работают максимально шустро (мой системный ssd-диск , в это время, нервно курит в сторонке завидуя).
Cameyo справляется с созданием портативных версий программ в 95% случаев — остальные 5%, в силу разных причин, не поддаются «дрессировке».
Для примера, давайте сделаем портативную версию знаменитой чистилки CCleaner — лично мне она очень пригодится для спасения от «цифрового мусора» компьютеров родственников и знакомых («кину» её на флешку и буду носить с собой на сеансы техпомощи).
Как сделать портативную программу в Cameyo
Итак, сперва нужно приготовить (скачать) инсталлятор той программы, которую будем превращать в портативную.
В нашем случае — это CCleaner…


…выбираем средний пункт в списке, тыкаем «Ок» и ждём некоторое время, пока программа сделает снимок системы до инсталляции в неё подопытной софтины…

После появления такого окошка в районе системного трея (возле часиков)…

…ничего не тыкаем в нём , а просто начинаем (и проводим до конца) обычную установку CCleaner в операционную систему Windows. Мигающий красный шарик толсто намекает, что идёт отслеживание всех вносимых изменений в каталоги системы и в её реестр.
Важно! Применять хитрые патчи, руссификаторы, изменять настройки, ставить точечки и галочки… нужно сразу после инсталляции программы и лишь после этого переходить к заключительной стадии создания портативной версии.
Жмём кнопку «Install done» в окошке Cameyo и после пары минут…

…получаем уведомление с адресом расположения готовой новоиспечённой портативной программы…

Переходим туда, куда нас послала программа Cameyo…

…и перемещаем (вырезаем) папку с портативной версией чистилки на флешку или на другой диск. Как и говорил выше — я лично «закинул» её на скоростной диск в оперативной памяти компьютера.
Осталось проверить результат — запускаю уже портативную чистилку и удаляю с её помощью… её обычную версию, которую мы с Вами установили на системный диск (а Вы уже и забыли про это?)…

…нам уже не нужна эта лишняя программа в системном разделе (зачем нам кузнец лишние дубликаты ?).
Вот так легко можно делать портативные программы самостоятельно в Cameyo.
Скачать Cameyo

Размер программы — 14.4 Мб. Вирусов и «полезного» шпионского дополнительного софта в ней нет. Как Вы заметили из описания выше — она сама тоже портативная.
Инструкция
Дальнейшие действия будут происходить в открывшемся окне WinRAR, которое называется «Имя и параметры ». На вкладке «Общие» выберите максимальный метод сжатия файлов. В правой части окна поставьте галочки напротив параметров «Создать SFX-архив» и «Создать непрерывный архив». Чтобы сделать portable версию программы с отличающимся от основного приложения названием, измените имя конечного файла, введя его в соответствующее поле.
Перейдите на вкладку «Дополнительно» и нажмите кнопку «Параметры SFX». В появившемся окне дополнительных параметров на вкладке «Общие» укажите путь для распаковки – «Создать в текущей папке». В поле «Выполнить после распаковки» введите имя основного исполняемого файла программы с расширением *.exe. Перейдите на вкладку «Режимы», установите галочку возле параметра «Распаковать во временную папку». Укажите режим вывода информации – «Скрыть все». На вкладке «Текст и » при необходимости укажите логотип и значок конечного SFX-файла. Прочие параметры оставьте без изменений.
Нажмите ОК в обоих окнах настроек. Начнется и создание архива. Portable программы будет располагаться в рабочей папке основного приложения. Зайдя в нее, проверьте созданный архив. Запустите его. Если все параметры и настройки были соблюдены верно, вы увидите обычное главное окно приложения. Созданную таким образом portable версию программы можно на флеш- и запускать на других компьютерах.
Существуют и другие программы, с помощью которых можно легко сделать программу
портативной. Например, широко известна Thinstall Virtualization Suite. Ее особенность состоит в анализе изменений, которые производит в системе каждая новая установленная . Они учитываются при создании портативных версий. Thinstall Virtualization Suite позволяет производить более тонкую, по сравнению с описанным выше способом, настройку портативной программы:
Сжатие и ;
Изоляция от реальной ;
Настройка рабочей папки портативной программы.
Все настройки прописываются в файлах *.ini , после чего программа компилируется в единый исполняемый файл.
Видео по теме
Представьте себе, что ваша любимая способна работать на любом компьютере с Windows прямо с флэш-накопителя USB. Этим преимуществом обладают исключительно портативные приложения. Вам не нужно устанавливать их перед запуском, они оставляют реестр нетронутым. Создать их можно с помощью специального программного обеспечения.

Инструкция
Скачайте и установите приложение Cameyo. Нажмите на кнопку «Загрузить сейчас» на сайте Cameyo.com затем щелкните по ней еще раз, когда загрузится следующая страница. Файл будет сохранен в заданном вашим браузером месте для загрузки. Перейдите в эту папку и дважды нажмите на пусковой файл приложения, после чего следуйте инструкциям по установке программного обеспечения.
Запустите установленное приложение. Дважды щелкните по его ярлыку на рабочем столе, чтобы открыть программу , и нажмите кнопку «Capture installation» на экране «Cameyo Application Virtualization». Всплывающее окно «Packager» покажет сообщение о том, что Cameyo сделает сканирование вашей системы. Подождите, пока приложение не выполнит его.
Откройте программное обеспечение, которое необходимо . Когда программа закончит первоначальное сканирование, следующее всплывающее окно укажет на приложения, которые доступны для дальнейшего архивирования. Перейдите к исполняемому файлу нужного приложения и запустите его, следуя указаниям на экране, чтобы установить его на вашу систему.
Дождитесь распознавания тех приложений, которые вы хотите сделать портативными, нажмите кнопку «Finish» во всплывающем окне. Приложение приступит к созданию исполняемого файла. Далее новый пакет появится по умолчанию в папке «Мои документы / Cameyo Packets».
Настройте пакет нужным образом. Вы можете внести дополнительные изменения в ваше портативное приложение, нажав кнопку «Edit existing package» на экране «Cameyo Application Virtualization». Когда вы откроете редактор пакетов, появится экран, где вы можете изменить необходимые настройки реестра для благополучного распознавания программы на любом компьютере.
Поместите портативный пакет приложения на сменный носитель информации и подсоедините его к другому компьютеру. При выполненном удачно архивировании программа должна без проблем запуститься.
Видео по теме
Источники:
- создание portable программ в 2018
Совет 4: Как создать портативную версию Windows 8 без дополнительного программного обеспечения
Долгое время только пользователи Linux могли устанавливать операционную систему на портативные USB-накопители. данная функция стала возможна и в Windows в ее последней версии. Вы узнаете как можно установить Windows 8 на флэш-накопитель без использования дополнительного ПО.

Вам понадобится
- USB-накопитель, ОС Windows 8
Инструкция
Нажмите комбинацию клавиш Win + X и выберите Control Panel (Панель управления) из контекстного меню.

В правом верхнем углу выберите View (Вид) Small Icons (Маленькие значки) вместо расположения по категориям по умолчанию.

Последней во второй колонки Панели управления вы увидите WIndows To Go (Следовать за Windows), по которой щелкаем левой кнопкой мыши.

Теперь выбираем USB-накопитель, который заранее необходимо поместить в USB-привод, для превращения его в портативный диск. Нажимаем кнопку Next (Далее).

Мастер автоматически просканирует ваши CD/DVD диски и Сменные носители. Выбираем версию Windows и нажимаем Next (Далее).

На этом шаге по желанию можно установить пароль для входа, но его мы пропустим.

Как только Мастер завершит свою работу вы будите предупреждены о том, что ваш USB-диск будет отформатирован. Нажимает кнопку Create (Создать) для начала процесса записи.

Доброго времени суток, дорогие друзья, посетители блога и просто знакомые. В этой статья я расскажу вам как создать portable — версию любой программы. Прежде чем приступить к созданию данных программ, давайте разберёмся что такое portable — версия программы.
С английского portable переводится как (портативная ), подобные версии программ не требуют установки и, могут запускаться от куда угодно. Будь то внешний диск, флешка и так далее...
А также, эти программы не прописываются в системе и, тем самым не захламляют её. Как видите преимущество у данных программ вполне существенно.
Если у вас есть флешка, вы можете добавить на неё portable — версии всех тех программ которые вы постоянно используйте, благодаря этому они будут доступны на любом компьютере.
То-есть, вам будет достаточно вставить в другой компьютер и запустить нужную вам программу прямо с флешки, устанавливать её ни куда не нужно.
Для создания portable — версии программ, мы будем использовать программу Cameyo.
Использование программы:
Качаем программу по этой ссылке, после того как скачали, запускаем исполнительный файл, в появившемся окне выбираем первый пункт Cameyo и жмём ОК.
Перед нами откроется главное окно программы, чтобы работать с ней, регистрация не обязательно, однако она даёт ряд преимуществ.
В частности вы получите доступ к библиотеке уже готовых portable — версии различных программ, а также будете иметь возможность создавать portable — версии программ, в режиме онлайн.
Регистрация в программе:
Для регистрации в системе заполняем данную форму регистрации, также я советую убрать данную галочку, тогда вы не будете получать новости от разработчиков данной программы.
После чего переходите в свой почтовый ящик, (письмо может попасть в спам ), нажимаем на ссылку (To activate your account, please click here ), тем самым активируйте свой аккаунт и, снова возвращаемся в программу.
Установка программ для использования их в portable — версию:
После этого мы устанавливаем на компьютер ту программу для которой хотим создать portable — версию, то-есть на момент создания portable — версии той или иной программы, она не должна быть установлена в системе.
Если она установлена, то просто удалите её и сканируем систему программой Cameyo. После того как установим нужную нам программу, необходимо снова просканировать систему той же программой Cameyo.
Она ещё раз всё проверяет и, замечает что с момента последнего сканирования в системе появилась новая программа, именно эта программа будет использоваться для создания portable — версии.
Затем происходит непосредственно сама сборка и на выходе мы получаем portable — версию нужной нам программы. Но прежде чем запускать программу Cameyo, закройте все программы на ПК по максимуму.
В идеале у вас должна быть открыта только программа Cameyo, иначе при сканировании, программа Cameyo, может загрести лишние файлы в свою portable — версию.
Создание portable — версий программ:
Жмём на кнопку с изображением фотоаппарата, после чего начнётся процесс сканирования системы, это займёт некоторое время.
После сканирования в правом нижнем углу мы видим следующее сообщение, которое говорит нам о том что можно приступать непосредственно к установке самой программы. При этом данное окошко программы мы не закрываем.
Теперь устанавливаем ту программу, portable — версию которой мы хотим получить на выходе. В данном случае я буду устанавливать программу AusLogicsBoostSpeed, скачать можно . Запускаем установщик и устанавливаем программу стандартным способом.
При установке какой либо программы, создавайте ярлыки на рабочем столе, иначе при создании portable — версии могут возникнуть проблемы.
После того как нужную нам программу установили на ПК и создали ярлык на рабочем столе, жмём на кнопку Install done.
Программа повторно сканирует систему, после чего начинает создание portable — версии. Опять же нужно набраться терпения и, немного подождать.
Ну что-ж, вот собственно и всё, наша portable — версия программы создана. Для того чтобы открыть папку с нашей программой, нажимаем на ссылку в открывшемся окне.
Теперь данную программу можно копировать на флешку и запускать с любого компьютера не устанавливая её в систему.
Также вы можете отредактировать созданную portable — версию под себя, нажав на кнопку Edit package. Здесь редактируются параметры самого исполнительного файла, где будут хранится настройки программы, гуда она будет загружаться для запуска и так далее...
Но на самом деле все настройки здесь установлены как надо и, в большинстве случаев ни чего менять не приходится.
Готовые portable — версии программ:
Жмём на кнопку Library.
Здесь располагаются уже готовые portable — версии программ, то-есть можно воспользоваться поиском и найти нужную вам программу.
После поиска скачиваем программу на свой ПК, после загрузки она появится в первом разделе программы Cameyo. Для того чтобы посмотреть где располагается сам файл с программой, нажимаете на ней правой кнопкой мышки и выбираем пункт Explore on disk.
Вот и всё на этом, теперь вы знаете как создать portable — версию какой либо программы, подписывайтесь на обновления блога, комментируйте, всем пока!!!
С Уважением,
Portable-программы или портативные версии приложений призваны упростить работу пользователя на ПК.
Такой софт позволяет не тратить времени на установку, пользоваться программами даже в операционных системах с максимальными настройками безопасности и пускает поработать в системе, даже если у вас нет административных прав.
Пользуются портативными программами обычно на компьютерах, где установка постороннего софта нежелательна или невозможна (как в целях безопасности как и из-за нехватки места на компьютере).

Общая информация о портативных приложениях
Портативными называются программы, не требующие установки на компьютер и не вносящие в реестр операционной системы каких-либо изменений в процессе работы.
В основном приложения, дистрибутив которых обозначают отметкой portable, обладают такой же функциональностью, что и обычные версии. Иногда разработчики убирают несколько ресурсоёмких возможностей.
Среди преимуществ их использования можно назвать:
- экономию места на жёстком диске. Работать с portable программой можно, даже не перемещая её на компьютер – с того же диска или USB-носителя (и даже со смартфона), на котором она была записана;
- отсутствие появляющегося предупреждения о необходимости запустить приложение только под учётной записью администратора. Большинство обычных приложений требует ввода пароля или наличия соответствующих прав у пользователя. Portable-версии устраняют такую необходимость;
- возможность запуска приложения из любой папки. Таким образом, вы можете поместить все такие портативные программы в одну папку или рассортировать любым удобным способом, не опасаясь, что они перестанут работать.
Кто делает portable-сборки
Изготовлением и распространением сборок портативных приложений, как правило, занимаются энтузиасты, стремящиеся сделать софт удобным не только для себя, но и для других пользователей сети.
Иногда портативную программу можно найти на официальных ресурсах производителей.
Например, Google выпускает портативный браузер Chrome, обновляя его версии с той же частотой, что и для обычного варианта.
У Антивируса Касперского есть официальная портативная версия Curelt, способная проверить систему на вредоносный код без установки на компьютер.
Где найти портативный софт?
Поиски портативных программ и целых подборок следует начинать на сайтах тех же энтузиастов, которые занимаются их созданием:
- один из лучших вариантов – портал LiberKey ;
- неплохую подборку предлагает и сайт Free Soft , где содержатся программы и готовые наборы portable-приложений;
- ещё один достаточно популярный ресурс Portablik , на котором можно найти несколько тысяч портативных версий популярного программного обеспечения;
- достаточно приложений и на странице Portable Soft .
Совет : на таких страницах можно найти подборки программ для выполнения практически любой задачи. Однако искать конкретные приложения стоит сначала попробовать на сайтах производителя – так вы предотвратите заражение своего компьютера вредоносным кодом, который может быть встроен в программу.
Лучшие приложения
Для того чтобы скачать лучший портативный софт, следует знать, какие программы можно отнести к этой категории – вариантов таких приложений довольно много, а на проверку функциональности и удобства использования каждого может не оказаться времени.
Стоит обратить внимание в первую очередь на следующие программы:
- VLC Media Player Portable и MPlayer Portable позволяют прослушивать аудио и смотреть видео без установки на компьютер специального плеера;
- для редактирования звуковых дорожек подойдёт Portable AIMP или Audacity Portable ;
- редактировать видео можно с помощью VirtualDub Portable , достаточно функциональный не только для захвата и нарезки видеоряда, но и для переозвучивания фильмов;
- Portable Recuva позволит быстро восстановить потерянные файлы даже с отформатированного диска;
- Dr.Web CureIt! – портативный вариант Антивируса Касперского. Не имеет функции автоматического обновления антивирусных баз, из-за чего требует периодического скачивания нового дистрибутива;
- Simple Machine Protect – неплохой бесплатный антивирус, в возможности которого входит также управление системными процессами;
- 7-Zip Portable , бесплатное приложение для сжатия данных, способное заменить архиватор WinRAR (по умолчанию платный);
- GIMP Portable – портативная версия программы для редактирования изображений. Уступает по функциональности Adobe Photoshop (портативный вариант которого тоже можно найти в сети), но вполне подходит для домашнего использования;
- XNView Full Portable , приложение для просмотра и редактирования практически любого вида изображений;
- Portable DeepBurner 1.9 , удобная и простая в управлении программа для записи дисков CD и DVD;
- OpenOffice Portable , пакет, функциональность которого при работе с документами не уступает обычной версии, включая работу с текстами, электронными таблицами и математическими выражениями;
- AbiWord Portable , неплохая бесплатная и, к тому же, не требующая установки на компьютере, замена платному пакету Microsoft Office;
- Mozilla Firefox Portable , Opera USB Portable и Chrome Portable – те же браузеры, которые уже могут быть установлены на вашем ПК, однако более удобные. Например, благодаря возможности пользоваться любимым и привычным браузером, находясь за чужим компьютером.
Где и как сделать флешку с программами?
Для создания портативных программ существуют специальные утилиты – такие как, например, Cameyo или Portable P-Apps . Однако, кроме наличия на флешке самих программ, не требующих установки, желательно ещё и правильно управлять ими с помощью платформ, о которых скажем ниже.
PortableApps представляет собой программную оболочку, которую можно скачать на сайте производителя. После скачивания приложение предложит вам внушительный список портативного ПО, которое может быть записано на флешку.
Выбрав (отметив галочками) подходящие варианты, вы получите их на носитель и сможете легко управлять, не занимаясь поисками дистрибутива в разных папках. Платформа позволяет обеспечить резервное копирование документов и файлов, изменять параметры оболочки, добавлять или удалять программы из списка.
LiberKey – не менее удобная и многофункциональная программа, позволяющая создать флешку с портативным софтом.
После скачивания она позволяет загружать с сайта разработчиков любые приложения из достаточно широкого и постоянно обновляемого ассортимента. В результате загрузки портативные приложения помещаются в своеобразный контейнер, где ими можно управлять с помощью удобного меню с настраиваемым интерфейсом.
Портативные, но небезопасные
В сети можно найти десятки версий различных портативных приложений и их наборов, однако лучше всего скачивать их на сайтах разработчиков, а не с незнакомых торрент-трекеров, откуда можно легко скачать на компьютер вирус.
Совет: смотрите на расширение скачиваемого файла. Нежелательно, скачивать архив или исполняемое приложение.
Впрочем, некоторые пользователи по собственному опыту знают, что портативный софт нередко заражён вредоносным кодом. Пользуясь даже проверенным сервисом для получения новой версии portable-программы, не забывайте просканировать её с помощью антивируса.
Кроме прочего, стоит обеспечить безопасность самого портативного софта – при подключении к чужим компьютерам информация на флешке может быть уничтожена. Поэтому желательно сделать резервную копию такого диска.
Итоги
Преимущества портативных программ позволяют пользоваться ими на любом компьютере.
Ассортимент, предлагаемый разработчиками такого софта, достаточно широк для того, чтобы запускать и редактировать с их помощью файлы мультимедиа, работать с документами в сети, архивировать данные, создавать изображения и даже восстанавливать потерянные файлы.
В большинстве случаев такие программы способны заменить версии, требующие установки, однако для своего компьютера, за неимением противопоказаний, стоит выбирать обычные приложения, более функциональные, быстрые и стабильные.