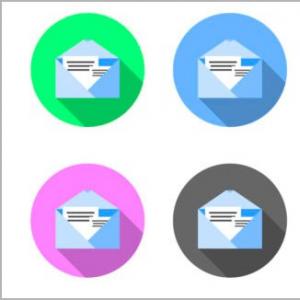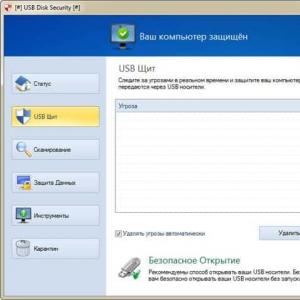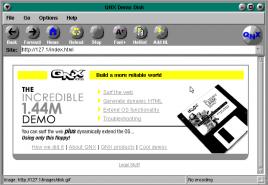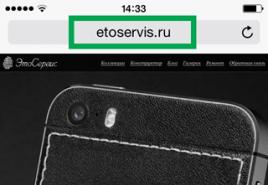Способы чистки реестра в Windows. Подробная инструкция по чистке реестра Как не допустить захламления важной рабочей зоны Windows
Так же, как двигателю автомобиля необходима замена масла, квартире уборка, а одежде стирка, операционной системе компьютера нужна регулярная чистка. Ее реестр постоянно засоряется, чему способствуют не только установленные, но и уже удаленные программы. Какое-то время это не доставляет неудобств, пока не начинает снижаться скорость работы Windows и не появляются ошибки в работе.
Чистка и исправление ошибок реестра – дело важное, но несложное. Существуют специальные программы, которые выполнят эту работу за пару минут и обязательно напомнят, когда подойдет время следующей проверки. А некоторые совершат дополнительные действия по оптимизации системы.
Способ 1: ССleaner
Список откроет мощный и простой инструмент СиКлинер , разработанный британской компанией Piriform Limited. И это не просто слова, в свое время его оценили такие популярные электронные издания, как CNET, Lifehacker.com, The Independent и др. Главная особенность программы заключается в глубоком и комплексном обслуживании системы.
Помимо чистки и исправления ошибок в реестре, приложение занимается полным удалением стандартного и стороннего программного обеспечения. В его обязанности входит удаление временных файлов, работа с автозагрузкой и осуществление функции восстановления системы.
Способ 2: Wise Registry Cleaner
Способ 3: Vit Registry Fix
Способ 4: Registry Life
А вот сотрудники ChemTable SoftWare поняли, что куда приятнее пользоваться совершенно бесплатной утилитой, поэтому сотворили Registry Life , которая в своем арсенале имеет не менее интересные функции. В ее обязанности входит поиск и удаление ненужных записей, а также сокращение размера файлов реестра и устранение их фрагментации. Для начала работы необходимо:

Способ 5: Auslogics Registry Cleaner
Способ 7: TweakNow RegCleaner
В случае с этой утилитой не нужно говорить лишних слов, на сайте разработчиков уже давно все сказано. Программа быстро сканирует реестр, с идеальной точностью находит устаревшие записи, гарантирует создание резервной копии и все это совершенно бесплатно. Чтобы воспользоваться TweakNow RegCleaner необходимо:

Способ 8: Advanced System Care Free
Завершит список флагманский продукт компании IObit, который всего в один клик проделывает огромную работу по оптимизации, починке и очистке компьютера. Для этого в Advanced System Care Free предусмотрен целый набор полезных и мощных инструментов, которые мониторят состояние системы в фоновом режиме. Конкретно чистка реестра не займет много времени, для этого необходимо сделать два простых шага:

Кстати, ASCF обещает сканировать глубже, если пользователь разорится на Pro-версию.
Естественно, выбор неочевиден, хотя некоторые предположения сделать можно. Например, если учесть тот факт, что все перечисленные программы добросовестно чистят реестр, то какой смысл покупать лицензию? Другой вопрос, если нужно что-то большее, чем обычная чистка, некоторые претенденты готовы предложить солидный набор функций. А можно опробовать все варианты и остановиться на том, который действительно облегчит и ускорит работу системы.
Зачем нужная чистка реестра Windows 8? Это достаточно часто встречающийся вопрос. Дело в том, что при установке, удалении или изменении программ на компьютере все ваши действия записываются в специальных файлах в реестре.
Реестр – это база данных, в которой хранятся важные данные о системном оборудовании, приложениях, а также параметрах ПК. Кроме этого, здесь содержатся все сведения об учетных записях пользователей. При работе операционная система постоянно обращается к этим файлам.
При этом пользователям не нужно вносить поправки в базу данных вручную. Система автоматически делает это в определенные моменты. Однако очень часто в результате сбоев в программах или неправильного их удаления в реестре появляются ошибки.
Кроме этого, база данных хранит все действия, произведенные на компьютере, не удаляя их. Через какое-то время она достаточно сильно засоряется, и компьютеру уже сложнее находить нужные файлы. Это, в свою очередь, негативно влияет на производительность и быстродействие. Именно поэтому очень важно проводить очистку реестра. Но как это делается?
Как выполнить чистку базы данных Windows 8
Выполнить данную процедуру можно двумя способами:
- Вручную.
- При помощи специальной программы.
Стоит отметить, что первый вариант подходит только самым опытным пользователям, так как здесь есть огромный риск удалить важный файл, из-за чего система может перестать работать. Второй вариант также имеет определенные риски, но все же они гораздо ниже, чем в первом случае.
Чистка базы данных вручную
Итак, для того, чтобы начать ручную правку, нам потребуется открыть редактор реестра. Чтобы это сделать нажмите комбинацию клавиш Windows+R. В появившемся окне напишите Regedit и нажмите «Enter».


Таким образом вы откроете редактор реестра. Здесь можно удалять или исправлять нужные нам файлы. Но, прежде чем переходить к ручной работе с реестром системы, следует выучить его, чтобы не навредить Виндовс. В противном случае вы можете навредить системе.
Regcleaner для Windows 8: Видео
Чистка базы данных при помощи специальных программ
Очистка реестра Windows 8 при помощи специального приложения гораздо проще и отнимает меньше времени. Более того, риск навредить операционной системе существенно ниже. Таких программ достаточно много. Их без труда можно найти в интернете и скачать. Наиболее распространенным приложением является CCleaner.
Также функция сканирования и оптимизации реестра имеется и в программе Total Commander, который по совместительству является файловым проводником. Он содержит массу дополнительных инструментов и работает более стабильно. Поэтому мы рассмотрим, как выполнить чистку базы данных Виндовс на примере Total Commander. Здесь все предельно просто. Откройте программу и на панели инструментов найдите значок «Очистка реестра».

Нажимаете на него. Если вы впервые запускаете этот инструмент, то появится запрос на разрешение . Зачем это нужно? Как уже говорилось выше, существует определенный риск навредить системе. Если это произойдет, вы сможете .
- Точка доступа.
- Полное копирование реестра.

Запустить сканирование можно и при помощи комбинации клавиш Ctrl+Alt+S. Программа начнет поиск ошибок в реестре. Здесь имеется два типа ошибок:
- Безопасно.
- Небезопасно.
Первые помечены зеленым щитом с галочкой. Вторые – щитом с восклицательным знаком. Рекомендуется очищать только безопасные ошибки, так как в противном случае, риск навредить реестру увеличивается. Итак, в результате вы увидите список с ошибками реестра. Выделяете те из них, которые нужно удалить, и нажимаете кнопку «Исправление ошибок» или комбинацию клавиш Ctrl+F.

На этом очистка реестра завершена. Стоит отметить, что программа CCleaner работает по такому же принципу.
Теперь вы знаете, как очистить реестр Windows 8 самостоятельно. Однако, учитывая имеющийся риск, неопытным пользователям такие действия выполнять не рекомендуется.
Очистка реестра Windows 8: Видео
Довольно часто пользователи ПК сталкиваются с замедленным откликом компьютера на поставленные задачи. Раньше эти же функции выполнялись буквально за доли секунд, но постепенно системе требуется намного больше времени, что определенно не может не раздражать. Наиболее распространенной причиной снижения производительности компьютера является засоренность реестра ОС Windows, в таких случаях выполняется чистка реестра Windows 8 .
Системный реестр – это важное звено, от которого зависит стабильность работы компьютера. Здесь хранится множество настроек операционной системы и ее компонентов. Прогресс не заставляет себя долго ждать, поэтому регулярно выпускаемые программные обеспечения при их установке или удалении с компьютера могут оставлять в реестре остаточные записи. Чем больше времени не придается значение данной проблеме, тем хуже становится ситуация, поэтому важно знать, как почистить реестр в Windows 8 .
Современному компьютеру определенно нужна периодическая профилактика. Она позволит решить множество проблем, связанных с низкой производительностью. Чтобы обеспечить компьютеру нормальное функционирование, необходимо время от времени чистить реестр. Чистка реестра Windows 8 может осуществляться вручную, однако данная задача требует от пользователя определенных навыков .
Как почистить реестр Windows 8, не навредив при этом операционной системе:
- просканировать реестр на наличие ошибок;
- выполнить резервное копирование конфигурации реестра;
- устранить выявленные ошибки и удалить ненужные ключи программными средствами;
- проанализировать измененные размеры реестра;
- проверить работоспособность системы и основных приложений.
Программы для чистки реестра Windows 8:
- RegСleaner
позволит очистить реестр от мусора, причем вся работа осуществляется буквально за несколько кликов. Скачать программу можно бесплатно. Ограничений на ее использование тоже не имеется. Программа выполняет следующие функции:
- резервирует данные перед началом сканирования;
- удаляет информацию, оставшуюся от прежних программ;
- очищает реестр от неиспользуемых DLL-файлов.
- CCleaner
– известная всем программа, предоставляемая пользователям на бесплатной основе. Это довольно простой, но в то же время достаточно мощный инструмент для чистки и оптимизации ОС Windows. Прерогативой программы является удаление нерабочих и ненужных файлов, создаваемых браузерами или программами. Возможности CCleaner:
- очистка реестра от нежелательных файлов;
- возможность управления автозапуском программы;
- оптимизация и ускорение работы операционной системы;
- автоматическое обновление программы.
- Reg Organizer
– многофункциональная программа, созданная для обслуживания реестра. С ее помощью осуществляется чистка системы, сжатие данных с последующей их дефрагментацией. Кроме этого, Reg Organizer позволяет удалять программы без остатков, «заметая» все следы, которые остаются после обычного удаления в системном реестре. Функции Reg Organizer:
- экспорт, импорт и копирование значения ключей;
- поиск, замена и удаление ключей в реестре;
- полное удаление программного обеспечения посредством Full Uninstall;
- автоматическое исправление ошибок и чистка реестра;
- оптимизация реестра, основанная на сжатии файлов и их последующей дефрагментации.
Выше приведены самые лучшие и неоднократно испытанные приложения, разработанные специально для мониторинга и исправления проблем системного реестра – с ними без особого труда можно проводить периодическую чистку реестра Windows 8 без риска нанести ущерб операционной системе.
Реестр Windows – это иерархически построенная база данных операционной системы, в которой содержатся настройки и прочая информация, касающиеся работы самой системы, пользовательских профилей, стороннего ПО, а также аппаратной части компьютера. Эти данные непосредственно содержатся в ключах реестра – строковых параметрах с определёнными значениями. Ключи каталогизированы по своим подпапкам, а те в свою очередь входят в состав родительских папок, подразделов и разделов.
Захламление важной рабочей зоны Windows
Чем больше данных содержится в реестре, тем, соответственно, шире область поиска. И тем больше времени операционной системе необходимо для осуществления доступа к нужным данным. Это негативно сказывается на производительности . Увеличению базы данных системного реестра способствует динамика работы с компьютером в части экспериментов со сторонним ПО. При установке программы прописывают в реестр свои ключи, которые там хранятся и после удаления этих программ из системы. Недействительные ключи удалённого ПО со временем скапливаются и захламляют столь важную рабочую зону Windows.
Выход из ситуации – периодическая чистка . Но важно понимать, что такого рода оптимизирующая операция не решит глобально проблемы маломощных компьютеров, в частности, с медленными HDD на борту.
Чистку можно проводить путём ручного удаления каждого из ненужных ключей, либо в штатном редакторе Windows Regedit.exe, либо с помощью специальных сторонних программ. Последние обычно предусматривают возможность автоматического поиска нерабочих ключей – вариант, подходящий для большинства пользователей.
Утилита Regseeker
Функция чистки реестра входит в число возможностей бесплатной портативной утилиты Regseeker. Запускаем программку, переключаемся на раздел «Registry ». Прежде дальнейших действий нужно установить галочку опции «Backup before deletion », это создание резервной копии реестра Windows. Затем жмём «Clean the Registry ».
В окне программы появятся результаты сканирования – ключи, определённые программой как нерабочие. В контекстном меню по каждому ключу доступны ряд операций, в частности:

Для удаления
всех найденных ключей жмём «Select all
».
Подтверждаем
удаление.
Даём имя резервной копии.
И всё. Если после этого с системой возникнут проблемы, предыдущее состояние можно восстановить
из резервной копии. В том же разделе «Registry
» жмём «Backup
s
».
Кликаем резервную копию и жмём внизу «Restore
».
Программа CCleaner
Бесплатный CCleaner — самый популярный в мире чистильщик Windows – содержит функционал, аналогичный рассмотренному выше. В окне программы переключаемся на раздел «Реестр
» и жмём «Поиск проблем
».
При нажатии кнопки «Исправить выбранное
» CCleaner предложит создать резервную копию. Жмём «Да
» и указываем место хранения файла бэкапа на диске.
Далее можем удалять
найденные ключи – либо поодиночке кнопкой «Исправить
», либо все вместе в один клик кнопкой «Исправить отмеченные
».
Если после этого Windows будет работать со сбоями, отправляемся по пути сохранения резервной копии в проводнике системы, запускаем
файл двойным кликом и подтверждаем восстановление
.
Дефрагментация
Дефрагментация – это отдельная оптимизирующая систему функция, которая может входить в состав программ-чистильщиков или дефрагментаторов диска. В чём её суть? Когда идёт речь о дефрагментации реестра, имеется в виду объединение фрагментов его файлов – файлов Default, Software, System, размещённых на диске С в каталоге «Windows». Это не оптимизация структуры данных внутри него, как многие полагают. И потому в такой операции попросту нет смысла. Во-первых, Windows постоянно обращается к данным реестра, и его файлы на диске будут, соответственно, также постоянно фрагментироваться . Во-вторых, процесс дефрагментации HDD входит в число операций по автоматическому обслуживанию Windows 7, 8.1 и 10.
Важно: нельзя допускать проведения дефрагментации хоть диска в целом, хоть отдельных его файлов по отношению к SSD -накопителям . И Windows об этом прекрасно знает. У этих устройств иной, нежели у HDD, механизм хранения данных: их быстродействие при считывании не зависит от непрерывной последовательности кластеров с данными. Наоборот, перезапись данных в процессе дефрагментации приведёт к сокращению ресурса SSD.
Как удалить программу из реестра
Чтобы удалить отдельно выбранную программу из реестра, т.е. уничтожить все её ключи, необходимо запустить штатный редактор Regedit. exe .

Принцип восстановления реестра из резервной копии такой же, как и в случае с CCleaner.
Как не допустить захламления важной рабочей зоны Windows
Чем что-то чистить, лучше предотвратить его захламление. Не допустить засорения системного реестра ключами удалённых программ можно, если использовать для деинсталляции специальный софт — деинсталляторы с зачисткой остатков. В числе таковых — программы Uninstall Tool, Soft Organizer, Revo Uninstaller.
Сейчас на бескрайних просторах Интернета можно найти огромное число разнообразных программ и приложений, предлагающих нам функции по очистке реестра и жесткого диска. В сети имеются сотни альтернативных дефрагментаторов и деинсталляторов, различного рода твикеров. Разработчики твердят, что перечисленные средства помогут нам существенно ускорить и оптимизировать работу нашего персонального компьютера. Вдобавок в том же интернете полным полно статей, посвященных тестам перечисленных выше программных продуктов. Идет сравнение, описываются их положительные и отрицательные стороны. Но, как говорится, лучше плохо или хорошо, чем вообще ничего.
На форумах буквально исписаны десятки, если вообще не сотни тысяч страниц, где описываются впечатления пользователей ПК о тех или иных программах-оптимизаторах. Естественно, что среди них можно встретить и восторженные отзывы, утверждающие, что система после завершения чистки реестра стала работать «гораздо быстрее», и просьбы о помощи тех пользователей, у которых что-то пошло не так.
Фактически непрекращающиеся споры касаемо того, какая же именно из целого ряда «программ-оптимизаторов» будет лучше всего чистить реестр и ускорять систему, никак не помогают самим пользователям персональных компьютеров толком разобраться в существующем вопросе. Так целесообразна ли процедура выполнения перечисленных действий?
Многие пользователи считают, что реестр следует чистить, потому что «так надо». Если в операционной системе накапливается «мусор», то необходимо от него поскорей избавляться. Некоторые полагают, что после чистки реестра растет общая производительность «операционки». Прямых доказательств зачастую нет, зато они обосновывают собственную позицию некими «личными наблюдениями». Понятно, что ряд пользователей действительно способны «ощущать» значительный прирост в производительности, так как сами очень сильно желают его получить. По правде говоря, целесообразность проведения чистки собственного реестра грамотно аргументировать может не каждый.
Попробуем рассмотреть ситуацию здраво. Присутствие неиспользуемых параметров реестра на стабильность и производительность установленной операционной системы влиять никак не может. ОС Windows к ним вообще не обращается. Фактически вопреки продвигаемой производителями таких программ рекламе, в том числе агитации некоторых пользователей, скорость работы так и не возрастает. А вот стабильность от таких манипуляций может серьезно пострадать. Единственный полезный на практике эффект от проведения этой процедуры – освобождение нескольких килобайт на жестком диске благодаря удалению некоторых параметров реестра. Понятно, что надобность в такой «программке» в таком случае сразу куда-то отпадает.

Отметим, что сама по себе процедура очистки реестра в некотором роде опасна. К слову, могут появится сбои в нормальной работе операционной системы и установленных программ. Такие проблемы могут появится не сразу, а спустя несколько месяцев. Установить первопричину будет уже достаточно трудно. Вы потратите много драгоценного времени на проведение диагностики, а также на попытки восстановить адекватную работоспособность системы. Порой понадобится переустановка Windows. Зачастую у рядового пользователя перечисленные проблемы никак не ассоциируются с процедурой чистки реестра, проведенной месяц назад. То есть пользователь будет и далее наступать на те же грабли, советовать популярную утилиту всем вокруг.
По какой причине чистка реестра представляет собой потенциальную опасность? Процитируем Игоря Лейко, признанного эксперта в сфере операционной системы Windows, который в свое время написал целых шесть книг, посвященных Windows и Office. К тому же он обладает статусом «Наиболее ценного специалиста Microsoft» в престижной номинации Windows Expert – IT Pro.
По его словам, процедура очистки реестра представляет собой потенциально опасную операцию по той лишь причине, что у самих разработчиков программ нет и не может быть достаточной информации о всех существующих записях в реестре. Они вообще не могут стопроцентно знать, какая именно запись будет являться правильной, а какая нет. То есть на практике они действуют больше полуэмпирическими методами, иногда вообще методом проб и ошибок. Пользователю, который будет жертвой ошибки, мало утешения, что у других людей проблем пока не возникало.
Разработчики программ по очистке реестра не имеют представления о правильности разных записей, ведь реестр – это база данных, в которую каждый разработчик программ способен добавлять что-то свое. Нереально собрать сведения о всех возможных записях и параметрах от существующих на сегодняшний день разработчиков программ.
Да, может возникнуть ситуация, когда можно и нужно чистить реестр. Но лишь тогда, когда в этом действительно будет практическая необходимость. Когда Вы будете знать, что конкретно удаляете.
Например, некая антивирусная программа нашла и удалила вредоносный файл, пытавшийся проникнуть в Вашу системную папку. Занесенная в реестр запись для запуска такого файла у Вас осталась. Компьютер при запуске сообщает об ошибке, что «файл не был найден».
Вот именно эту запись в реестре необходимо удалить. Для перечисленных целей используйте встроенную в ОС Windows утилиту regedit или программу под названием RegWorks.
А Вы используете встроенные средства или некие сторонние инструменты для очистки реестра? Занимаетесь ли Вы вообще этой процедурой?