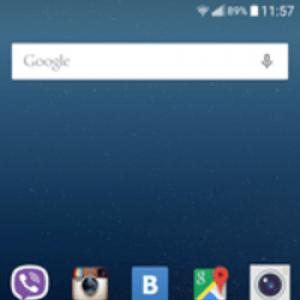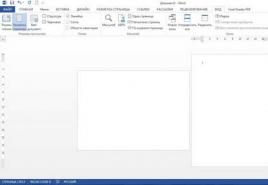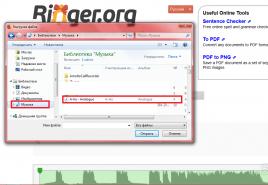Удаленный доступ к Android-устройству с компьютера при помощи TeamViewer. TeamViewer — удаленное управление компьютером Удаленный доступ time viewer
- Как получить качественную помощь от профессионала через интернет?
- Как управлять другим компьютером через интернет?
- Как работать на своем компьютере удаленно через интернет?
- Как провести удаленную презентацию, конференцию?
Для решения этих задач лучше всего использовать программу удаленного доступа, с помощью которой можно через интернет управлять чужим компьютером как своим, параллельно давая объяснения голосом или чатом. Программ удаленного доступа довольно много, но мы рассмотрим заслуженно популярную программу TeamViewer . Она очень проста в установке и использовании, к тому же бесплатна для индивидуального пользователя.
Основное назначение программы TeamViewer - управление удаленным компьютером. Работает это так... Сначала нужно установить TeamViewer на оба компьютера, между которыми нужно установить связь. При установке программа присваивает этому компьютеру постоянный ID (идентификационный код) и временный пароль, которые видны в основном окне программы сразу же после ее запуска.
Если вы сообщите ваш ID и временный пароль вашему партнеру, то он может подключиться к вашему компьютеру и управлять им. При этом вы будете видеть все, что ваш партнер делает на вашем компьютере, вплоть до перемещений курсора мышки.
Одноразовый пароль, который действует только на один сеанс подключения, хорошо защищает ваш компьютер от несанкционированных подключений. Но если вам нужно, например, периодически управлять своим офисным компьютером из дома (или вообще "на ходу" со своего смартфона), то для этого можно установить еще один постоянный пароль, который будете знать только вы.
Программа TeamViewer чрезвычайно удобна... Множество возможностей и продумана буквально каждая деталь. Недаром, по информации на сайте программы, уже более 200 миллионов пользователей используют TeamViewer!
Итак, приступим к установке TeamViewer...
Скачать программу лучше всего с официального сайта (www.teamviewer.com/ru), щелкнув по большой зеленой кнопке «Бесплатная полная версия »:

После скачивания установочного файла сразу запустите его. В появившемся окне установите следующие параметры: "Установить, чтобы затем управлять этим компьютером удаленно ", "Личное/некоммерческое использование " и нажмите кнопку "Принять-завершить ".

После недолгой установки программа TeamViewer запустится. В ее основном окне (слева) вы увидите ваш ID и временный пароль для доступа к вашему компьютеру:

Как пользоваться программой TeamViewer
Чтобы дать кому-либо доступ к вашему компьютеру, сообщите ему ваши ID и временный пароль . Имейте в виду, что для успешного подключения, ваш TeamViewer должен быть включен. Иначе партнер увидит только вот такое сообщение:

Если же вам нужно подключиться к другому компьютеру, то введите в панели "Управлять компьютером " (в центре основного окна программы) ID партнера, к которому хотите подключиться, и нажмите на кнопку «Подключиться к партнеру ». Вас попросят ввести пароль, и если все пройдет нормально (и партнер подтвердит подключение), то перед вами появится окно с экраном удаленного компьютера.
Что можно делать с удаленным компьютером? Да практически все что угодно!
1. Вы можете управлять удаленным компьютером как будь то вы сидите за ним: запускать программы и работать с ними, настраивать систему, и даже перезагружать компьютер. Можно вести двухсторонний разговор с хозяином удаленного компьютера. Если нет микрофона, то можно переговариваться через текстовый "чат" программы.
2. Режим презентации или конференции . Если вы присоединяетесь к удаленному компьютеру в режиме конференции, то ваш партнер будет видеть экран вашего компьютера. Но при этом он не сможет управлять вашим компьютером. В режиме конференции можно присоединиться сразу к нескольким компьютерам - и все ваши партнеры смогут наблюдать за тем, что вы делаете на своем рабочем столе. (В бесплатной версии программы можно присоединиться только двум компьютерам.) В этом режиме мне понравилась возможность видеть курсор мышки партнера. Курсор отображается в увеличенном, полупрозрачном виде, и не мешает вести презентацию. В результате, у партнер может показать мне что-нибудь на моем экране. То есть, получается демонстрация с обратной связью.
3. Можно копировать файлы с одного компьютера на другой
в любом направлении.
В режиме копирования файлов (который запускается через верхнее меню программы), TeamViewer открывает файловый менеджер с двумя панелями. В левой панели видны диски и папки вашего компьютера, а в правой - удаленный компьютер. Файлы и папки можно копировать в двух направлениях. Набор функций менеджера файлов минимален: копирование файлов, создание папок, удаление, обновление списка файлов.

Файловый менеджер в TeamViewer
На самом деле, есть еще один способ копирования файлов через TeamViewer - без файлового менеджера. Можно просто "перетащить" (мышкой) файл или папку, например, с экрана своего компьютера в окно с изображением экрана удаленного компьютера.
4. Режим VPN
(Virtual Personal Network) позволяет организовать "виртуальную сеть". В этом режиме ваш компьютер будет "видеть" удаленный компьютер как один из компьютеров вашей локальной сети. Это позволяет вашим программам работать с удаленным компьютером как с обычным сетевым.
При помощи VPN можно, например, организовать работу с удаленной базой данной, которая находится на удаленном компьютере. Это можно использовать для работы с через интернет.
При установленном соединении с другим компьютером управлять программой можно через две его "панельки": верхнюю и левую.
Верхняя панель окна управления компьютером программы TeamViewer:

Вот некоторые функции верхнего меню.
Пункты меню "Действия":
- Переключение сторон с партнером - переключает режим управления: вы управляете компьютером партнера или он управляет вашим компьютером.
- Ctrl+Alt+Del - "Нажатие" на управляемом компьютере этой комбинации клавиш. Таким образом можно выключить удаленный компьютер ли вызвать, например его "Диспетчер задач".
- Включить блокировку компьютера - Заблокировать управляемый компьютер (завершить на нем сеанс пользователя. - Три варианта удаленной перезагрузки управляемого компьютера.
- Передавать комбинации клавиш - Включает режим, когда горячие клавиши "нажимаются" на управляемом компьютере, а не на вашем.
Пункты меню "Просмотр":
- Качество - Различные режимы оптимизации качества отображения и скорости передачи данных.
- Масштабирование - Несколько режимов масштабирования экрана удаленного компьютера.
- Активный монитор - Выбор, какие мониторы удаленного компьютера показывать.
- Разрешение экрана - Изменить разрешение экрана удаленного компьютера.
- Выберите одно окно - Показать только одно конкретное окно экрана партнера. Для этого щелкните перекрестием внутри того окна, которое необходимо отображать.
- Показать весь рабочий стол - Показать весь экран компьютера партнера.
- Скрыть обои - Фоновое изображение (обои) на удаленном компьютере скрывается. Это может повысить скорость соединения.
Пункты меню "Аудио/Видео":
- Звуки компьютера - Если включить этот признак, то звук с удалённого компьютера будет передаваться на ваш компьютер
- Голосовая связь по IP-протоколу - Открывается небольшое окошечко для управление передачей голосовых данных.
- Мое видео - Открывается окошечко управления передачей данных веб-камеры.
- Чат - Открывается небольшое окошечко для обмена с партнером текстовыми сообщениями.
- Конференц-связь - Открывается окошечко для организации конференц-связи или участия в ней.
Пункты меню "Передача файлов":
- Передача файлов - Открывается окно Передача файлов, позволяющее обмениваться файлами между компьютерами.
- Хранилище файлов - Открывается окошечко "Хранилище файлов". Через это "хранилище" тоже можно обмениваться фалами между компьютерами.
Пункты меню "Дополнительно":
- Пригласить дополнительного участника.. . - Открывается диалоговое окно Пригласить дополнительного участника.
- Удалённая печать - Включается печать с удалённого компьютера на локальном принтере.
- Сделать скриншот... - Сохранение в виде скриншота текущего содержимого окна удаленного управления. В открывшемся окне вы можете выбрать сохранение скриншота в файл или копирование его в буфер обмена.
- Запись
- Запись текущего сеанса удаленного управления в видео-формате.
- VPN - Создание между соединенными компьютерами виртуальной частной сети. Эта опция доступна, если на обоих компьютерах установлен драйвер TeamViewer VPN.
Программа TeamViewer имеется в вариантах под Windows, Mac OS, Linux, а также для мобильных устройств - под Андроид, iOS и Windows Phone 8 .
Как и многие другие пользователи компьютера, я часто сталкиваюсь с ситуацией, когда ко мне обращаются мои друзья и знакомые с просьбой настроить или «почистить» операционную систему Windows 7 и не только, установить какое-нибудь приложение либо научить их пользоваться той или иной программой. Раньше, когда интернет был далеко не у всех и осуществить удалённое управление компьютером через Интернет было невозможно, мне приходилось выезжать к ним домой, чтобы помочь всё настроить и установить, или звать их к себе в гости вместе с системным блоком или ноутбуком. Но сегодня подобные проблемы решаются с минимальными затратами времени и сил. В настоящее время существует всё необходимое для удалённого доступа к компьютеру : наличие интернета и специального программного обеспечения. С интернетом всё понятно, но каким именно программным продуктом для Windows 7 воспользоваться среди большого количества существующих приложений, чтобы управлять компьютером удалённо ? Я думаю, Вы уже поняли, что речь идёт о программе удалённого доступа TeamViewer , которая доступна для бесплатного скачивания с официального сайта.
TeamViewer (тимвьюер)
– пакет программного обеспечения, предназначенный для удалённого управления и контроля компьютеров и обмена файлами между управляемой и управляющей машинами. Это приложение также позволяет устанавливать web-конференции и видеосвязь, но для этих задач уже давно разработаны более удобные программы, например, Skype. Как я уже говорил, скачать TeamViewer можно бесплатно
с официального сайта либо по ссылке, которую я традиционно размещу в конце данной статьи. На сегодняшний день последней версией приложения является 9.0.31064.
Установка программы удалённого доступа TeamViewer
Если Вы уже загрузили установочный файл на жёсткий диск, предлагаю приступить к установке. Щёлкните два раза левой клавишей мыши по только что загруженному установочному файлу TeamViewer или нажмите по нему один раз правой клавишей мыши и из выпадающего меню выберите пункт «Открыть» или «Запуск от имени администратора». Для программы удалённого доступа к компьютеру
роли не играет, как именно Вы запустите установку.
Откроется окно мастера установки тимвьюера, где Вам для бесплатного использования программы необходимо установить первый чекбокс напротив пункта «Установить», а второй – напротив пункта «личное/некоммерческое использование». Дополнительные настройки Вам не понадобятся, поэтому отмечать галочкой этот пункт не обязательно. Вам также будет предложено ознакомиться с лицензионным соглашением. Если Вас всё устраивает, нажмите кнопку «Принять – завершить» для продолжения установки.
Начнётся процесс установки, который завершится буквально за несколько секунд.
После установки запустится TeamViewer и окно подсказки, которое сжато отображает основные возможности работы программы и основные элементы управления. На первой странице информатора Вы увидите, где располагается Ваш идентификационный номер (Ваш ID), который будет Вам принадлежать до следующей установки операционной системы. Здесь также наглядно показано, как переключаться с удалённого управления компьютером
на создание конференций. Если Вы зарегистрируетесь на официальном сайте TeamViewer, Вам станет доступна форма управления контактами, расположенная справа. Если условно разделить основное окно программы удалённого управления компьютером пополам, то слева будет находится информация позволяющая другому пользователю управлять Вашим компьютером, а справа – окно ввода информации того компьютера, управлять которым намереваетесь Вы. Всё очень просто и интуитивно понятно. Переключитесь на вторую страницу помощника, кликнув левой клавишей мыши на правый кружочек, расположенный внизу.
На второй странице информатора говорится о создании и настройке конференций. Здесь я останавливаться не буду, ведь наша тема «Удалённое правление компьютером
», а не «Создание конференций с помощью TeamViewer». Но если Вам это будет интересно, я рассмотрю этот вопрос в другой статье. Итак, закройте помощник нажатием одноимённой кнопки в правой нижнем углу.
Вы также можете закрыть окно «Компьютеры и контакты», чтобы оно Вам не мешало, щёлкнув левой клавишей мыши по кнопке внизу «Компьютеры и контакты» или по крестику в правой верхнем углу окошка.
Удалённый доступ к компьютеру через интернет с помощью TeamViewer
Перейдём к использованию тимвьюера. Если появится необходимость, чтобы Вам что-то настроил или установил более опытный пользователь компьютера (у него, кстати, тоже должен быть установлен клиент TeamViewer), запустите приложение и продиктуйте ему свои данные – ID и пароль – чтобы предоставить удалённый доступ к Вашему компьютеру через интернет. Пароль всегда разный, он генерируется при каждом запуске тимвьюера. Но Вы также его можете задать в настройках программы, чтобы он был постоянным для личного неконтролируемого доступа, например, если Вам это нужно, конечно. До того, как другой пользователь подключится к Вам, рабочий стол будет выглядеть так, как продемонстрировано на скриншоте ниже.
Но как только он введёт идентификационные данные, полученные от Вас, он сможет управлять компьютером удалённо. При этом рабочий стол станет выглядеть по-другому. Фон станет просто чёрным для лучшей передачи данных по сети интернет, а в правом нижнем углу стола Вы увидите информацию о подключившемся к Вашему компьютеру пользователе (его ID и имя, если он зарегистрирован в сервисе TeamViewer).
Вы сможете наблюдать за всеми манипуляциями, производимыми Вашим другом или знакомым на Вашем компьютере, что позволит Вам контролировать процесс настройки Вашей системы Windows 7
и не только. Вы также сможете разобраться и запомнить, как делать то или иное действие с Вашим компьютером. Согласитесь, это очень удобно! От Ваших глаз не скроется ни одно действие, производимое Ваших другом или знакомым, даже если он пользуется специальной формой управления файлами Вашего компьютера. Таким образом будет выглядеть журнал регистрации передачи файлов, отображающий информация о просмотренных, загруженных и удалённых файлах с Вашего жёсткого диска, если пользователь с управляющей машины запустит окно передачи файлов.
Для завершения сеанса удалённого управления компьютером просто нажмите на большой крест в окошке с информацией о подключившемся к Вам клиенте или закройте основное окно TeamViewer.
Сразу появится небольшое окошко, оповещающее о том, что бесплатный сеанс завершён, в котором нужно нажать кнопку «Ok».
После этого просто закройте программу удалённого доступа TeamViewer, если она Вам не нужна. Появится ещё одно окошко, где Вам будет предложена бесплатная подписка на новостную рассылку компании. Если Вам это интересно, просто введите в поле Ваш электронный адрес и нажмите кнопку «Подписаться». Если же необходимости в подписке нет, просто закройте окно. При дальнейшем использовании тимвьюера после первого подключения к кому-либо оно появляться не должно.
Удалённое управление компьютером через Интернет с помощью TeamViewer
Теперь рассмотрим случай, когда Вам необходимо подключиться к кому-нибудь, чтобы помочь, скажем, с . Для этого, конечно, на обоих компьютерах должна быть запущена программа удалённого доступа TeamViewer. Введите «ID партнёра» в поле и нажмите кнопку «Подключиться к партнёру».
После этого откроются сразу два окошка. В первом компания будет призывать Вас к честности: если Вы используете программу для удалённого управления компьютером в коммерческих целях, а не личных, Вам нужно будет купить лицензию. Но так как мы используем тимвьюер только с личными мотивами, просто закрываем это окно.
Во втором окошке будет запрошен пароль пользователя, к которому Вы подключаетесь. Просто введите его и нажмите кнопку «Вход в систему», чтобы начать удалённое управление компьютером через Интернет.
В течении нескольких секунд появится окно, отображающее рабочий стол удалённого компьютера, к которому Вы имеете полный доступ. В верхней части экрана по центру располагается меню дополнительных функций для управления компьютером, которое отображается только для Вас. На управляемой машине оно не отображается. Чтобы скрыть его, если оно Вам не нужно, нажмите на стрелку «вверх». Таким же образом можно скрыть окошко с информацией о подключившемся пользователе, то есть, о Вас. Для этого просто нажмите стрелку «вправо».
Раскрываются эти меню аналогичным способом, только в обратном направлении.
Управляющему пользователю также может пригодится передача файлов через Интернет
со своего компьютера на управляемый, которую можно осуществить, выбрав из верхнего меню пункт «Передача файлов».
Откроется окно передачи файлов, которое разделено на левую и правую половины. Слева отображаются папки и файлы Вашего (управляющего) компьютера, а справа – управляемого компьютера.
Чтобы передать какой-нибудь файл, откройте папку в левой половине окна, в которой он находится, а в правой части окна откройте папку или диск, куда хотите скопировать файл. Затем выделите его левой клавишей мыши и нажмите кнопку «Отправить» либо просто перетяните его из левой половины окна в правую, удерживая на передаваемом файле левой клавишей мыши.
Начнётся передача файла, о чём будет свидетельствовать появления окошка «Выгрузки файлов».
Чтобы удалить файл с управляемой машины, просто выделите его в правой части окна передачи файлов и нажмите на красный крестик, расположенный в правой верхнем углу окна.
Появится окно подтверждения удаления файла с управляемого компьютера. Для положительного ответа нажмите кнопку «Удалить» левой клавишей мыши.
Как Вы видите, программа для удалённого управления компьютером TeamViewer прекрасно подходит для передачи файлов с управляющей машины на управляемую и обратно. Получить файл с управляемого компьютера можно таким же образом, как и передать. Только выбирать файл нужно в правой части окна и нажимать надо на кнопку «Получить». Всё очень просто и интуитивно понятно.
Рассмотрим ещё одну опцию, которая может потребоваться при управлении компьютером удалённо. Я говорю о запуске диспетчера задач. Чтобы его запустить на управляемом компьютере, откройте в верхнем меню пункт «Действия» и выберите там пункт «Ctrl+Alt+Del».
Появится окно смены пользователя системы и запуска диспетчера задач. Здесь просто нажмите на пункте «Запустить диспетчер задач».
Диспетчер задач благополучно запущен. Теперь Вы сможете управлять запущенными приложениями.
Основные функции для удалённого управления компьютером с помощью программы TeamViewer мы рассмотрели. Однако на этом функционал этого программного обеспечения не заканчивается. Пользуйтесь, помогайте друг другу в настройке Windows 7
, обучайте друг друга навыкам использования компьютера и будьте с компьютером на «Ты».
Очень удобно, если Вам нужно оказать удалённую помощь другу или подключиться к своему домашнему компьютеру, в тот момент, когда Вас нет дома, а доступ к нему просто необходим по каким-то причинам! Радует то что, не возникнет проблем по поводу брандмауэра, так как, подключится к компьютеру, получится всегда и не какой брандмауэр мешать не будет.
Прежде чем начать использоваться TeamViewer его естественно нужно скачать и скачать программу необходимо именно с официального сайта , поясню почему.
TeamViewer, безусловно, платная программа и когда об этом слышат люди, некоторые из них пытаются найти кряки, скачать её с торрентов и прочие. Не стоит этого делать , Вы рискуете загрузить на свой ПК вирус, троян и прочие вредоносное ПО!
TeamViewer, можно использовать бесплатно , только в том случаи, если программа используется в некоммерческих целях. То есть – это то, что нам и нужно, мы же не собираемся удалённо обслуживать сервера или администрировать компьютеры какой-нибудь фирмы, правильно?
Вот некоторые действия, которые не стоит делать, если вы используете программу в некоммерческих целях:
1)
Подключаться к офисному/рабочему ПК из дома.
2)
Подключаться с рабочего ПК к домашнему компьютеру.
В принципе это все! Не стоит этого делать, так как, если программа сочтёт, что её используют в коммерческих целях, то будут наложены существенные ограничения в её использовании!
После загрузки программы с официального сайта «teamviewer.com/ru/» запустите скачанный файл. Появится окно:
В данном окне нужно отметить пункт «Личное/некоммерческое использование » и нажмите кнопку «Принять – завершить » Теперь осталось дождаться окончание установки.

Как только установка программы будет завершена, кстати говоря, ждать долго не придётся, появится окно с краткими подсказками.
Проигнорируйте это окно, так как, об этом пойдёт речь ниже и подробнее. Нажмите кнопку «Закрыть» в нижнем правом углу. Теперь запустится сам TeamViewer и он уже готов к работе.
Как настроить TeamViewer и как его использовать!
После запуска программы Вы сразу можете подключиться к удалённому компьютеру, (естественно, если на нём так же установлен TeamViewer) Для подключения Вам нужно узнать у владельца ПК уникальный номер его компьютера «ID» и пароль.
Узнать данные для подключения просто, id и пароль находятся в левой части главного окна программы.

Соответственно , если Вам нужно что бы кто-то подключился к вашему ПК, то тогда уже Вы должны сообщить партнёру свой ID и пароль.
Если Вы хотите использовать TeamViewer для подключения к своему домашнему ПК, то для этого нужно использовать «личный пароль» о нём будет отдельный разговор ниже.
В данном случае мы будем рассматривать вариант, когда именно Вам нужно подключиться к другому компьютеру, например к другу.
Когда Вам будет известен ID и пароль удалённой машины, введите ID в поле «ID партнёра»

Нажмите кнопку «Подключится к партнёру» теперь через несколько секунд появится окно для ввода пароля.

Введите в него ранее полученный пароль и нажмите кнопку «Вход в систему» и попадёте на удалённый компьютер.

Как можно заметить на скриншоте, я подключился к компьютеру с Windows XP.
Что мы можем делать с удалённым компьютером
?
Абсолютно все, что и со своим компьютером. Если нет, не каких ограничений со стороны удалённого компьютера
. О некоторых возможностях и настройках поговорим подробнее.
Как Вы могли уже заметить на удалённой машине нет обоев рабочего стола – это произошло вследствие подключения, так как по умолчанию TeamViewer отключает обои, но настройки можно изменить и обои будут отображаться как прежде.
Что бы отобрази обои, выберете в меню сверху пункт «Просмотр»

В списке внизу кликните по «Скрыть обои» теперь на удалённой машине будут отображаться обои.

Что касается других интересных настроек TeamViewer , то тут стоит отметить, то что, при работе с удалённым компьютером его можно перезагрузить и продолжить работу с ним дальше.
Весьма полезная возможность. Мы все знаем, что при настройке ПК иногда требуется его перезагрузка. Например, Вы внесли изменения в утилите «msconfig» теперь Вы можете удалённо перезагрузить компьютер и продолжить его настройку дальше.
Для перезагрузки выберете в верхнем меню вкладку «Действия »

Теперь удалённый компьютер начнёт перезагружаться. Вам будет предложено выбрать одно из двух действий.

Нажмите кнопку, «Дождаться партнёра» Теперь Вам остаётся только ждать когда удалённый компьютер перезагрузиться и на нём запустится TeamViewer. На Вашем ПК появится следующие окно:
Нажмите кнопку «Переподключиться » и Вы вновь соединитесь с удалённым компьютером, но уже без ввода пароля.
Помимо обычной перезагрузки , Вы можете перезагрузить компьютер в безопасный режим. Для этого нужно выполнить все те же действия, только за место «Перезагрузка» выбрать «».
В этом случаи у Вас будет доступ к ПК в безопасном режиме.

При необходимости с этой же вкладке, можно использовать такие возможности как:
Блокировка средства ввода удалённой машины: в этом случаи владелиц удалённого ПК лишится возможности выполнять, какие либо действия на своём же компьютером. Компьютер будет полностью блокирован для владельца. Вы же можете делать все что угодно, а хозяину ПК останется только наблюдать за Вашими действиями.
На завершающем этапе настройки постоянного пароля запомните свой уникальный ID и, конечно же, пароль.
После выше описанных настроек TeamViewer не будет выключаться при нажатии на крестик, а просто свернётся в трее в ожидании подключения.
Не путайте постоянный пароль с тем, который генерируется автоматически.
Постоянный пароль не кому не когда не сообщайте, это тоже самое, что и пароль от электронной почты или аккаунта где-нибудь в Яндекс.Деньгах. используйте этот пароль, только тогда, когда Вам нужно подключится к своему ПК, а если хотите впустить другого человека в гости, сообщайте ему пароль, который генерирует сама программа, а после завершения сеанса генерируйте новый.
Теперь вы можете подключаться к своему ПК со своим уникальным паролем, единственное, что нужно запомнить – это сой ID.
В качестве заключения;
Теперь Вы знаете, как настроить TeamViewer и как его использовать. В статье были рассмотрены ключевые моменты по настройке программы, в следующих статьях по данной теме речь пойдёт, так же о том, как настроить TeamViewer. Но уже о таких возможностях: как использовать чат, о том, как записать видео Ваших действий на ПК в TeamViewer и самое интересное, как создавать список компьютеров для быстрого подключения к ним.
Если у Вас нет возможности ознакомится с программой в действии, то используйте виртуальную машину.
В процессе своего развития проект программного обеспечения для удаленного доступа TeamViewer одним из направлений выбрал кроссплатформенность. Сегодня TeamViewer предлагает удаленное соединение не только между компьютерами с настольными операционными системами, но также между последними и устройствами на базе мобильных платформ. В число таковых входят iOS, Android и даже BlackBerry. Как с компьютера удаленно по Интернету управлять мобильными устройствами при помощи TeamViewer? В этом вопросе будем детально разбираться ниже на примере самой популярной мобильной операционной системы Android.
1. TeamViewer для мобильных устройств
В магазине для Apple-устройств App Store, введя поисковой запрос «TeamViewer», вы получите массу различных приложений. А для устройств на базе Android версии 4.0 и выше в магазине Google Play приложений по этому поисковому запросу будет еще больше. Дело в том, что для смартфонов и планшетов не существует одного приложения, в котором были бы сведены воедино все возможные функции TeamViewer, как это предусматривает настольная программа. В случае с мобильными устройствами возможности TeamViewer разбросаны по отдельным приложениям, предназначенным для каких-то определенных операций. Так, приложение TeamViewer: Remote Control, как видим из названия, предназначено для удаленного доступа к компьютеру с мобильного устройства. Есть отдельное приложение TeamViewer для конференций. В Google Play можем увидеть еще и отдельные мини-приложения, являющие собой дополнения для конкретных марок Android-устройств. Удаленный доступ с компьютера на мобильное устройство предусматривают аж два приложения – TeamViewer Host и TeamViewer QuickSupport. Непосредственно сам процесс удаленного управления с помощью этих двух приложений происходит одинаково, а разнятся они способом установки соединения.
Первое приложение – TeamViewer Host – работает только в связке с веб-аккаунтом TeamViewer.

В приложении мобильное устройство связывается с веб-аккаунтом, с помощью которого и осуществляется подключение к такому мобильному устройству с компьютера.

Но с TeamViewer Host не все так просто. Свяжем с веб-аккаунтом пару-тройку устройств – свой смартфон, смартфон брата, планшет свата – и тут же будем заподозрены в коммерческом использовании TeamViewer с последующим отказом от удаленного подключения и просьбой приобрести платную лицензию. Бесплатно, без лишней возни с регистрацией веб-аккаунта и авторизации в нем удаленный доступ с компьютера на мобильное устройство можно получить только с помощью приложения TeamViewer QuickSupport.

2. Мобильное приложение TeamViewer QuickSupport
TeamViewer QuickSupport – это серия программного обеспечения для оперативного предоставления удаленного доступа партнеру. В настольных операционных системах TeamViewer QuickSupport являет собой виджет с ID (идентификатором) и паролем, которые позволяют установить соединение без инсталлированной в систему программы TeamViewer. TeamViewer QuickSupport для мобильных операционных систем работает по такому же принципу минимализма. В окне запущенного приложения есть только поле с ID и возможность его отправки партнеру.

ID можно просто скопировать, а можно тут же и запустить процесс его передачи по почте, с помощью соцсетей, облачных хранилищ, мессенджеров и прочих веб-сервисов.

3. Установка соединения
Для удаленного управления смартфоном или планшетом на компьютере должна быть установлена настольная версия TeamViewer. В правой части ее окна вводим полученный ID Android-устройства, проверяем, чтобы ниже было активно «Удаленное управление», а не «Передача файлов», и, собственно, жмем кнопку «Подключиться к партнеру».

Для удаленного доступа к мобильным устройствам не нужен пароль, как при соединении между компьютерами. Удаленное подключение на мобильном устройстве необходимо просто разрешить.

4. Чат и буфер обмена
Текстовому общению партнеров при удаленном доступе к мобильным устройствам TeamViewer уделяет особое внимание. Окно чата – единственное, что будет доступно в окне Android-приложения TeamViewer QuickSupport.

А на управляющем компьютере чату будет отведена чуть ли не половина окна настольной программы TeamViewer в отдельной панели слева. В довесок к возможности переписываться с партнером внизу этой панели вы обнаружите кнопку буфера обмена – возможность копирования текста на компьютере и его вставки на смартфоне или планшете.

5. Данные об Android-устройстве
В окне подключения TeamViewer на компьютере первым делом во вкладке «Панель инструментов» вы увидите данные об Android-устройстве – нагрузка на аппаратные составляющие, заряд батареи, данные памяти накопителей, версия Android и т.п.

6. Передача файлов
Как и при удаленном управлении компьютером, при подключении к мобильному устройству вы получите доступ к функции двусторонней передачи файлов. В отдельном файловом мини-менеджере с двухоконной компоновкой в одной части будет отображаться содержимое компьютера, а в другой – Android-гаджета. Перетаскивая файлы между окнами этого файлового менеджера, можно перемещать файлы между компьютером и мобильным устройством.

7. Удаленное управление Android-устройством
Непосредственно удаленное управление Android-устройством осуществляется во вкладке с соответствующим названием – «Удаленное управление». Здесь вы увидите превью экрана смартфона или планшета, которое при необходимости можно развернуть на весь экран компьютера.

Имитируя мышкой сенсорное управление, можно перемещаться по рабочим столам Android-устройства, запускать приложения, проводить настройки. Правда, плюсы в виде удобства и бесплатности удаленного управления с помощью TeamViewer будет балансировать такой огромный минус, как отвратительная скорость передачи данных. А возможность оптимизации качества соединения, доступная в числе немногих опций во вкладке «Просмотр» на панели инструментов вверху окна подключения, вряд ли исправит ситуацию, по крайней мере в большинстве случаев.

Куда больше проку от другой вкладки этой панели – «Файлы и дополнительные возможности».

Здесь можно запустить функцию передачи файлов, процесс записи видео сеанса удаленного подключения, а также сделать скриншот экрана Android-устройства и сохранить его на компьютере.

Видеозапись сеанса удаленного подключения сохраняется в файл формата TeamViewer .tvs.

В дальнейшем при запуске этой видеозаписи формат.tvs средствами самого же просмотрщика TeamViewer можно будет конвертировать в любой из доступных форматов, в частности, в универсальный.avi.

Компьютер в рамках удаленного управления мобильным устройством получает доступ к его камере.

Возможность не самостоятельно сделать на компьютере скриншот экрана удаленного мобильного устройства, но запросить таковой у партнера, реализована в следующей вкладке основного окна подключения «Скриншот».

Партнеру на мобильное устройство отправится сообщение о необходимости создания снимка экрана с инструкцией, как это делается. Созданный скриншот сохранится на мобильном устройстве и будет виден на компьютере, в той же вкладке TeamViewer «Скриншот».

8. Управление приложениями, процессами и настройками Wi-Fi Android-устройства
По типу отдельно реализованной функции передачи файлов в виде примитивного файлового менеджера TeamViewer предусматривает и прочие отдельные функции в процессе удаленного управления Android-устройством. К отдельным инструментам можно прибегнуть при работе с приложениями, активными процессами и настройками Wi-Fi мобильных устройств. На компьютере во вкладке окна подключения «Приложения» есть сортируемая таблица установленных на смартфоне или планшете приложений с возможностью их удаления.

Во вкладке рядом «Процессы» в похожей таблице доступен перечень активных Android-процессов. При необходимости их можно останавливать.

Последняя вкладка окна подключения TeamViewer на компьютере – «Настройки». Она предусматривает редактирование параметров подключения Wi-Fi.
Отличного Вам дня!
Напомню что программа управления удаленным доступом «Team Viewer» является универсальным средством для удаленного управления компьютером через сеть интернет, а также для общения по сети, передачи файлов и проведения удаленных презентаций. Программа «TeamViewer
» позволяет получить доступ, к удаленному рабочему столу и дискам компьютера минуя программы защиты и другие экраны, даже если удаленный доступ запрещен в настройках операционной системы, что, несомненно, является огромным плюсом, ведь иначе пришлось бы очень долго настраивать систему, а для неопытных пользователей это стало бы большой проблемой. С помощью «Team Viewer» вы также сможете передавать файлы, показывать свой рабочий стол другому пользователю и дистанционно управлять его компьютером. В целом ряде случаев «Team Viewer» - просто незаменимое решение.
Сегодня мы рассмотрим меню программы и его настройки.
Программа управления удаленным доступом не требует особых настроек для подключения, однако определенные настройки позволяют более удобно использовать все возможности удаленного доступа. В верхней части окна программы «Team Viewer» располагается панель инструментов, в которой находятся все необходимые настройки для программы.
В первом пункте меню - "Подключение" всего 3 варианта:
"Пригласить партнера
" - Этой первый пункт который открывает установленный в системе почтовый клиент генерируя письмо в котором уже размещена ссылка на загрузку программы. Это своего рода автоматическое приглашение. Вам остается указать лишь почтовый адрес того кого желаете пригласить. И дополнить письмо вашим ID номером и паролем доступа.
"Настроить неконтролируемый доступ
" - В этом пункте мастер поможет вам настроить Team Viewer, получить доступ к которому вы можете в любое время, не находясь при этом за этим компьютером.
"Выйти из TeamViewer
" - традиционный выход из приложения.
Следующее меню - "Дополнительно (Extra)
"

В нем мы увидим пункт "Опции" (Options)
в котором и содержатся все основные настройки приложения.
В открывшемся окне задаются все необходимые параметры для работы с программой «Team Viewer».

На вкладке «Основное (General)
» вы сможете задать имя пользователя, отображаемое в сети, введя имя в поле «Your display name».
Также будет очень удобно назначить автозапуск программы и показать ярлык в трее, отметив галочками поля «Start Team Viewer with Windows» и «Close to tray menu», обеспечив себе быстрый доступ к программе.
В пункте "Настройки сети" - содержит настройки прямого соединения. По умолчанию программа использует UDP. И не рекомендуется менять эти настройки без четкого понимания механизма работы всех сетевых протоколов. Как правило у 99% пользователей на стандартных подключениях данное приложение работает без необходимости дополнительных настроек.
Чуть ниже располагается настройка регулирующая возможность подключения к вашему компьютеру пользователей из локальной сети. По умолчанию доступ отключен, но при желании его можно разрешить всем желающим в чьих компьютерах присутствует данная программа. Либо определенному кругу избранных.
Вторая вкладка настроек содержит параметры общей безопасности.

А именно пароль постоянного доступа. Он может быть как задан в самой программе так и средствами виндовс. Это своего рода дополнительные меры безопасности, позволяющие разрешать доступ только тем пользователям кто располагает соответствующим уровнем допуска в вашей системе и соответствующей учетной записей.
Меню ниже позволяет задать минимальную длину пароля. Это может быть 4,6 или 10 символов. Так же мы можем и полностью отключить пароль, но не рекомендуется этого делать.
Еще ниже располагается группа настроек черного и белого списка. В этом окне мы можем задать перечень идентификаторов.

Которым разрешено или запрещено подключаться к нашей системе.
Самая последняя кнопка позволит ознакомится с правами доступа.

Третья вкладка "Удаленное управление
" содержит такие настройки как качество передаваемого видео.

Если у вас медленное соединение для ускорения работы имеет смысл выставить настройки на минимум.

Или позволить определить их самой программе. Так же доступны еще варианты выбора, максимальное качество, минимальное и настраиваемый режим.
Выбрав этот режим мы увидим что кнопка стала активной. Нажав её мы сможем задать качество передаваемого изображения вручную.

Например можно сделать его черно-белым, отображать в 256 цветах, в 16 миллионах цветов или даже в 32 миллионах цветов. Два флажка ниже позволят изменить режим совместимости трансляции и отключить интерфейс Aero Glass используемый в новых версия виндовс. Первое частенько приводит к снижению производительности, а второе напротив способно повысить скорость передачи видео. Но не рекомендуется менять оба этих пункта. В ряде случаев это может вызвать ряд мелких проблем с настройками у пользователя к которому вы подключаетесь.
Есть возможность скрыть обои на удаленной машине и отображать курсор удаленного пользователя. Рекомендуется включить эти функции что бы видеть жесты удаленного пользователя и те детали на которые он может показывать своим курсором мыши. В противном случаи мы будем видеть только свой курсор, что как правило не слишком удобно.
Группа настроек ниже подключена к записи видео всего сеанса удаленного подключения. Это может быть полезно как для тех кто оказывает консультацию, так и для консультируемых. Первым это может пригодится для отчетов. Вторым для того что бы не обращаться с одной и той же проблемой дважды. Если вы забыли решение той или иной проблемы, достаточно будет просто посмотреть видеоролик еще раз. Включив этот флажок и указав директорию в которую программа будет писать видео мы можем записывать каждый сеанс связи в видео файл. Правда перед этим стоит убедится в том что места на вашем жестком диске достаточно для этой операции.
В самом же низу задается уровень доступа который получат пользователи подключившиеся к вашей системе. По умолчанию это полный доступ.

Но при желании мы можем ограничить их. Например выбрать пункт "Подтвердить всё" мы переведем юзеров в режим кода на каждое действе удаленного пользователя приложение будет спрашивать вас дозволить ли это действие или отклонить. Режим "Просмотр и показ" позволяет только смотреть и показывать. Последний режим временно запретит все входящие соединения. А вот предпоследний режим позволит задать все параметры поштучно.
В вкладке "Демонстрация
" можно настроить качество изображения получаемого с удаленного подключения. (мы уже видели эти настройки ранее поэтому повторятся не будем)

Вкладка "Список партнеров
" относится к возможностям программы вести записную книжку контактов. Саму это возможность мы рассмотрим позже.
Пока же ограничимся настройками.

Первый флажок в этой группе настроек позволяет нам видеть записи в общей группе даже у тех адресатов кто в настоящий момент не подключен к сети. Второй флажок позволяет получать уведомления о входящих сообщениях. А третий уведомляет о том что вы были занесены в чью то записную книжку. Ниже указывается группа настроек для работы с интернет частью этого сервиса: логин, почтовый адрес и пароль. Если мы заполним данные строки то ниже станет доступен еще один флажок. Включение его позволит ограничить круг тех кто уже видит наш статус присутствия в сети только теми пользователями которые внесены в наш контактный лист. Еще ниже расположена кнопка позволяющая создать черный список для неугодных контактов.
В группе настроек Аудио задается источник звука и громкость. Доступен так же выбор микрофона или источника звука.

Уровень чувствительности и размещается сам индикатор уровня сигнала. Если всё нормально и в списке указан правильный микрофон, то данный уровень сигнала будет слегка подрагивать.
Группа настроек видео позволяет организовать передачу видео сигнала не только с изображением вашего рабочего стола, но и например с веб камеры.

То есть при работе с кем либо мы можем видеть изображение сего веб камеры. Либо передать ему изображение со своей веб камеры. При этом как вы сами так и пользователь на том конце соединения может отключить данное видео либо отключить его параметры. Помните что чем более качественное изображение вы передаете и принимаете, тем более широкого канала потребует такое соединение. Иными словами если скорость соединения не превышает 500 Kbit использование полно экранного видео и отдельного канала от веб камеры может привести к замедлению работы.
В группе настроек "Пользовательское приглашение" можно настроить шаблон письма которое будет генерировать приложение по нажатию кнопки сформировать приглашение,

в частности можно заменить английский текст на русский.
И наконец последняя группа настроек - "Дополнительно (Advanced)".

В ней содержится всего одна кнопка открывающая вот такие дополнительные настройки:

В первом впадающем меню можно выбрать язык интерфейса. Кнопка ниже позволяет настроить так называемое быстрое подключение. В нем можно настроить быстрое соединение для приложений перечисленных в списке. Изначально в нем уже присутствует несколько образцов и мы можем дополнить их рядом других приложений. Все они будут моментально сворачиваться и разворачиваться по нажатию кнопки быстрого конекта. Это позволит оперативно свернуть или развернуть окна например с приватной перепиской либо какие нибудь секретные данные. Положение кнопки можно менять в некоторых пределах при помощи ползункового регулятора.

Этот флажок позволит блокировать отключения TeamViewer-а другим пользователем. Так же можно скрыть ваш статус присутствия в конактом листе других пользователей.
Флажки ниже отвечают за ведение логов, то есть позволяют программе фиксировать все соединения и действия присоединившихся пользователей в виде набора неких текстовых пояснений.
Следующая группа флажков отвечает за дополнительные настройки для подключения к другим пользователям.

Такие как черный экран, временно сохранять пароли соединение, автоматически сворачивать локальную панель и игнорировать альфа-сопряжение на данном компьютере.
Группа настроек ниже отвечает за настройки соединения.

И наконец последняя группа настроек. Здесь мы можем импортировать или экспортировать все сделанные нами настройки в виде файла реестра. А так же экспортировать настройки для портативной версии этой программы.

Теперь же самое время рассмотреть непосредственно процесс работы с другим удаленным компьютером.