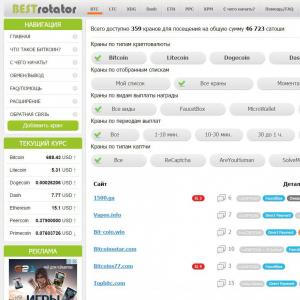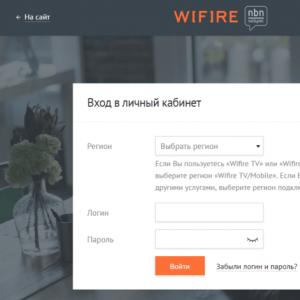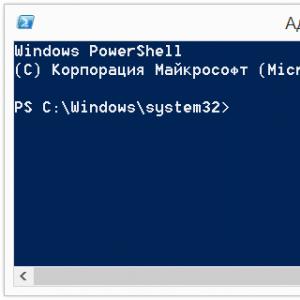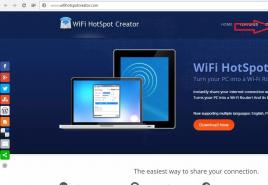Улучшаем производительность нашего компьютера с помощью простых действий. Тестирование компьютера онлайн Какие программы увеличивают производительность компьютера
Наверное, нет ни одного владельца ПК, который не хотел бы увеличить производительность своего компьютера, особенно если он уже старенький. Кто-то хочет выжать максимум со своего железа, кому-то не хватает имеющихся ресурсов, ну а у кого-то не хватает средств для обновления и покупки нового ПК. Эта статься расскажет нашим читателям о том, как увеличить производительность компьютера разными способами.
Как можно увеличить производительность компьютера
Для начала стоит сказать, что увеличить производительность компьютера можно двумя способами: аппаратным и техническим. В свою очередь, аппаратный способ – это увеличение производительности компьютера с помощью, так называемого , когда старые слабые комплектующие компьютера заменяются новыми, более мощными. Системный способ увеличения производительности операционной системы заключается в оптимизации операционной системы, установленной на компьютере.
Аппаратный способ увеличения производительности компьютера самый простой, так как нет ничего проще того, чтобы пойти и купить себе новые комплектующие, заменив ими старые, но наверняка, большинство из вас интересует то, как увеличить производительность компьютера системным способом. Тем не менее, мы расскажем вам, как увеличить производительность двумя этими методами.
Увеличение производительности компьютера системным способом
Для тех, кто хочет выжать максимум со своего «железа» будут даны следующие рекомендации:
- Выберете правильную операционную систему.
- Отключаем визуальные эффекты.
- Очистите рабочий стол.
- Удалите ненужные программы.
- Используйте «лёгкие» аналоги программ.
- Очистите автозапуск.
- Почистите операционную систему.
- Почистите системный блок.
Если у вас очень «древний» компьютер, то не всегда отличным способом для увеличения его производительности будет установка старой Windows XP или дистрибутива из семейства . Во-первых, Windows XP не такая уж и быстрая, поэтому лучше отдать предпочтение седьмой версии Windows. Во-вторых, большинство пользовательских дистрибутивы Linux уже не могут похвастаться своей «лёгкостью», а даже наоборот: не увеличивают производительность компьютера, а существенно занижают её. В свою очередь, мы рекомендуем устанавливать , так как это не ресурсоёмкая ОС, производительность которой можно легко увеличить.

Наверняка ни для кого не секрет, что «лишние» визуальные эффекты в операционной системе значительно снижают её производительность, особенно если они включены на максимум, а компьютер имеет не самые актуальные комплектующие. Отключив визуальные эффекты, вы увеличите производительность ОЗУ и видеокарты.
Отключить визуальные эффекты в Windows можно открыв «Компьютер», вызвав там контекстное меню и выбрав пункт «Свойства». Сбоку выберете «Дополнительные параметры системы» и перейдите на вкладку «Дополнительно», где в категории «Быстродействие» нужно нажать на кнопку «Параметры». В появившемся окне во вкладке «Визуальные эффекты» выбираем пункт «Обеспечить наилучшее быстродействие». Затем всё это применяем и закрываем.

Наверное, стоит упомянуть о том, что нужно избавиться и от различного рода программ-визуализаторов, изменяющих визуальное оформление окон, значков и устанавливающие свои визуальные новшества. Установите стандартную классическую тему.
В итоге вы получите непривлекательную на внешний вид операционную систему, с «дубовыми» окнами и панелью задач, но зато производительность компьютера возрастёт в разы.
Рекомендуем также очистить рабочий стол от огромного количества иконок. Рекомендуем удалить все иконки, вынеся самые необходимые из них на панель задач, а второстепенные - в меню Пуск. Большое количество иконок негативно сказывается на производительности системы особенно во время запуска.
Наверняка вы замечали, что переустановив систему, компьютер просто «летает», но через некоторое время скорость его работы заметно снижается. Всему виной большое количество установленных приложений, причём необязательно то, используете вы их или нет, сама установка каждой программы и игры – это дополнительная нагрузка на ОС.
В свою очередь рекомендуем устанавливать только те программы, которые вам действительно нужны, без аналогов. Например, многие устанавливают несколько браузеров, плееров, мессенджеров и т.п., выберете по одной программе: и вам будет удобнее и системе «легче».
Если же ваш компьютер не может похвастаться даже средней производительностью, то попробуйте использовать для работы с ним более упрощённые версии программ. Например, вместо ресурсоёмкого браузера Mozilla Firefox можно установить лёгкий браузер Google Chrome. Или хотя бы . В большинстве случаев для обработки изображений будет достаточно использовать программу Paint.net, а не Photoshop. То же самое касается плееров и других программ. Найдя простые аналоги, компьютер будет работать быстрее, да и вам будет легче работать с простыми программами.

Увеличение производительности компьютера заключается также в его быстром запуске. Запуском считается не только сам запуск операционной системы, а весь процесс её загрузки до того момента, когда загрузятся все приложения, которые стоят на автозагрузке и когда компьютер будет полностью готов к работе. То есть когда появился рабочий стол и ярлыки, а компьютер ещё «тормозит» так как загружаются программы и стартуют прочие процессы – это ещё считается полным запуском операционной системы.
Для того чтобы увеличить скорость загрузки операционной системы постарайтесь максимально сократить количество программ на автозапуске, так как их большое количество существенно снижает скорость загрузки, особенно у немощного компьютера. Некоторые программы можно просто запускать самостоятельно, так как их запуск после полной загрузки – секундное дело, а когда они запускаются все одновременно - это стопорит компьютер.
Для того чтобы увеличить производительность системы нужно просто переустановить или её. Для этого имеются специальные программы, в свою очередь эксперты сайта сайт рекомендуют воспользоваться бесплатной программой CCleaner, которая справится с этой задачей на все 100%, а к тому же ещё и почистит реестр. Удалите прежде ненужные программы и файлы, а также очистите корзину. Также освободите место на системном разделе, так как если на нём будет свободно менее 5 Гб, то он будет работать намного медленнее. Вообще, для нормальной работы системы, на системном разделе рекомендуется оставлять 15 Гб свободного места.
Ну и напоследок ещё один совет. Чтобы увеличить производительность компьютера – рекомендуем , так как пыль влияет на работоспособность комплектующих, в первую очередь, оккупируя устройства охлаждения, тем самым повышается температура важных звеньев устройства, и они снижают свою производительность.

Увеличение производительности компьютера аппаратным способом
Теперь рассмотрим второй способ, как максимально увеличить производительность компьютера – аппаратным способом. Аппаратный способ увеличения производительности компьютера, это, по сути, обычный апгрейд, но только рассмотрим это с более бюджетной точки зрения.
Итак, при аппаратном увеличении производительности компьютера можно основываться как на самих комплектующих, так и на оценке производительности операционной системы (хотя данную оценку лучше взять на заметку, но не за основу). Лучше всего смотреть загрузку компьютера, если при работе загрузка процессора находится на пиковой отметке – увеличить производительность компьютера можно его заменой, если такое происходит с ОЗУ – то увеличьте её. Начать аппаратное улучшение нужно со слабых мест, чаще всего это именно ОЗУ. Кроме того, если у вас интегрированная видеокарта, то рекомендуем установить дискретную, но чтобы она была по параметрам не слабее интегрированной, иначе смысла в ней как такового не будет. производится, когда видео или игра при воспроизведении сильно притормаживает. Старайтесь провести обновление так, чтобы не пришлось менять всю архитектуру.
Как увеличить оценку производительности компьютера? Всё очень просто! Для этого в результатах теста операционная система сама подскажет вам, что нужно обновить, но при этом не стоит думать, что произведя обновление указанного комплектующего, оценка гарантировано будет считаться уже по наименьшему следующему комплектующему. Это происходит потому, что оценивание совершается по своей системе, логику которой понять очень сложно. Кроме того, все комплектующие в оценивании взаимосвязаны и если вы, например, замените видеокарту, то не факт что ОЗУ не потянет оценку вниз.
Необходимость проверить тот или иной компонент системы компьютера может возникнуть по разным причинам. Одни хотят просто проверить стабильность железа, другие ищут причины неисправности устройства или добиваются максимального быстродействия. Для этого нужна программа для тестирования компьютера.
Тест компьютера на производительность онлайн
Проверка оборудования должна всегда начинаться со сбора сведений о нем. Если вы не знаете точно, какие компоненты установлены, какое программное обеспечение используется, вам будет сложнее проводить тест производительности компьютера. Эти параметры могут сказать о том, что для исправления проблемы необходимо лишь изменить режим работы (часто случается в ноутбуках) или обновить драйвер.
Для сбора данных необязательно скачивать утилиты, на первом этапе можно провести проверку в режиме онлайн. Для этого хорошо подходит сервис ma-config.com, который может провести еще и диагностику удаленного компьютера. Для работы тестера сперва необходимо скачать и установить дополнение для браузера. По функционалу этот онлайн-сервис похож на популярный SiSoft Sandra. В отчете вам предоставят полные данные:
- о производителе и модели материнской платы;
- типе чипсета;
- объеме оперативной памяти, ее рабочей частоте;
- модели процессора;
- данные BIOS;
- о USB шине, подключенной периферии.
Также пригодится проверка производительности компьютера в сети, к примеру, пропускная способность. Для этого следует перейти на сайт speedtest.net, на сайте нажать кнопочку Begin Test и сервис выдаст вам данные о скорости выгрузки данных в сеть и загрузки. Это один из простых способов проверки «честности» провайдера, не режет ли он вам скорость. Она должна совпадать по результатам теста с данными вашего пакета интернет-услуг.
Как проверить компьютер на работоспособность
Когда в работе компьютера возникают ошибки с аппаратной стороны, человек сталкивается со сбоями в виде «синего экрана смерти», самопроизвольных перезагрузок, зависаний и «торможений» системы. Иногда такое состояние вызывает вирус и следует провести полную проверку на поиск угроз, но в худшем случае это связано с поломками в аппаратной части. Сперва следует выяснить, какая деталь вызывает неполадки, затем определить, что стало причиной такого поведения.
Проверка оперативной памяти
Поломки со стороны этой детали компьютера крайне редки, но при «разгоне» системы все же случается, что они перегорают. Тест оперативной памяти можно провести с помощью программы Memtest+86. Схема тестирования:
- Скачайте утилиту.
- Создаете загрузочную флешку.
- Запустите с флешки программу и проверьте оперативку.
- Тест будет длиться бесконечно долго. Если после нескольких прогонов ошибки не выявлены, значит ОЗУ работает исправно.

Как протестировать видеокарту
Чаще желание протестировать видеоадаптер возникает при надобности узнать его максимальную мощность. Это нужно для увеличения его показателей сверх заводских настроек в случае недостаточности ресурсов для новых игр. Порой такой «разгон» приводит к поломке, но это уже остается на совести владельца. Если вы покупаете подержанную деталь, то обязательно стоит знать, как проверить видеокарту. Это позволит избежать приобретения подделки, которых очень много. К тому же, тест поможет выявить скрытые сбои на уровне чипов во время работы.
Чтобы протестировать видеокарту в нагрузочном состоянии, хорошо подходит FurMark. Он поддерживает все современные операционные системы, модели адаптеров, выдает максимально полные данные по всем параметрам. Для начала следует скачать и установить саму утилиту, после запуска откроется окошко, в котором следует выполнить следующее:
- Нажав на кнопку CPU-Z, можно получить полные данные по видеокарте: дату выпуска, частоту работы, объем памяти видео, и оперативной, модель.
- Во вкладке Sensors отображается нагрузка и температура устройства на данный момент – это показатели в простое.
- Чтобы протестировать адаптер, нажмите кнопку Burn in Test и затем Go.
- Появится график с данными температуры, а на главном экране будет крутиться «волосатый бублик».
- Минимум для оценки работоспособности карты следует подождать 15 минут. При отсутствии зависаний, перезагрузки можно считать, что тест пройден.
- Обратите внимание на температуру, она не должна быть выше 80 градусов по Цельсию. Если показатель выше, существует вероятность, что деталь будет вести себя нестабильно и в какой-то момент может перегореть. Проблема либо в плохом охлаждении вентиляторов, либо в неправильной работе чипсетов.

Стресс тест процессора
Чтобы провести тест на производительность процессора можно использовать программу CPU Tester Pro. Эта программа помогает протестировать не только ЦП, но и прочие детали системы. Используется для проверки в домашних условиях и в коммерческих организациях. Программа содержит несколько модулей, которые проводят проверку CPU, кеша, памяти, чипсета.
Стресс-тест компьютера создает большие нагрузки. Делается это для проверки предельной стабильности деталей и обнаружения дефектных фрагментов. Программа может проводить тест на протяжении 6 часов, если система выдержит все тесты, то при обычном ее использовании сбои просто исключаются. Перед тем как протестировать компьютер таким методом, подумайте, а действительно ли вам это нужно. Стресс нагрузка не является нормальной для любого процессора и может привести к его поломке.

Как проверить жесткий диск
Еще одна важная деталь системы компьютера – жесткий диск или HDD. Когда он ломается, то никакие утилиты особо уже не помогут, потому что не удастся просто запустить «машину». Как правило, к помощи программ прибегают, когда нужно протестировать подержанную деталь или выявить возможные причины сбоя операционной системы. Самой популярной на данный момент считается утилита Victoria HDD. После запуска программы нужно:
- Если у вас больше одного жесткого диска, выберите в правом окошке тот, который нужно протестировать.
- Для начала проверяется статус SMART во второй вкладке верхнего меню. Нажимаете кнопку Get SMART. В результатах должно быть слово GOOD. Показатель температуры жесткого диска должен быть не выше 40 градусов.
- Далее нужно выбрать вкладку Tests. В правой части экрана выбрать пункт «read», под ним поставить отметку на ignore и нажать кнопку START.
- В программе есть прямоугольники разных цветов. Красных быть вообще не должно, оранжевых может найтись 5-10, но чем их меньше, тем лучше. Лучше, если все сектора будут серого цвета.
После того как удалось протестировать компьютер на наличие битых секторов, можно запустить их замену, восстановление или стирание. Это обеспечит более стабильную работу системы. Для этого нужно выбрать вместо пункта Ignore необходимое действие.
Здравствуйте, уважаемые читатели блога сайт. Сегодня речь пойдет о том, как заставить Ваш компьютер работать на полную мощность. Наверняка, Вы замечали, что с течением времени, Ваш железный друг начинает медленнее выполнять операции, дольше загружаться, зависает на, казалось бы, простых задачах. Это проблема всех Windows. Самое простое решение – переустановка операционной системы. Казалось бы – что может быть проще? Проблема в том, что нужно будет потратить время, чтобы сохранить личные данные. То есть отобрать важную информацию, скопировать ее на диск или флешку. Но и это еще не все! После переустановки Windows, понадобится пол дня, все необходимые программы и полностью персонализировать систему. Итого – мы потратим целый день на все работы, связанные с переустановкой операционки.
Поэтому, прежде чем все форматировать и заново переустанавливать, рекомендую ознакомиться со следующими способами, которые помогут увеличить быстродействие компьютера.
1. Первый, и самый действенный способ – это удаление ненужных или редко используемых программ . Как ни странно, но больше всего тормозит систему большое число установленных приложений. Стандартный мастер удаления программ Windows плохо справляется со своей работой – после него остается множество неудаленных файлов и записей в реестре. Советую Вам использовать утилиту .
2. Второй, не менее важный и не менее действенный способ – это удаление редкоиспользуемых программ из автозагрузки . Как это сделать, я писал вот . Благодаря этому, скорость загрузки Windows увеличивается в разы.
3. Этот способ Вы скорее всего знали и без меня, но тем не менее, считаю своим долгом напомнить о нем. Суть его заключается в том, что не стоит запускать большое количество программ одновременно . Любое приложение занимает системную память, и это может существенно сказаться на производительности. Оставляйте открытыми только те программы, которые необходимы Вам в данный момент времени.
4. Причиной медленной или неадекватной работы компьютера может быть вирус. Обязательно (если она у Вас до сих пор не установлена) и сделайте полное сканирование компьютера .
5. Выполните дефрагментацию жесткого диска . Обычно, это занимает довольно продолжительное время, поэтому наберитесь терпения, но все-таки проведите эту процедуру. Система скажет Вам огромное “спасибо”. Для этого в Windows 7 нажмите Пуск/Все программы/Стандартные/Служебные/Дефрагментация диска . Далее нужно выбрать диск, отметить его галочкой, и нажать кнопку Дефрагментация диска .
6. Обновите Windows . Старайтесь регулярно . Microsoft чуть ли не каждый день выпускает новые “заплатки”, которые исправляют проблемы с безопасностью, удобством и надежностью Windows. Слава Богу, процесс обновления в “семерке” автоматизирован, поэтому от Вас не потребуется никаких действий. Единственное, не забудьте включить автоматическое обновление в панели управления.
7. Обновление драйверов . Если Ваш компьютер уже далеко не новый, а драйвера Вы ни разу не обновляли, то выполните этот пункт обязательно. Тем более, что новые версии выходят довольно часто. Материнская плата и видеокарта – для этих устройств ставим новые драйвера первым делом. О том, как их правильно обновлять и откуда скачивать, я писал вот .
8. Еще один довольно действенный способ – это отключение визуальных эффектов в Windows . Как известно, “семерка” использует интерфейс Aero, который здорово кушает системные ресурсы. Если у Вашего компьютера маловато оперативной памяти, то лучше отключить этот интерфейс. Для этого зайдите в Панель управления (Пуск/Панель управления ), и в поиске напишите Счетчики и средства производительности ,после чего, щелкните по одноименному пункту.

В появившемся окне нажмите Настройка визуальных эффектов . Здесь выбираем пункт “Обеспечить наилучшее быстродействие” и нажимаем Применить .

Думаю, Вы согласитесь, что лучше быстрый компьютер, чем тормозной и красивый.
9. Регулярно выполняйте перезагрузку компьютера . Казалось бы, что может быть проще? Но далеко не все следуют этому правилу, особенно, владельцы ноутбуков. После окончания работы, они просто закрывают крышку, тем самым вводя компьютер в спящий режим. Перезагрузка очистит память и завершит многие ошибочные процессы, которые были запущены, но не были завершены. Бывают ситуации, когда сложно установить причину медленной работы компьютера. В таких случаях также помогает перезагрузка.
10. Ну и напоследок, можете воспользоваться встроенной утилитой Windows, под названием “Очистка диска” . Она сама отыщет и удалит ненужные файлы, которые тормозят работу компьютера. Среди них – временные файлы, корзина, файлы посещений веб-страниц и другие. Для запуска программы нажмите Пуск , в поле поиска введите Очистка диска . Далее выберите диск, который хотите очистить. В появившемся окне галочками отметьте те типы файлов, которые собираетесь удалить. После этого нажимаем Удалить файлы .
В этой статье я не стал писать о том, что можно увеличить быстродействия компьютера увеличением оперативной памяти или заменой процессора, потому что это требует денежных вложений. Также не стал писать про всякие чудодейственные программы, которые одним нажатием мышки в сто раз увеличивают быстродействие – не очень им доверяю. Описанные выше способы простые и однозначно работают, проверено.
Windows 7 является самой популярной операционной системой от корпорации Microsoft. Многие пользователи любят её за понятный интерфейс, функциональность и стабильность работы. Однако со временем система начинает выдавать ошибки одну за другой, снижается скорость её работы, поэтому так важно знать причины этих явлений и способы, позволяющие повысить производительность вашего компьютера.
Как настроить Windows 7 на максимальную производительность
Операционная система Windows 7 рано или поздно начинает страдать от веса программного обеспечения, которое устанавливается в ходе обычного пользования. Новые загрузки ПО могут значительно снизить скорость работы компьютера. Рекомендуется удалять все программы, которые вы не планируете использовать.
Антивирусные сканеры и очистители дисков, как правило, запускаются автоматически при включении компьютера и работают в фоновом режиме. Многие пользователи даже не знают о том, что они запущены. А программы в это время приводят к медленному запуску ПК и, если не были закрыты после включения компьютера, снижению его производительности.
Настройка реестра для оптимизации производительности вашей системы
Существует несколько способов очистки реестра для улучшения производительности компьютера. Рассмотрим каждый из них.
Через параметры быстродействия
Через параметры папок

Через свойства служб

Что делает команда «MSconfig»
Команда «MSconfig» - это стандартная утилита, созданная для управления автоматически запускаемыми программами и загрузкой Windows. Эта программа позволяет пользователю настраивать запуск ПК и убирать из автозагрузки ненужные программы. С её помощью также можно обнаружить вирус, если компьютер им был заражён.

Видео: как ускорить Windows 7 с помощью утилиты «MSconfig»
Настройка Windows 7 на максимальную производительность при помощи сторонних программ
В интернете есть множество утилит для автоматической очистки компьютера от временных файлов и оптимизации его производительности. Рассмотрим несколько из них.
CCleaner
CCleaner - широко используемая утилита для очистки временных файлов, кэша или личных данных. У программы широкий функционал: от незначительных настроек до полного удаления информации с дисков.
Интерфейс CCleaner прост и удобен. Достаточно зайти в приложение и нажать кнопку «Анализ», чтобы программа начала искать временные файлы, которые засоряют систему и которые можно удалить.
Также при помощи CCleaner можно провести очистку кэша.
Когда вы открываете тот или иной сайт в браузере, вся текстовая и графическая информация с этого сайта загружается с сервера и сохраняется в кэше. Ваш компьютер запоминает эту информацию для того, чтобы в будущем загрузить сайт намного быстрее.
Частая очистка кэша позволит освободить место, но снизит скорость работы вашего веб-браузера, так как сайты, на которые вы часто заходите, вновь будут загружаться с серверов.
Advanced SystemCare Free
Advanced SystemCare Free - популярная программа для очистки и оптимизации ПК. Она позволяет оптимизировать элементы запуска и чистить компьютер от ненужных файлов и записей реестра одним кликом.
В последней версии программы улучшена очистка от временных файлов. Кроме того, разработчиками была добавлена очистка установленных пакетов драйверов, которая позволяет освободить место на диске. Advanced SystemCare с помощью встроенного менеджера ресурсов показывает процессы с высоким потреблением ресурсов ОЗУ, ЦПУ и диска, а затем помогает их завершить.
Новые функции FaceID («Идентификация лица») и Surfing Protection & Ads-Removal («Защита сёрфинга») обеспечивают защиту ПК на более высоком уровне. FaceID автоматически обнаруживает злоумышленников, которые тайно обращаются к вашему ПК. Surfing Protection & Ads-Removal предоставляет вам новый, безопасный и бесплатный контент для онлайн-сёрфинга.
Инструменты Privacy Sweep («Очистка конфиденциальности»), Spyware Removal («Удаление шпионского ПО») и Real-Time Protector («Ремонт уязвимости») Advanced SystemCare 10 помогают вам удалить больше угроз и исправить больше проблем с конфиденциальностью.
Настройка электропитания
Выбранный тип электропитания влияет на производительность вашего компьютера. Когда вы используете высокопроизводительный план электропитания, вы увеличиваете потребление энергии компьютером, но в то же время позволяете ему работать на полную мощность. Однако производительность компьютера всё ещё будет зависеть от работы, которую он будет выполнять.
Выделяют три типа электропитания:
- сбалансированный - это план питания, который выбран по умолчанию и рассчитан на баланс между сохранением заряда батареи и производительностью компьютера. Режим автоматически увеличивает скорость вашего процессора или уменьшает её, если ваш компьютер в этом нуждается;
- высокая производительность - это план питания, предназначенный для максимальной производительности и быстродействия системы. Режим не снижает скорость вашего процессора и тогда, когда компьютер не используется. При использовании ноутбука с питанием от батареи, вы можете использовать план высокой производительности;
- экономия энергии - режим, который экономит электроэнергию за счёт снижения скорости процессора и яркости экрана и позволяет максимально увеличить время работы вашего компьютера.
Снижение яркости экрана увеличивает продолжительность работы вашей батареи. Чтобы выжать из своего ноутбука больше времени автономной работы, можно просто снизить уровень яркости экрана вручную.
Чтобы активировать режим высокой производительности:

Как узнать производительность вашего компьютера

Видео: как узнать оценку производительности компьютера
Существует множество способов для повышения производительности вашего компьютера. Вы можете воспользоваться как стандартными утилитами Windows, так и специальными программами для очистки и оптимизации системы. Они выполняют свою работу за минуты, но их использование позволяет значительно ускорить работу системы. Главное - использовать проверенные методы и скачивать программы с надёжных источников.
Доброго дня! Казалось бы, стоят два одинаковых компьютера, с одинаковым программным обеспечением - один из них работает нормально, второй «притормаживает» в некоторых играх и приложениях. Почему так происходит?
Дело в том, что очень часто компьютер может тормозить из-за «не оптимальных» настроек ОС, видеокарты, файла подкачки и пр. Что самое интересное, если изменить эти настройки - то компьютер в некоторых случаях может начать работать намного быстрее.
В этой статье я хочу рассмотреть эти настройки компьютера, которые помогут вам выжать из него максимальную производительность (разгон процессора и видеокарты в этой статье рассматриваться не будет)!
Статья ориентирована в первую очередь на ОС Windows 7, 8, 10 (не лишним будут некоторые моменты и для Windows XP).
1. Отключение ненужных служб
Первое, что я рекомендую сделать при оптимизации и настройки компьютера - это отключить не нужные и не используемые службы. Например, многие пользователи не обновляют свою версию Windows, но почти у всех работает и запущена служба обновления. Зачем?!
Дело в том, что каждая служба нагружает ПК. Кстати, та же служба обновления, порой, даже компьютеры с неплохими характеристиками, нагружает так, что те начинают заметно притормаживать.
Чтобы отключить ненужную службу, нужно зайти в «управление компьютером » и выбрать вкладку «службы «.
Зайти в управление компьютером можно через панель управления или очень быстро при помощи сочетания клавиш WIN+X, а затем выбрать вкладку «управление компьютером».
Windows 8 - нажатие кнопок Win+X открывает такое окно.
Windows 8. Управление-компьютером
Данная служба отключена (чтобы включить нажмите кнопку запустить, чтобы остановить - кнопку остановить).
Тип запуска службы «вручную» (это значит, что пока вы не запустите службу, работать она не будет).
Службы которые можно отключить (без серьезных последствий*):
- Windows Search (Служба поиска)
- Автономные файлы
- Вспомогательная служба IP
- Вторичный вход в систему
- Диспетчер печати (если у вас отсутствует принтер)
- Клиент отслеживания изменившихся связей
- Модуль поддержки NetBIOS
- Сведения о приложении
- Служба времени Windows
- Служба политики диагностики
- Служба помощника по совместимости программ
- Служба регистрации ошибок Windows
- Удаленный реестр
- Центр обеспечения безопасности
Более подробно о каждой службе можете уточнить этой статье:
2. Настройка параметров быстродействия, эффекты Aero
Новые версии Windows (такие как Windows 7, 8) не обделены различными визуальными эффектами, графикой, звуками и пр. Если звуки еще куда бы не шло, то визуальные эффекты могут существенно замедлить работу компьютера (особенно это относится к «средним» и «слабым» ПК). То же самое относится и к Aero - это эффект полу-прозрачности окна, которое появилось в Windows Vista.
Если речь идет о максимальной производительности компьютера - то эти эффекты нужно отключить.
Как изменить параметры быстродействия?
1) Первое - переходите в панель управления и открываете вкладку «Система и безопасность «.
3) В колонке слева должны быть вкладка «Дополнительные параметры системы » - переходим по ней.
5) В параметрах быстродействия можно настроить все визуальные эффекты Windows - рекомендую просто поставить галочку напротив пункта «обеспечить наилучшее быстродействие компьютера «. Затем просто сохраните настройки, нажав по кнопке «OK».
Как отключить Aero?
Самый простой способ - выбрать классическую тему. Как это сделать - .
3. Настройка автозагрузки Windows
Большинство пользователей недовольны скоростью включения компьютера и загрузки Windows со всеми программами. Компьютер долго загружается, чаще всего, из-за большого количества программ, которые загружаются из автозагрузки при включении ПК. Чтобы ускорить загрузку компьютера нужно отключить некоторые программы из автозагрузки.
Как это сделать?
Способ №1
Отредактировать автозагрузку можно средствами самой Windows.
1) Сначала нужно нажать сочетание кнопок WIN+R (в левом углу экрана появиться небольшое окно) ввести команду msconfig (см скриншот ниже), нажать на Enter .
Для справки. Очень сильно сказывается на производительности компьютера включенный Utorrent (особенно, если у вас большая коллекция файлов).
Способ №2
Отредактировать автозагрузку можно с помощью большого числа сторонних утилит. Я в последнее время активно используют комплекс . В этом комплексе изменить автозагрузку проще простого (да и вообще оптимизировать Windows).
1) Запускаете комплекс. В разделе управления системой открываете вкладку ««.
2) В открывшемся менеджере авто-запуска легко и быстро можно отключать те или иные приложения. А самое интересное - программа вам предоставляет статистику, какое приложение и сколько процентов пользователей отключают - очень удобно!
Кстати, да и чтобы убрать приложение из автозагрузки - нужно щелкнуть один раз по ползунку (т.е. за 1 сек. вы убрали приложение из авто-запуска).
4. Очистка и дефрагментация жесткого диска
Конечно, новая файловая система NTFS (которая заменила FAT32 на большинстве ПК пользователей) не так подвержена фрагментации. Поэтому дефрагментацию можно производить реже, и все же, это тоже может сказываться на скорости работы ПК.
В этом подразделе статьи произведем очистку диска от мусора, а затем дефрагментируем его. Кстати, такую процедуру нужно проводить время от времени, компьютер тогда будет работать заметно быстрее.
Хорошей альтернативой Glary Utilites является другой комплекс утилит специально для жесткого диска: .
Для очистки диска нужно:
1) Запустить утилиту и нажать на кнопку «Поиск «;
2) После анализа вашей системы, программа предложит вам поставить галочки напротив пунктов что удалять, а вам останется нажать только кнопку «Очистить». Сколько освободиться места - программа сразу же предупредит. Удобно!
Windows 8. Очистка жесткого диска.
Для дефрагментации в этой же утилита есть отдельная вкладка. Кстати, дефрагментирует диск очень быстро, например, мой системный диск на 50 Гб проанализирован и дефрагментирован за 10-15 мин.
Дефрагментация жесткого диска.
5. Настройка драйверов видеокарт AMD/NVIDIA + обновление драйверов
Большое влияние на компьютерные игры оказывают драйвера на видеокарту (NVIDIA или AMD (Radeon)). Порой, если сменить драйвер на более старую/новую версию - производительность может вырасти на 10-15%! С современными видеокартами такого не замечал, но вот на компьютерах 7-10 летней «давности» - такое довольно частое явление…
В любом случае, перед тем, как настраивать драйвера видеокарты, нужно их обновить. Вообще, рекомендую обновлять драйвера с официального сайта производителя. Но, частенько, они перестают обновлять более старые модели компьютеров/ноутбуков, а иногда и вообще бросают поддержку моделей старше 2-3 лет. Поэтому, рекомендую воспользоваться одной из утилит для обновления драйверов:
Лично я предпочитаю Slim Drivers: утилитам сама просканирует компьютер, затем предложит ссылки, по которым можно скачать обновления. Работает очень быстро!

Slim Drivers - обновление драйверов за 2 клика!
Теперь, что касается настроек драйверов, чтобы выжать максимум производительности в играх.
1) Зайдите в панель управления драйвером (щелкните правой кнопкой мышки по рабочему столу, и выберите соответствующую вкладку из меню).
NVIDIA
- Анизотропная фильтрация. Прямым образом влияет на качество текстур в играх. Поэтому рекомендуется выключить .
- V-Sync (вертикальная синхронизация). Параметр влияющий очень сильно на производительность видеокарты. Для увеличения fps рекомендуется этот параметр выключить .
- Включить масштабируемые текстуры. Ставим пункт нет .
- Ограничение расширения. Нужно выключить .
- Сглаживание. Выключить.
- Тройная буферизация. Необходимо выключить .
- Фильтрация текстур (анизотропная оптимизация). Эта опция позволяет увеличить производительность при помощи билинейной фильтрации. Нужно включить .
- Фильтрация текстур (качество). Здесь ставите параметр «наивысшая производительность «.
- Фильтрация текстур(отрицательное отклонение УД). Включить .
- Фильтрация текстур(три-линейная оптимизация). Включаем .
AMD
- СГЛАЖИВАНИЕ
Режим сглаживания: Переопределить настройки приложения
Сглаживание выборки: 2x
Фильтр: Standart
Метод сглаживания: Множественная выборка
Морфологическая фильтрация: Выкл. - ТЕКСТУРНАЯ ФИЛЬТРАЦИЯ
Режим анизотропной фильтрации: Переопределить настройки приложения
Уровень анизотропной фильтрации: 2x
Качество фильтрации текстур: Производительность
Оптимизация формата поверхности: Вкл. - УПРАВЛЕНИЕ ЧАСТОТОЙ КАДРОВ
Ждать вертикального обновления: Всегда выкл.
OpenLG Тройная буферизация: Выкл. - ТЕССЕЛЯЦИЯ
Режим тесселяции: Оптимизировано AMD
Максимальный уровень тесселяции: Оптимизировано AMD
Более подробно о настройках видеокарт, см. в статьях:
6. Проверка на вирусы + удаление антивируса
Очень существенно на производительность компьютера влияют вирусы и антивирусы. Причем, вторые даже больше первых… Поэтому в рамках этого подраздела статьи (а мы выжимаем максимальную производительность из компьютера) я буду рекомендовать удалить антивирус и не использовать его.
Замечание. Суть этого подраздела не в том, чтобы пропогандировать удаление антивируса и не использовать его. Просто, если ставится вопрос о максимальной производительности - то антивирус это та программа, которая очень существенно на ней сказывается. А зачем человеку антивирус (который будет нагружать систему), если он проверил компьютер 1-2 раза, и спокойно далее играет в игры, ничего не скачивая и не устанавливая вновь…
И все же, от антивируса полностью избавляться не нужно. Гораздо полезнее соблюдать ряд не хитрых правил:
- проверять регулярно компьютер на вирусы при помощи портативных версий ( ; ) (портативные версии - программы не нуждающиеся в установке, запустили, проверили компьютер и закрыли их);
- вновь скачанные файлы перед запуском в обязательном порядке проверять на вирусы (это касается всего, кроме музыки, фильмов и картинок);
- регулярно проверять и обновлять ОС Windows (особенно это касается критических заплаток и обновлений);
- отключить автозапуск вставленных дисков и флешек (для этого можно воспользоваться скрытыми настройками ОС, вот пример таких настроек: );
- при установке программ, патчей, дополнений - всегда внимательно следите за галочками и никогда не соглашайтесь на установку по умолчанию не знакомой программы. Чаще всего, вместе с программой устанавливаются различные рекламные модули;
- делать резервные копии важных документов, файлов.
Каждый сам выбирает баланс: либо скорость компьютера - либо его безопасность и защищенность. Одновременно добиться максимума и в том и в другом - нереально… Кстати, ни один антивирус - не дает никаких гарантий, тем более, что сейчас больше всего неприятностей наносят различные рекламные Adware, встраиваемые во многие браузеры и дополнения к ним. Антивирусы, их, кстати не видят.
В этом подразделе хотелось бы остановиться на некоторых мало-используемых вариантах повышения производительности компьютера. И так…
1) Настройки электропитания
Многие пользователи включают/выключают компьютер через каждый час, другой. Во-первых, каждое включение компьютера создает для нагрузку аналогичную нескольким часам работы. Поэтому, если вы планируете работу на компьютере через полчаса-час, лучше его перевести в спящий режим ().
Кстати, очень интересный режим - гибернация . Зачем каждый раз включать компьютер «с нуля», загружать одни и те же программы, ведь можно сохранить все запущенные приложения и работу в них на жесткий диск?! В целом, если выключать компьютер через «гибернацию » можно значительно ускорить его включение/выключение!
Настройки электропитания находятся по адресу:
Время от времени, особенно когда компьютер начинает работать не стабильно - перезагружайте его. При перезагрузке оперативная память компьютера будет очищена, сбойные программы будут закрыты и вы сможете начать новый сеанс без ошибок.
3) Утилиты для ускорения и повышения производительности ПК
В сети есть десятки программ и утилит для ускорения компьютера. Большинство из них - просто разрекламированные «пустышки», вместе с которыми, к тому же устанавливаются различные рекламные модули.
Впрочем, есть и нормальные утилиты, которые действительно могут несколько ускорить компьютер. О них я писал в этой статье: (см. п.8, в конце статьи).
4) Чистка компьютера от пыли
Важно обратить внимание на температуру процессора компьютера, жесткого диска. Если температура выше обычного, скорее всего в корпусе скопилось много пыли. Чистить компьютер от пыли нужно регулярно (желательно пару раз в год). Тогда он будет и работать быстрее, и перегревать не будет.
5) Чистка реестра и его дефрагментация
На мой взгляд так уж часто чистить реестр нет необходимости и скорости это сильно не прибавляет (как скажем удаление «мусорных файлов»). И все же, если вы давно не чистили реестр от ошибочных записей, рекомендую ознакомиться с этой статьей:
На этом у меня все. В статье мы затронули большинство способов по ускорению ПК и увеличению его производительности без покупки и замены комплектующих. Не касались темы разгона процессора или видеокарты - но тема эта, во-первых, сложная; а во-вторых, не безопасная - можно вывести из строя ПК.
Всем всего хорошего!