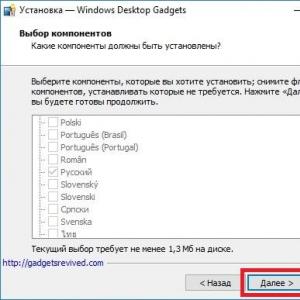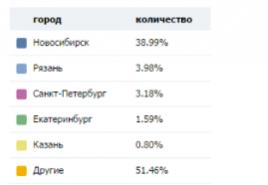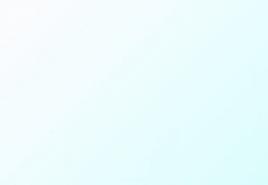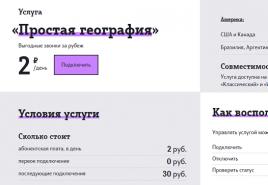Установить сетевой драйвер на windows xp. Настраиваем интернет после переустановки Windows. Обновление драйверов вручную
Драйвера для сетевого адаптера нужны на любом устройстве на Windows, где планируется выходить в сеть Интернет. Без них этого сделать не получится.
После установки Windows нужно установить все необходимые драйвера. Скачать его нужно и для сетевого адаптера. И сделать это нужно в первую очередь, ведь он отвечает за доступ во всемирную паутину. Как правило, все необходимое загружают на одном устройстве, а устанавливают на совершенно другом, так как Интернет, по понятным причинам, там отсутствует. Если вы оказались в подобной ситуации, то мы рекомендуем вам использовать универсальную программу с огромным набором ПО, которая автоматически установит нужное решение.
Как скачать драйвер для сетевого адаптера без Интернета
Некоторые считают, что отсутствие Интернета – это патовая ситуация, из которой невозможно выйти. Действительно, как скачать ПО, где еще нет доступа к сети Интернет? Не переживайте, все очень просто – вы можете загрузить универсальную программу, которая включает в себя тысячи компонентов, среди которых наверняка будет и тот самый, который необходим вам. Таких программ существует несколько, мы рекомендуем скачать . Именно эту программу мы разместили на этой странице. Еще больше информации вы узнаете из видео:
Вы можете установить необходимое несколькими способами:
- Ручная установка;
- Автоматическая;
Для ручной установки вам не потребуется скачивать гигабайты лишних данных. Достаточно изучить свой компьютер и понять, какая сетевая карта у вас используется. Например, Realtek, и затем загрузить подходящее. Все это может не сэкономить время, так как поиск необходимого вручную может затянуться.

Аппаратную начинку выпускают десятки производителей. Это ответ, почему невозможно скачать универсальное решение. Такое просто невозможно, такого не существует. Поэтому скачайте универсальную программу и на флешке перенесите необходимый драйвер на компьютер на Windows 32/64 bit.
Интернет – вещь общедоступная, но без предварительных настроек и манипуляций – недосягаемая. Дело в том, что для активации Интернета на компьютере (не важно, с какой операционной системой вы имеете дело) нужно иметь наличие соответствующих драйверов, которые, как правило, отсутствуют в Windows, который был только что установлен. Сейчас мы поговорим о том, что же такое драйвера и как правильно устанавливать сетевые драйвера, чтобы на ПК работал Интернет.
Немного теории
Для начала, давайте же разберемся, чем так важны драйвера для Интернет-подключения?
Драйвер – это набор микропрограмм, которые предоставляют связь между аппаратной составляющей компьютера (детали, что внутри системного блока) и программной (всё, что относится к программам, приложениям, утилитам и т.д.).
Для активного подключения Интернета необходимо наличие сетевых драйверов, которые должны быть «заточены» под вашу сетевую плату и с помощью которых компьютер сможет распознавать соответствующие команды, строчки сетевого кода, для взаимодействия ПК и глобальной сети Интернет.
Как узнать, какие драйвера скачивать?
Сегодня существует немалое количество разработчиков сетевых карт, которые выпускают для своих продуктов конкретные сетевые драйвера. Конечно же, как можно было догадаться, драйвера к одной плате не подойдут для платы другой марки.
Для этого, чтобы не качать всё подряд и не наделать глупостей, давайте разберемся, как узнать, какая сетевая плата установлена на вашем компьютере?
Способ 1
- Кликните по Мой компьютер правой кнопкой мыши и выберите Свойства .
- В списке слева нажмите на Диспетчер устройств .

- Отыщите вкладку Сетевые адаптеры и раскройте её.

- После раскрытия этой вкладки вы увидите название используемой сетевой платы.

Способ 2
- Зажмите комбинацию клавиш Win+R на клавиатуре.

- Перед вам откроется строка Выполнить , в которой нужно вписать следующую команду: cmd . Нажмите Ок .

- В открывшейся командной строке введите следующее: ipconfig/all . Нажмите Enter .

- Отыщите пункт Описание . Это и будет название вашей сетевой платы.

Скачивание нужных драйверов на Интернет
Теперь, когда вы знаете название сетевой карты, можно приступить и к установке драйверов. Для этого в поисковике впишите это название, после чего перейдите на официальный сайт разработчика этой платы. На этом сайте вы и сможете получить актуальную версию сетевых драйверов.
- Intel
- Realtek
- Marvell
Вопрос от пользователя
Здравствуйте.
Подскажите, как можно обновить драйвера, если у меня нет интернета? Свои старые родные на диске, шедшем вместе с покупкой ПК, потерял...
Здравствуйте.
К сожалению, еще не во всех уголках нашей страны есть нормальный и быстрый (относительно) доступ к сети Интернет. Сам не так давно был в гостях у родственников в одном районном центре (причем, вроде не самом маленьком) - удивило то, что рассчитывать на что-то еще, кроме Мегафон-модема (с несколькими Мбит/с), не приходиться... Проводной Интернет не тянут - т.к. видимо окупаемость маленькая, и прибылей компаниям не сулит.
В общем, как бы там ни было, в этой статье постараюсь рассмотреть несколько вариантов обновления драйверов, когда есть проблемы с сетью (низкоскоростной доступ, отсутствие драйвера на сетевую карту, лимитный трафик и пр.).
Примечание : хотя, конечно, сейчас призадумался, а как люди без сети - смогут прочитать мою статью? С другой стороны, возможно сети нет только на ПК, а на телефоне, допустим, выход в сеть есть (или можно прочитать у знакомых/друзей/родственников). Еще есть книги, но в них я подобных рекомендаций не встречал ☺...
Кстати, возможно вам будет интересна статья про лучшие программы для работы с драйверами (обновление, бэкап и пр.) -
Способы обновления драйверов, когда нет выхода в Интернет
Разные случаи...
Вариант №1: после переустановки Windows - не оказалось драйвера на сетевую карту. Замкнутый круг - чтобы был Интернет, нужен драйвер, чтобы был драйвер - нужно его скачать в Интернет.
Также можно отнести сюда сбои в сети провайдера (или котенок перегрыз провод, как на первой картинке превью ☺). В общем, временные проблемы...
Наверное, самый распространенный вариант, в который попадали многие пользователи (со стажем). У большинства, я думаю, есть смартфон, в котором скачать сотню-другую мегабайт (МБ) не должно составить труда (я надеюсь ☺). А значит, есть пару вариантов:
- найти сам драйвер и скачать его (а затем перекинуть с телефона на ПК). Этот вариант, несколько, муторный, поэтому его подробно не описываю (т.к. нужно знать точную модель адаптера, в телефоне достаточно неудобно искать драйвер, да и загружать его);
- воспользоваться специализированной программой 3 DP Net (которую без проблем можно скачать со смартфона и перекинуть на ПК).
3 DP Net

3 DP Net - эта программа разработана специально для обновления драйверов сетевой карты. Она автоматически определит модель вашей карты, и установит для нее драйвер. Программа поддерживает практически все модели сетевых адаптеров, которые встречаются на компьютерах и ноутбуках.
Кстати, для ее работы ИНТЕРНЕТ не нужен! Т.е. достаточно один раз скачать, и потом можно запускать с флешки/диска (или из памяти телефона).
Собственно, скачав утилиту, запускаете ее и ставите драйвер. Затем, когда заработает сетевая карта, рекомендую скачать и установить , и нажать одну единственную кнопку "Обновить драйвера".
Вариант №2 : у вас просто-напросто нет Интернета, либо низкоскоростной и очень долго ждать загрузки, даже программы в 10-15 Мб (к тому же связь постоянно рвется). Возможно, серьезная поломка у провайдера (несколько дней не будет сети).
Такой вариант также встречается, и особенно, в районных центрах, селах, деревнях. В этом случае можно поступить несколькими способами.
Способ №1
Бывает такое, что некоторые центральные улицы в районных центрах подключены к высокоскоростному доступу к Интернет, а остальные нет. Поспрашивайте у знакомых, друзей, родственников - возможно у кого-то из них есть доступ к сети. Необходимо будет скачать что-то около 10-15 ГБ информации. Речь идет о таких пакетах для обновления драйверов, как DriverPack Solution и Snappy Driver Installer.
Snappy Driver Installer

Полный пакет весит около 14-15 ГБ. Позволяет находить и устанавливать драйвера автоматически для большинства оборудования (скорее всего, на ваш ПК встанут все драйвера. Проблемы, чаще всего, возникают с мало-популярным и редким оборудованием). Для работы полного пакета подключение к сети Интернет не требуется: достаточно запустить исполняемый файл. Очень рекомендую иметь данный пакет на отдельной аварийной флешке (не раз меня выручал ☺).
DriverPack Solution
![]()
В общем-то, выбрав любой из этих пакетов и загрузив его к себе на флешку, можно прийти к себе и установить с него все нужные драйвера. Все просто и быстро ☺.
Способ №2
Я думаю, что, если у вас в населенном пункте есть сервис по ремонту техники (компьютеров, ноутбуков) - у них наверняка есть подобные программные пакеты. Можете попросить их записать вам на флешку, не думаю, что откажут (если хорошо попросите ☺) ...
Если самостоятельно в своем населенном пункте достать подобные программные пакеты (DriverPack Solution и Snappy Driver Installer) не удается, то можно воспользоваться сервисами, которые скачивают нужные вам файлы, затем записывают их на CD/DVD диски (флешки) и по почте отправляют их к вам. Придется, конечно, немного раскошелиться, зато будет диск с драйверами...
Один из подобных сервисов: http://filepost.ru/

Естественно, не бесплатно ☺ (по-моему, есть наложенный платеж, так что вы ничем не рискуете)
Способ №3
Также можно купить диск с драйверами. Например, как один из удобных вариантов - воспользоваться Avito (популярнейшая доска объявлений, лучший сайт для тех, кто хочет купить или продать что-нибудь ненужное ☺).
В меню выберите нужную рубрику "Игры, приставки, программы...", задайте поисковой запрос и ищите по все России. Выбор дисков очень разнообразен. Продавцы также отправляют диски (флешки) по почте (правда, что и как придется договариваться самостоятельно).

Осторожно! Учтите, что на сайте Avito хватает мошенников, и не спешите переводить все деньги за диски сразу же первому встречному
На этом у меня все, надеюсь дал хоть какую-то наводку...
Когда операционная система переустановлена, пользователь может столкнуться с проблемой отсутствия сетевого драйвера. Без этого драйвера невозможно запустить ни беспроводную, ни проводную сеть. Если диск у вас есть, проблем нет никаких, просто установите программу. А при его отсутствии необходимо найти, например, мобильный телефон/планшет с подключенной сетью, чтобы закачать драйвер. Чтобы не возникло подобных проблем, при переустановке операционной системы необходимо придерживаться правильного алгоритма действий.
Драйвер является связующим звеном между операционной системой и внутренними компонентами компьютера, то есть эта программа связывает ОС с материнкой, видео и сетевыми картами, оргтехникой. Эти программы разрабатываются теми же компаниями, что выпускают оборудование для PC и электронную офисную технику, то с чем взаимодействует персональный компьютер. Покупая компьютер, пользователь не задумывается о различных драйверах, поскольку они уже предустановленны в системе. Но, например, после первой переустановки ОС или покупки ненового компьютера пользователь столкнется с их отсутствием.

При отсутствии на компьютере драйвера для сети, нет возможности выйти в Интернет и скачать с официальных сайтов , которые в автоматическом режиме просканируют операционную систему и установят все отсутствующие драйвера. Когда же вы можете столкнуться с проблемой установки драйвера сетевого устройства? В этих трех случаях:
- Даже на новом, только из магазина, компьютере может отсутствовать операционная система, а вследствие этого и драйвер.
- Когда операционная система устанавливается/переустанавливается.
- Когда происходит системный сбой, и драйвер перестает работать.

Поскольку в последнее время пользователи все чаще собирают компьютеры сами (выбирают внутренние компоненты), то DVD-привод может отсутствовать, а вследствие этого не представляется возможным установка любого драйвера с диска.
В связи с этим можно посоветовать держать полный набор драйверов в отдельной папке на ПК или закачать их на флеш-карту. В этом случае вам не придется искать мобильное устройство, чтобы зайти на официальные страницы сайтов производителей и оттуда закачать программу, которая в автоматическом режиме установит недостающие драйвера.
Установка сетевого драйвера
Прежде чем установить драйвер, необходимо идентифицировать компьютер. Все марки и модели внутреннего оборудования компьютера закодированы специальными «шифрами». Это сделано для того чтобы при установке драйвер мог идентифицировать модель компьютера и его изготовителя. Код драйвера сетевого устройства выглядит так: PCI/TECH_xxxx&DEV_xxxx&SUBSYS_xxxxxx. TECH означает, что оборудование для компьютера был произведено компанией A4Tech, а DEV - ID девайса.Шаг 1. Идентификация оборудования
Для того, чтобы узнать код нажимаем Пуск, в поле поиска вводим диспетчер устройств. Далее откроется меню, с помощью которого можно идентифицировать оборудование. Нажмите на «Сетевые адаптеры » и выберите название контролера.
Как только вы это сделаете, откроется раздел «Сведения». Найдите их «Свойства» и выберите «ID модели». В первой строчке содержится полная информация о модели устройства.

Шаг 2. Установка/обновление драйвера сетевого адаптера
Это и будет идентификатор вашего оборудования. Теперь его необходимо найти в интернете, введя название в любом поисковике например .Поисковик выдаст официальную страницу драйвера, и вам необходимо его закачать на ПК. А затем следует сама процедура его установки. Если вам необходимо обновить драйвер сетевого устройства, вы делаете абсолютно то же самое: находите ID, вводите в поиск, скачиваете и устанавливаете.
Чтобы установить отсутствующую или свежую версию драйвера, воспользуйтесь «Диспетчером устройств». Совершите те же самые действия и на последнем шаге «Обновить драйверы ».

Выбираем «Выполнить поиск драйверов на этом компьютере».

Зайдите в папку, где сохранили закачанные на официальном сайте производителя необходимые драйвера, и установите их с помощью кнопки «Дальше».

Многие пользователи, прежде чем устанавливать новые версии драйверов, удаляют старые во избежание конфликта и неработоспособности, потому что, даже если вы все сделали правильно, интернет может не появиться на компьютере. В этом случае нужно все-таки воспользоваться советами пользователей и удалить старые версии.
Как это сделать! В Диспетчере устройств можно удалить старую версию драйвера сети. Согласитесь с выбором, и система удалит драйвер сетевого устройства, который был на вашем компьютере раньше установлен.

Осталось два шага и ваш компьютер заработает полноценно. Шаг первый - перезагрузитесь и откройте Диспетчер устройств. На месте удаленного драйвера появится «Сетевой контролер » в разделе «Другие устройства ».

На завершающем этапе выполните действия из (обновление/установка сетевых драйверов устройства).
Неработоспособность локальной или VPN-сети зачастую может быть связана с неправильным выбором драйвера сетевой карты, иногда называемой адаптером. Проблема в том, что при беспроводном подключении или при задействовании может не работать только в силу того, что для соответствующего «железного» оборудования не установлено необходимое программное обеспечение, позволяющее инициализировать устройство в системе и управлять ним. О том, как узнать, какой нужен сетевой драйвер, читайте в ниже представленном материале. Вопросы поиска и установки данного ПО пока оставим в стороне и разберемся, для чего нужно такое оборудование, и какие функции на него возложены.
и зачем он нужен?
Начнем с того, что сетевая карта в качестве оборудования, обеспечивающего соответствующее подключение, может использоваться в двух вариантах: либо для подключения в локальной сети, либо для прямого доступа к интернету (например, при кабельном подключении или беспроводном посредством VPN).
Это, если можно так сказать, некий переходник, который позволяет получить доступ с какого-то компьютерного терминала или ноутбука к другим ресурсам (компьютеры в сети или сайты в интернете). Естественно, как и для любого другого оборудования, сетевому адаптеру требуется какое-то программное обеспечение, чтобы и система его распознала, и сам он мог работать. Называется такое ПО драйвером. Но как узнать, какие драйвера нужны для сетевой карты? Можно предложить несколько совершенно простых решений, которые далее и будут рассмотрены.
Как узнать, какой нужен сетевой драйвер, классическим методом?
Наверное, не нужно объяснять, что все установленные устройства, будь они хоть «железными», хоть виртуальными, можно просмотреть в стандартном менеджере, называемом «Диспетчером устройств».
Вызвать его можно через ту же «Панель управления», раздел администрирования или через консоль выполнения путем ввода команды devmgmt.msc.

Тут вопрос того, как узнать, какой драйвер нужен для сетевой карты, сводится к тому, чтобы найти установленное устройство и обратиться к свойствам объекта через меню ПКМ с выборов вкладки драйвера.
Обычно даже при первой установке система инициализирует оборудование самостоятельно и инсталлирует драйверы из собственной базы данных. Но заниматься обновлением управляющего программного обеспечения она не умеет (об этом будет сказано несколько позже).
В данном случае вопрос по поводу того, какой драйвер нужен для сетевой карты, не стоит, поскольку операционная система устанавливает его самостоятельно. Другое дело, когда сетевая карта является нестандартным оборудованием, которое Windows-системами не поддерживается. В этом случае операционная система устанавливает наиболее подходящий, как ей кажется, драйвер, который может не то, что не работать, а даже не соответствовать указанному устройству.
Как узнать, какой нужен драйвер сетевого адаптера в каталоге Windows?
Но давайте посмотрим на то, что предлагают пользователям Windows-системы. Как узнать, какие драйвера нужны для сетевой карты? Проще простого!
В том же «Диспетчере устройств» задайте обычное обновление через соответствующий пункт меню ПКМ или через свойства на вкладке драйвера и посмотрите, что предложит вам система.

Поскольку ее действия будут скрытыми, задайте поиск драйверов на локальном компьютере, после чего в «Мастере» и можно будет просмотреть и тип устройства, и предлагаемое к установке программное обеспечение. Но оно, как уже понятно, не всегда может соответствовать выбранному устройству (например, для виртуальных адаптеров Teredo и Tunngle, может потребоваться инсталляция дополнительных управляющих утилит).
Программы для установки управляющего ПО
Чтобы упростить себе действия, намного лучше использовать программы, содержащие каталоги, в которые входят чуть ли не все известные устройства (естественно, с их драйверами).

Самым популярным пакетом считается DriverPack Solution. Его база данных намного шире, нежели аналогичный каталог Windows. Поэтому тут вопрос того, как узнать, какой драйвер сетевой карты нужен в каждом конкретном случае, не стоит вообще. Программа при обращении к ней устанавливает управляющее программное обеспечение самостоятельно, да еще и обновляет его до последней версии (естественно, для этого требуется бесперебойное подключение к интернету).
Применение идентификаторов
Но давайте посмотрим, как выбрать сетевой драйвер, если вышеописанных средств под рукой нет. Делается это совершенно элементарно, причем, способами, о которых рядовые пользователи даже не знают.

Для начала используйте тот же «Диспетчер устройств». Примените ПКМ на сетевой карте и перейдите к пункту свойств. После этого используйте вкладку сведений и выберите из выпадающего списка ниже показ ИД оборудования. Самая длинная строка, содержащая идентификаторы DEV и VEN, и будет в полной мере содержать информацию по устройству.
Далее в вопросе того, как узнать, какой нужен сетевой драйвер, остается применить одно единственное решение - зайти на специализированный сайт с драйверами, задать поиск по указанной строке, загрузить программное обеспечение и установить его самостоятельно.
Примечание: если установочный дистрибутив имеет формат EXE, его нужно запускать с правами администратора. В случае с файлом INF через ПКМ выбирается установка. А в случае невозможности произведения инсталляции, когда система сообщит, что установка таким способом невозможна, следует указать системе расположение файла при стандартном обновлении.
Онлайн-установка драйверов для ноутбуков
Вопрос того, как узнать, какой нужен сетевой драйвер при использовании ноутбуков, может быть решен еще проще. Практически все производители имеют в интернете собственные страницы с системами онлайн-тестирования или ссылками на обращение в службу поддержки.

Достаточно просто зайти на соответствующий ресурс, запустить проверку и посмотреть на результат. Далее останется только дать согласие на инсталляцию недостающего драйвера, и дело с концом.
Что делать, если драйвер не устанавливается?
Но что делать, если драйвер не устанавливается, ни в одном из описанных случаев? Причин может быть, сколько угодно. Скорее всего, выбранное программное обеспечение устройству не соответствует, система подверглась вирусной атаке. Оборудование имеет проблемы физического характера.
Для начала хотя бы протестируйте систему на предмет наличия вирусов, используя для этого портативные программы-сканеры. Если проблема глубже, загрузитесь при помощи Kaspersky Rescue Disk со съемного носителя и проверьте систему еще до старта. Если и это не поможет, произведите откат до самостоятельно выбранной точки состояния.
Полная автоматизация
Но это все условности. Поскольку ключевая проблема все-таки состоит именно в драйверах, стоит воспользоваться автоматизированными средствами их обновления.

Одним из таких можно назвать программу Driver Booster. После установки утилита запустится самостоятельно и произведет поиск устаревших драйверов, после чего предложит их обновить. Дайте подтверждение на установку и последующую перезагрузку компьютерного устройства. Недостающие или обновленные драйверы будут установлены для всех без исключения устройств, которые присутствуют в системе.
Что в итоге?
Если делать некоторые выводы по поводу принятия решений по устранению проблем с драйверами, можно порекомендовать сразу обратиться к автоматизированным программам установки обновлений для драйверов, поскольку они обращаются исключительно к сайтам производителей оборудования, инсталлируют самые свежие версии и исключают проникновение в систему вирусов или шпионских программ.
Но и такие не всегда способны находить нужное программное обеспечение. В такой ситуации придется использовать вышеописанные идентификаторы. А это как раз и есть тот самый метод, который позволяет найти соответствующие драйверы для конкретного отдельно взятого устройства. Работает в ста процентах случаев из ста.