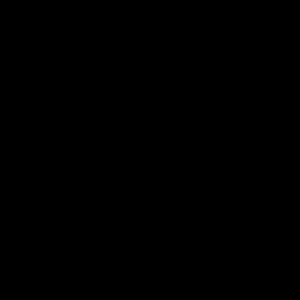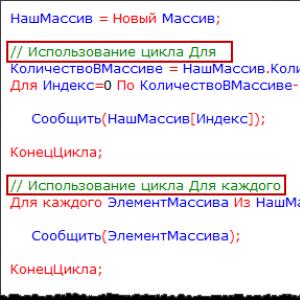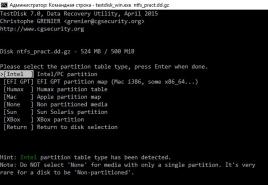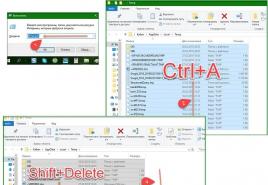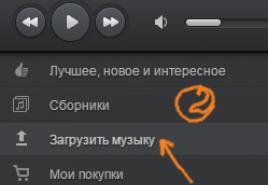Установка Google Chrome по шагам. Возможные ошибки при установке. Бесплатная установка надежного браузера Google Chrome Установочный гугл хром
В данной заметке мы рассмотрим несколько вариантов установки браузера Гугл Хром на компьютер (для разных операционных систем, от Windows до Linux). Главное, что стоит сказать в самом начале: процесс установки очень прост и будет понятен даже тем, кто раньше браузеры не скачивал. Так что вперёд!
Как установить Гугл Хром (стандартный метод)
Самый простой способ — это установка с официального сайта, где Гугл Хром можно скачать бесплатно, просто перейдя по этой ссылке .
Сайт сам определит, какую ОС (Операционную Систему) вы используете, и предложит подходящую версию браузера.
Далее, нажав кнопку «Скачать» перед вами появится новое окошко, в котором можно отметить, хотите ли вы назначить Гугл Хром своим основным браузером (всё, связанное со ссылками будет открываться именно в нём) или же нет. Остаётся нажать на «Принять и загрузить».
Скачается файл ChromeSetup.exe весом менее 1МБ. Это ещё не всё, основные файлы браузера (~40МБ) будут скачиваться после того, как вы запустите этот, маленький.
Что удобно для пользователя-новичка, так это отсутствие какого-либо выбора во время установки. Вам не понадобится ничего делать: браузер сам решит, куда ему лучше устанавливаться, сам создаст ярлыки и вам останется только подождать окончания загрузки и установки, после чего можно будет им пользоваться.
Как установить Гугл Хром без интернета
Как уже было сказано выше, стандартная установка Гугл Хром на компьютер происходит с последующей «докачкой» файлов. Это не всегда удобно по разным причинам, одной из которых становится невозможность установки таким образом с флешки на компьютере без интернета. Всякое бывает.
Но выход есть: мы просто скачаем полноценный (так называемый standalone-инсталлятор) установщик, которому не потребуется ничего дополнительно загружать. Для этого просто перейдите по такой вот ссылке
Остальной алгоритм действий остаётся прежним: сайт сам выбирает вашу ОС (при желании, разумеется, можете выбрать любую другую — под кнопкой «Скачать» на сайте Хрома есть такая ссылка), а после нажатия на «Скачать» вам снова покажут то же самое окно с кнопкой загрузки и возможностью решить, ставить Хром браузером по умолчанию, или нет.
И, несмотря на то, что после запуска полноценного установщика (~41Мб) все надписи будут такими же («Подключение к Интернету», «Загрузка»), установка пройдёт и без него, т.к. все необходимые файлы уже находятся в установщике. Так что проблемы нет.
Если не удаётся установить Гугл Хром (переносная версия)
Редко, но случается так, что установка браузера невозможна. Ошибки, недостаточный уровень прав учётной записи системы и т.д. Можно в этом разбираться сколько душе угодно, но если нужно быстро установить Гугл Хром на компьютер, то в случае с Windows есть третий способ: это т.н. portable-версия браузера. Она не требует установки.
После скачивания, просто перенесите эти файлы в любую папку и запустите файл Google Chrome Portable.exe.
Скачать для Windows (32 бит / 64 бит)
Особенности переносной версии
- Вес выше: ~150-185 Мб
- Вся информация о посещённых сайтах (кэш, cookie и временные файлы) сохраняется на компьютер в ту же папку, куда вы распаковали сам Гугл Хром, поэтому иногда всё-таки рекомендую очищать эти файлы, чтобы папка не разрослась слишком уж сильно (Для этого достаточно открыть браузер и нажать комбинацию клавиш Ctrl+Shift+Del )
Итоги
В итоге мы узнали 3 варианта установки популярного браузера на компьютер: с докачкой файлов через интернет, с возможностью установки оффлайн и способ, который вовсе не требует установки — на всякий случай. Надеюсь, этого будет достаточно и вы сможете пользоваться этим действительно классным браузером, который по праву можно считать «законодателем моды», ведь именно на основе Гугл Хром собирается очень большое количество современных браузеров: как небольших, так и действительно известных (Взять ту же Opera). Так что пользуйтесь на здоровье, друзья!
Некогда самый быстрый браузер (программа для просмотра интернет-страниц) сегодня остается самым популярным, уступая только предустановленному Explorer. Как установить и настроить Google Chrome? Подготовил специальную статью.
Скачиваем Гугл Хром на компьютер
Перед скачиванием можно поставить две галочки. Суть первой в том, что Google Chrome предложит использовать себя как браузер по умолчанию, то есть интернет-ссылки будут открываться именно в нем. Суть второй в том, что программа будет отправлять некоторую не личную статистику разработчикам для улучшения. Собственно, нет гарантии, если вторую галочку не ставить, что программа не будет отправлять статистику, но может и правда чем-то поможем сделать удобный Chrome еще лучше.

Ждем несколько минут.

Вот так выглядит первое окно Google Chrome.

Ниже на схеме показано из каких элементов состоит главное окно.
- Строка ввода адреса/поискового запроса;
- Кнопка обновления страницы;
- Панель закладок;
- Кнопка добавления сайта в закладки;
- Кнопка настроек;
- Панель быстрого запуска.

Как видим, установка Chrome дело нехитрое. Давайте пару слов о настройках.
Настройка Google Chrome
Нажмем кнопку настроек и можем увидеть, что есть кнопка «Дополнительные настройки» . Здесь есть некоторые незамысловатые параметры.

Обратите внимание на пункт «Добавить на рабочий стол» , это может пригодиться, чтобы сделать закладку на конкретный сайт прямо на рабочем столе.

А теперь давайте посмотрим на основные настройки с основными пояснениями.

Вход - это синхронизация настроек Google Chrome. Невероятно удобная штука. Вводишь логин и пароль на любом компьютере в установленный Хром и перед тобой твой привычный браузер. Плюс после переустановки системы или удаления Google Chrome элементарно восстановить все настройки. Кстати, об этой и еще писал чуть раньше.
При запуске открывать - мне удобнее открывать ранее открытые вкладки. Чаще всего я их закрываю перед выходом, поэтому по факту открывается чистая панель запуска. Но, кому-то может быть удобно выставить саму панель, если вы не привыкли закрывать вкладки перед выходом. Иначе все 10 открытых ранее вкладок будут пытаться открыться, и это затормозит старт браузера.
Поиск - когда вы вводите запрос в строку адреса, в каком поисковике будет обработан запрос.
Пользователи - Chrome позволяет иметь несколько пользователей (профилей настройки). Это значит что у вас будет как бы несколько копий Google Chrome, каждая из которых имеет свои уникальные настройки. Это полезно, когда компьютером пользуются несколько человек. Может пригодиться, если нужно открыть в одной социальной сети два аккаунта одновременно.
Пароли и формы - автозаполнение форм может быть удобно, например, если вы второй раз попадаете на сайт, на котором уже вводили что-то в форму, Google Chrome подскажет что вы уже вводили в это поле и можно не набирать заново. А вот параметр «Предлагать сохранять пароли для сайтов» я всегда отключаю. Дело в том, что пароли в браузерах хранить, конечно, удобно, но небезопасно. Лучше использовать для этого менеджеры-паролей, например, KeePass.
Языки - галочка «Предлагать перевод страниц, если их язык отличается от использованного в браузере» - эта настройка активирует работу переводчика. Если вы заходите, скажем, на английский сайт. Вместо английского текста в тех же местах будет отображен русский. Удобная функция встроенного .
Скачанные файлы - этот параметр настраивает , в которую будут попадать файлы после скачивания. Папка по умолчанию не очень удобна, потому что место на диске С быстро забивается.
Вы, наверное, знаете, что браузер сохраняет список посещенных сайтов и другую информацию. Зайдя в нужный пункт меню - «История» можно увидеть вот такой список.

Если вы хотите удалить историю, чаще всего заходят именно для этого есть специальная кнопка.

Перед вами открывается группы элементов истории, которые можно удалить. Особого внимание заслуживают файлы Cookie. Это файлы настроек сайта. Например, если вы на сайте ставите галочку «Запомнить меня», браузер сохраняет специальный файл, и когда вы попадает на сайт еще раз, система уже не требует от вас пароль, а знает, какой это пользователь. Все благодаря файлу Cookie. Поэтому чаще всего, когда я удаляю историю, эти файлы я не трогаю.
Это все основные настройки. А если у вас остались вопросы жду их обязательно в комментариях. Не забудьте поставить лайк:). Хорошего настроения!
К ак и многие современные веб-ориентированные приложения, Google Chrome использует онлайн-установку для новых пользователей, которые хотят скачать Windows-версию популярного браузера.
Фактически, файл, который пользователь загружает при посещении , на самом деле является крошечной утилитой, обычно размером около 1 Мб, которая при запуске обращается к серверам Google и загружает последнюю версию браузера (это не касается пользователей Mac, так как для OS X идет приложение для автономной установки).
Это удобно, потому что при запуске утилиты вы в любое время получаете актуальную версию Chrome, в том числе и патчи к критическим уязвимостям безопасности, которые могли выйти с момента загрузки файла установщика до момента его запуска.
Но онлайн-установщик Chrome имеет свои недостатки. В отличие от традиционной установки автономного программного обеспечения, вы должны иметь активное интернет-соединение для того, чтобы установить браузер. Это может показаться незначительной проблемой, поскольку веб-браузер Chrome практически бесполезен без интернета, но есть несколько сценариев, при которых пользователь в нем не нуждается. Примерами являются IT и обслуживание, где техник развертывает программное обеспечение для одного или более компьютеров на которых еще нет интернет-соединения, или же если установка браузера нужна для просмотра локальных HTML ресурсов, в том числе и ресурсов внутренней сети организации при отсутствии доступа к интернету. Даже при наличии последнего, пользователь может предпочесть автономный инсталлятор, так как некоторые сети имеют очень ограниченную пропускную способность (например деревенская глубинка, где даже 3G сигнал удается поймать с трудом).

К счастью, Google предоставляет возможность скачать автономный установщик Chrome, но вы должны знать, где искать. Для загрузки на сайте компании Google и выберите нужный вариант Chrome. Как и в случае интернет-установки, Google будет пытаться автоматически определить вашу операционную систему, чтобы предложить вам соответствующий вариант Chrome. Однако, это не всегда полезно, так как платформа с которой вы скачиваете может отличаться от платформы на которую планируете установить браузер. Чтобы обойти эту проблему, найдите ссылку «Скачать Chrome для другой платформы», которая позволит вам вручную загрузить все имеющиеся версии Chrome. Если это не работает (то есть, если с помощью этой ссылки вас снова перенаправляет на онлайн-установщика), вы можете добавить следующие теги в конце URL в адресной строке браузера:
Windows 64-bit:
&platform=win64
Windows 32-bit:
&platform=win
Linux:
&platform=linux
OS X:
&platform=mac
Например, если сейчас вы используете Mac OS X и хотите загрузить автономный установщик Google Chrome для 64-разрядной версии Windows, вам нужно использовать следующий адрес:
Https://www.google.com/chrome/browser/desktop/index.html?system=true&standalone=1&platform=win64
После загрузки вы получите автономный установщик и сможете установить Google Chrome без использования активного интернет-подключения. Позднее, как только появится подключение к интернету, браузер соединится с серверами Google и попытается автоматически обновится до последней версии.

Имейте ввиду, что работая в интранете при полном отсутствии интернета вам необходимо переодически обновлять браузер до актуальной версии. Для этого можете следить за обновлениями Chrome в специальном блоге .
Если Вы хотите установить Chrome на нескольких компьютерах (например, в офисе) или если нужна сборка для операционной системы MacOS, Linux, а также при отсроченной инсталляции программного обеспечения, без возможности подключиться к интернету, то вам нужно скачать автономный установщик Chrome. Автономный установщик имеет все необходимые установочные файлы для установки Chrome в автономном режиме (не требует подключения к Интернету во время установки) на любом количестве поддерживаемых устройств.
Примечание: все эти ссылки позволяют скачать последнюю версию автономного установщика браузера Google Chrome.
После того как вы перейдёте по какой-либо из представленных ниже ссылок, просто нажмите на синюю кнопку СКАЧАТЬ CHROME , и последняя версия будет автоматически загружена. Пример на гифке ниже.

Скачать автономный установщик Chrome для Windows
Автономный установщик для одного пользователя
Приведенные ниже ссылки для скачивания автономного установщика, позволят Вам установить Chrome для одного пользователя (для своей учетной записи) на ПК.
Автономный установщик для всех пользователей
Если ваш компьютер имеет только одну учетную запись пользователя, то при установке, Chrome может выдать ошибку установки.
Скачать автономный установщик Chrome для MacOS X
Поскольку Google отказался от поддержки 32-разрядной версии Mac OS X, вы можете получить только 64-разрядную версию автономного установщика Chrome для Mac.
Скачать автономный установщик Chrome для Linux
Ссылка ниже позволит вам скачать автономный установщик Chrome для Debian, Ubuntu, Fedora и OpenSUSE пакетов.
Для других дистрибутивов Linux, вы должны будете получить официальный пакет Chromium. Ссылка приведена ниже.
Все вышеперечисленные ссылки позволят вам скачать автономный установщик браузера Chrome (Chrome Standalone Installer) с официального сайта Google. Имейте в виду, что эти ссылки будут загружать Chrome на языке, который установлен по умолчанию на вашем компьютере. Возможно, вам придется , если вы установите его на другом компьютере с другим языком.
Всем Привет Уважаемые Посетители. В этом уроке я покажу Вам, как установить Google Chrome (Гугл Хром) . Браузер Гугл Хром на сегодняшний день является самым быстрым, самым удобным, да и просто самым, самым. На него сейчас стремительно переходит большое количество пользователей и это не просто так. Гугл хром действительно очень быстро загружает сайты, а для пользователей это очень важно. Я вот тоже недавно перешел на этот браузер и очень этим доволен.И в этом уроке я хочу Вам подробно рассказать, как установить Гугл Хром, с подробным описанием и картинками. Хоть здесь и нет ничего сложного, но у новичков, которые только недавно сели за компьютер вопросы возникают. И этот урок Вам в помощь.
Для того чтобы установить Гугл Хром его сначала нужно скачать. Сделать это можно по ссылке ниже.
После скачивания у нас на компьютере должен лежать вот такой вот файлик.

Это установочный файл. Кликаем по нему два раза левой кнопкой мыши и ждем, пока идет установка. У нас должно появиться маленькое окошко, где будет написано «Установка Хрома» .

Больше никаких действий предпринимать не нужно, запустили установочный файл и ждем. Установка Гугл Хрома автоматическая. После того как она завершиться браузер запуститься автоматически.

Мы можем кликнуть на крестик вверху браузера и открыть «Визуальные закладки» .

Здесь мы видим, что у нас уже есть несколько закладок, также мы можем добавить свои.

Данная сборка браузера Гугл Хрома предоставлена Яндексом, там даже поиск от Яндекса. Он наиболее удобный, чем стандартный Chrome. В визуальные закладки можно добавлять любые сайты, а в обычном Хроме они добавляются автоматически и только те, на которые мы часто заходим, это чаще всего неудобно. Всегда хочется добавить в закладки именно самому, а не то, что попадет.
Как видите, установить Google Chrome было настолько просто, что мне больше пришлось о самом браузере рассказывать, чем о его установке. Также рекомендую почитать урок на моем сайте – В этом уроке я рассказываю, как в Гугл Хром можно менять стандартные темы.
А на этом у меня сегодня все, думаю ответ на вопрос, как установить Гугл Хром Вы получили! Всем Пока и ДО ВСТРЕЧИ!