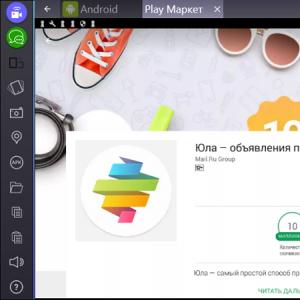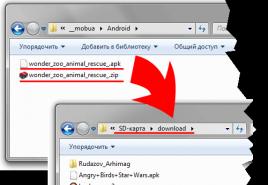Включение Bluetooh на ноутбуке: шаг за шагом. Как включить блютуз на ноутбуке "Асус"? Программа Bluetooth Как настроить bluetooth на ноутбуке
Если вы впервые сталкиваетесь с беспроводными способами связи, то наверняка у вас возник вопрос, как включить и настроить Bluetooth на ноутбуке. Сделать это можно разными способами. Также важно отметить, что они будут меняться в зависимости от установленной операционной системы на вашем ноутбуке. То есть методы включения этого вида беспроводной связи на Windows 8.1 будут отличаться, допустим, от Windows 7. Итак, давайте узнаем, как подключить Bluetooth на ноутбуке.
Хотя Bluetooth и уходит в прошлое, многие пользователи всё ещё пользуются этой функцией
Первым делом стоит убедиться, что адаптер Bluetooth установлен правильно. Он может быть встроенным и внешним. Если устройства подсоединены к компьютеру, то можно перейти к установке драйверов (естественно, если они уже не стоят). Об этом подробнее - ниже. Этот этап важен, так как от драйверов полностью зависит работа модуля беспроводной связи Bluetooth.
Если вы стали счастливым обладателем внешнего адаптера «Синего зуба» (именно так переводится с английского Bluetooth), давайте разберём, как его подключить и правильно настроить. Первым делом ознакомьтесь с инструкцией, которая поможет вам безошибочно установить адаптер в нужный разъём. В комплекте с таким оборудованием обычно идёт диск, который установит соответствующие драйверы для корректной работы аппарата. Здесь сложностей возникнуть не должно, так как на экране монитора высвечиваются подсказки, которые помогут вам правильно провести действия до завершения установки.
Со встроенным Bluetooth дела обстоят несколько иначе. Необходимые утилиты и драйверы предустановлены на ноутбук в систему Windows производителем. Поэтому компьютеру «из коробки» ничего дополнительно ставить не нужно. Однако, если вы подвергли свой ПК каким-либо испытаниям, во время которых у вас удалились драйверы, то вам немедленно нужно их установить. Бывает, что в комплекте с ноутбуком идёт диск с драйверами. Вам нужно будет всего лишь вставить его в дисковод и следовать инструкциям на дисплее. Если же такового нет, то обратитесь к официальному сайту производителя ПК. В разделе «Драйверы» выберите модель своего компьютера и версию ОС. Тогда он сам найдёт весь пакет драйверов для вашего устройства. Вам нужно будет найти и скачать именно для Bluetooth и установить их.

Теперь можно перейти собственно к включению модуля этого беспроводного типа связи. Разделим этот процесс на разные версии операционной системы Windows. Так вам будет легче найти нужную инструкцию и очерёдность действий. Обратите внимание, что включение внешнего адаптера рассматриваться не будет, так как оно принципиально не отличается от встроенного. Поэтому расскажем об универсальных способах его включения и настройки.
Windows 7
Проблем с подключением устройства и включением модуля «Синего зуба» в семёрке нет. Действия, которые должен совершить пользователь, совсем простые:
- Если на ноутбуке имеется физический переключатель , то просто передвиньте в его в сторону ON. Или же воспользуйтесь комбинацией клавиш Fn и кнопкой со значком Bluetooth.
- Если в области уведомлений (справа внизу, где часы) есть значок Bluetooth, нажмите на него правой кнопкой мыши, чтобы открыть меню его настроек. Там можно полностью управлять его функциями, подключить другие устройства и так далее.
Windows 8 и 8.1
- В Windows 8 запустите правую панель и нажмите на «Параметры». Во вкладке с изменениями параметров компьютера есть пункт меню «Беспроводная сеть». Вам достаточно будет переключить ползунок в режим ON. Для установления соединения с другими устройствами в этой же вкладке запустите «Устройства». Там вы и сможете добавить какой-либо девайс для дальнейшего подключения к ноутбуку.

- В Windows 8.1 настройка беспроводного соединения немного отличается. В той же правой панели запустите вкладку, как в предыдущем пункте. Но теперь вам нужен будет пункт меню «Компьютер и устройства» и дальше - Bluetooth. Здесь не будет никаких ползунков и переключателей, так как всё происходит в автоматическом режиме .
Windows 10
Возможно, Windows 10 не так популярна сегодня, как остальные версии операционной системы от Microsoft, но для неё тоже рассмотрим включение модуля. Можно сказать, что действия здесь будут несколько проще, хотя принцип один и тот же. Делаем следующее. В появившемся поле «Поиск» на нижней панели напишите «Параметры Bluetooth» и нажмите на иконку соответствующего приложения. Сдвиньте ползунок выключателя в нужное положение и сохраните настройки. Вот и всё.
Особое внимание стоит обратить людям, у которых Виндовс 10 не была родной системой с покупкой ноутбука, а является обновлением предшествующей системы . Для вашей модели производитель мог просто не выпустить драйверы для Bluetooth, и его невозможно будет подключить. Обязательно учтите этот момент и при необходимости свяжитесь со службой технической поддержки на сайте производителя устройства. В противном случае можно приобрести внешний Bluetooth адаптер.

Теперь вы знаете, как подключить Bluetooth на ноутбуке. Помимо этого, мы разобрали установку драйверов для адаптера беспроводной сети и его запуск на разных версиях Windows. Теперь у вас больше не будет проблем с подключением других устройств к ноутбуку или передачей данных. Как вы заметили, ничего сложного в этом нет. Делитесь своим опытом в комментариях!
Лэптопы, оборудованные Bluetooth, поступают в продажу, как правило, с отключенным адаптером «Синего зуба»: на всякий случай, чтобы не подвергать риску хранимую на устройстве информацию. Производители уверены, что пользователь и сам сможет его включить, когда ему будет нужно. А если не сможет?
Для облегчения работы с Bluetooth производители устанавливают на ноутбуки фирменные утилиты. Когда они есть, задача упрощается, но что делать, если такой утилиты нет или вы не можете в ней разобраться? Сегодня я рассказу, как включить блютуз на ноутбуке средствами Windows и самого аппарата без использования сторонних приложений.
А есть ли «мальчик»?
Первое, в чем следует убедиться перед попытками включить «Синий зуб», это в его наличии. Присутствие на корпусе лэптопа кнопки/переключателя блютуз – не всегда признак того, что адаптер действительно установлен. Производители техники часто указывают в описании продуктов, что могут менять их комплектацию по своему усмотрению, например, с целью удешевления. Отсутствие Bluetooth-адаптера никак не сказывается на «жизнедеятельности» ноутбука, поэтому на нем вполне могли сэкономить.
Чтобы узнать, есть ли в вашем аппарате модуль Bluetooth, не нужно ничего разбирать. Достаточно осмотреть наклейки на корпусе, а также упаковку и вложенную документацию. На то, адаптер установлен, указывает присутствие логотипа технологии.
Так выглядит стикер с логотипом «Синего зуба» на днище Toshiba Satellite U500:

Если на наклейках ничего толком не указано, а упаковка не сохранилась, поищите информацию на сайте производителя лэптопа или задайте вопрос службе поддержки.
Аппаратное включение адаптера
Чтобы разобраться, как включить Bluetooth на ноутбуке вашего типа, взгляните на клавиатуру, а также на переднюю и боковые поверхности корпуса. На одних моделях для этого используется переключатель – вы сможете опознать его по значку логотипа «Синего зуба». На других – сочетание нажатия Fn и одной из функциональных клавиш (F1-F12). Определить, куда именно нажимать, помогут обозначения на клавиатуре.
На некоторых ноутбуках, как, например, на MSI X460 DX, для включения блютуз выделена отдельная клавиша:

На других, что чаще, она объединена с кнопкой включения Wi-Fi:

После активизации адаптера на корпусе загорится индикатор «Синего зуба» (если есть, так им оснащены не все аппараты).

Установка драйвера
Если после аппаратного включения Bluetooth так и не заработал, проверьте, . Загляните в диспетчер устройств (чтобы туда попасть, нажмите Windows + R, вбейте в строку «Открыть» команду devmgmt. msc и щелкните ОК). Найдите в нем блютуз-адаптер: он может находиться в списке «Сетевые адаптеры», «Радиомодули Блютуз» или отдельно.
Если возле адаптера нет обозначений в виде черной стрелки или восклицательного знака в желтом треугольнике, значит, он установлен готов к работе. Если стоит стрелка – он отключен в операционной системе. Для включения откройте его контекстное меню и нажмите «Задействовать ».

Желтый треугольник, вопросительный знак или отсутствие в списке устройств указывают на проблемы с драйвером – он либо не установлен, либо работает неправильно. Зайдите на сайт производителя лэптопа и загрузите драйвер, подходящий для вашей операционной системы. Установите его как обычное приложение и перезапустите Windows.
Включаем Bluetooth в ОС и подключаем к нему устройства
Windows 7
- Зайдите в Пуск и щелкните «Устройства и принтеры ».

- В окне, которое откроется после этого, отобразятся все девайсы, подключенные к компьютеру, в том числе и по блютуз.

Windows 8.1
- Нажмите горячие клавиши Windows + C для открытия боковой панели чудо-кнопок. Кликните «Параметры ».

- Следом нажмите «Изменение параметров компьютера ».

- Выберите из списка «Bluetooth » и в правой части окна переместите ползунок в положение ON.

Windows 10
- Зайдите в «Пуск» и запустите приложение «Параметры ».

- Откройте раздел «Устройства ».

- Выберите «Bluetooth » и передвиньте ползунок в положение «Вкл».

Во всех версиях Windows
После активации адаптера «Синий зуб» появится в папке сетевых подключений. Войдите в нее через контекстное меню кнопки «Пуск » или «Центр управления сетями ».
Щелкните «правой мышкой» по подключению и выберите «Включить ».

Здесь же настраивается видимость компьютера другими Bluetooth-устройствами, отображение значка в системном трее и оповещение при присоединении нового девайса. Откройте свойства подключения, перейдите на вкладку «Блютуз» и нажмите «Параметры ». Отметьте флажками пункты, которые вам нужны, и сохраните настройку нажатием ОК.

Почему Блютуз не работает?
Проблемы с запуском и работой «Синего зуба» возникают по следующим причинам:
- Отсутствует драйвер функциональных клавиш. Если вы недавно переустанавливали Windows, скачайте его с сайта производителя и проинсталлируйте.
- Неправильное функционирование и взаимодействие драйверов. Чтобы решить эту проблему, сначала переустановите драйвер на чипсет, следом – на Bluetooth-адаптер.
- Отключение службы поддержки Bluetooth. Проверьте это через системную оснастку «Службы».
- Находящиеся вблизи ноутбука источники электромагнитных помех (силовые кабели, микроволновые печи и т. п.). Попробуйте установить соединение в другом месте квартиры.
- Блокировка подключения неправильно настроенным антивирусом или другими защитными программами. Проверьте их настройки.
- Неполадки в операционной системе, запрет с помощью локальных политик безопасности, вирусное заражение. Решается по ситуации, максимум – переустановкой ОС.
- Механический дефект переключателя или неисправность адаптера – для ремонта обратитесь в сервисный центр.
Удачного вам подключения!
Производители современных ноутбуков, поголовно оснащают свои аппараты модулем Bluetooth, а у пользователей встает закономерный вопрос – как его включить. Важно понимать различия между WiFi и Bluetooth, хотя это оба протокола для беспроводной передачи данных.
- WiFi создан для беспроводного подключения к сети интернет и не предназначен для передачи данных между устройствами. Речь идет именно о модулях, встроенных в лэптопы;
- Протокол Bluetooth или как его называют «синий зуб», служит для подключения устройств друг к другу и обмену информацией между ними. Например, ваш ноутбук и беспроводные колонки.
С отличиями и предназначением – разобрались, перейдем к практической части.
Определяем наличие модуля Bluetooth
Перед тем, как включить блютуз на ноутбуке, неплохо было бы проверить наличие адаптера в вашем гаджете и его корректную работу.
В большинстве своем, производители совмещают оба упомянутых модуля в один чипсет, что при физической поломке, зачастую приводит к их совместному отключению.
Информация о наличии беспроводного адаптера может присутствовать на сервисной этикетке, на нижней крышке лэптопа или находиться в диспетчере устройств.

Удостоверились в наличии модуля, можем переходить к его включению.
Включение Bluetooth с помощью горячих клавиш
Наиболее быстрый способ активировать «синий зуб» () – использовать комбинацию горячих клавиш, заботливо предустановленную производителем. Сочетание клавиш, может отличаться не только в зависимости от производителя, но и от модели. Ниже приведена таблица с популярными комбинациями.
Перед нажатием, убедитесь, что на кнопке «F» нанесена иконка беспроводного соединения.

Нашли? Теперь проверьте, появился ли значок в правой части панели задач и добавьте необходимое устройство для подключения.
Если на клавиатуре нет указанного значка, включение Bluetooth производится в настройках Windows.
Включение на компьютерах под управлением Windows 10
Включить блютуз в Windows 10, можно несколькими способами, мы рассмотрим самый быстрый, через параметры компьютера.
1. В меню «Пуск» выберите «Параметры» и перейдите на вкладку «Устройства».

2. Первым же разделом будет «Bluetooth и другие устройства». Передвиньте ползунок в положение «Вкл.». Начнется поиск доступных к подключению аксессуаров.

3. Из предложенного списка, выберите необходимое, чтобы начать синхронизацию.
Ничего не найдено? Проверьте – активирован ли адаптер на втором аппарате. Если вы уверены, что всё должно работать, обратите внимание на конец статьи, где мы разберем типичные проблемы и способы их решения.
Подключение на Windows 8/8.1
1. Переведите мышку в крайнюю правую часть экрана, чтобы выскочила новая панель, перейдите в «Параметры ПК» — «Компьютер и устройства».

2. Откройте раздел «Bluetooth».

3. Переведите ползунок в положение «Вкл.», после чего начнется поиск устройств для сопряжения. Среди результатов, найдите необходимый и нажмите подключить.

Наиболее быстрый способ добраться к настройкам беспроводного соединения – использовать средства поиска Windows.
Инструкция для Windows 7
Включение «синего зуба» на Windows 7, можно назвать универсальным – метод на 100% подходит и для старших версий операционной системы, хотя весьма проблематичен.
1. Откройте «Панель управления» — «Сеть и интернет».

2. Перейдите в «Центр управления сетями и общим доступом».

3. Выберите «Изменение параметров адаптера».

4. Среди прочих, найдите ярлык «Сетевое подключение Bluetooth». Кликните по нему правой кнопкой мыши и нажмите «Включить». Вы включили беспроводной адаптер.

5. Для синхронизации с другими аппаратами, вернитесь в «Панель управления» и выберите «Добавление устройства».

6. Windows начнет поиск доступных для сопряжения гаджетов, они будут появляться в указанном окне. Для подключения, выделите найденное оборудование и нажмите «Далее».

7. В зависимости от типа гаджета, может понадобиться дополнительное подтверждение.

Еще раз – это универсальный способ, подходящий для версий операционной системы 7 и выше.
Решение возможных проблем
Не исключена ситуация, когда вы проделали все описанные действия, но включить блютуз не получилось. Причиной может стать программный сбой в оборудовании или самой OS. Одним из способов исправить положение, будет удаление и повторное добавление модуля с последующим обновлением драйверов.
1. Перейдите в «Диспетчер устройств» (быстрый доступ осуществляется комбинацией клавиш Win + R) и найдите в списке ваш адаптер беспроводного соединения.

2. Выделите его щелчком правой кнопки мыши и в контекстном меню удалите.
3. На вкладке «Действие», нажмите «Обновить конфигурацию оборудования», блютуз модуль снова появится в списке.
4. Напоследок, выполните поиск новых драйверов через контекстное меню.
Так же, правильной работе может мешать установленное антивирусное ПО или наоборот вирус – лечится это переустановкой системы, либо временным отключением антивируса. В иных случаях, советую обратиться в сервисный центр для решения проблемы.
Практически каждый современный ноутбук любого производителя (lenovo, asus, toshiba, hp, dell, samsung, msi и пр.) оборудован встроенным bluetooth-модулем. Зачем он нужен? Функционал этого интерфейса обширен. С помощью блютуз можно обмениваться различными данными с другими устройствами (планшет, смартфон), не используя при этом USB или Wi-Fi. К тому же, через него легко подключить мышку, клавиатуру или беспроводные наушники.
Однако немногие пользуются этой функцией. Почему? Чаще всего из-за того, что просто не знают, как включить блютуз на ноутбуке. Хотя ничего сложного в этом нет. Тем более что в этой статье вы найдете всю необходимую информацию.
Первым делом нужно выяснить, оснащен ли ваш ноутбук модулем bluetooth? Ведь присутствие на клавиатуре лэптопа соответствующей кнопки/переключателя – не всегда говорит о наличии адаптера. Производители порой экономят, не устанавливая на свою технику данный модуль. Тем более что в последнее время эта технология передачи информации не пользуется большой популярностью. Ее вытеснили Wi-Fi и USB.
Но все же как понять, имеется ли в ноутбуке блютуз? Есть несколько вариантов:
- Зайдите на официальный сайт производителя. Найдите там модель вашего лэптопа и внимательно изучите его характеристики. Если устройство оснащается адаптером блютуз, то вы обязательно узнаете здесь об этом.
- Осмотрите нижнюю крышку ноутбука. Видите там этикетку с фирменным логотипом bluetooth и надписью? Тогда на устройстве имеется данная функция.
- Еще можно узнать о наличии/отсутствии адаптера блютуз через Диспетчер устройств. Сделать это довольно просто. Например, в виндовс 8 и 10 кликните правой кнопкой мыши на значок Пуск. Затем выберите пункт «Диспетчер устройств». В открывшемся списке осталось найти строку «Радиомодули Bluetooth». Если ее нет (и отсутствует любое другое упоминание о блютуз), тогда включить не получится. Соответствующий модуль просто не установлен на лэптопе.

Включаем блютуз через горячие клавиши
Итак, вы смогли найти блютуз в ноутбуке и теперь уверены, что на вашем устройстве есть эта функция. В таком случае остается лишь понять, как активировать или выключить ее. Сделать это можно разными способами. Самый простой – через нажатие определенных кнопок на клавиатуре ноутбука.
Почти все производители (леново, самсунг, тошиба, асус, сони и пр.) выделяют под включение блютуза на лэптопе специальную клавишу. Обычно это одна из функциональных кнопок – F1-F12. Работает она в паре с клавишей Fn (находится внизу слева, рядом с Ctrl).

Узнать, какая именно кнопка активирует функцию просто. На ней будет значок блютуз. В точности, такой как на картинке. Напоминает антенну. Вам нужно будет лишь нажать эту клавишу в комбинации с Fn. Кроме того, есть лэптопы, где блютуз активируется с помощью специального переключателя. Обычно он располагается сбоку рядом с различными разъемами или над клавиатурой.
Как проверить, удалось ли включить bluetooth? В панели уведомлений справа появится синий значок. Также на некоторых ноутбуках есть специальный индикатор. Если он загорелся белым, желтым, синим или зеленым цветом (в зависимости от модели), значит, вам удалось включить блютуз. Что делать дальше?
- Кликаем на значок правой кнопкой мыши.
- Выбираем пункт «Добавить устройство».
- После чего ОС ноута запустит сканирование. Как только закончится поиск блютуз устройств, вы сможете выбрать оборудование, к которому и нужно подключиться для обмена музыкой, видео, изображениями и прочими файлами.
Однако бывает и так, что через нажатие клавиш включить блютуз не получается. Что нужно предпринять в таком случае, узнаете дальше.
Для справки! Некоторые производители ноутбуков объединяют клавишу активации блютуз с кнопкой включения Wi-Fi! Наглядный пример – модели из линейки acer aspire.
Устанавливаем и обновляем драйвера
Если bluetooth не работает, то, скорее всего, проблема скрыта на программном уровне. Например, довольно часто функция недоступна из-за отсутствия драйверов. Поэтому первым делом загляните в Диспетчер устройств. Попасть в него можно так: нажмите Windows + R, вбейте в строку «Открыть» команду «devmgmt.msc» и кликните ОК. После чего придерживайтесь следующего плана действий:
- Зайдя в Диспетчер устройств, найдите блютуз-адаптер. Как правило, он отображается в пункте «Сетевые адаптеры», «Радиомодули Bluetooth» или отдельно.
- Далее внимательно посмотрите на синий значок блютуз. Если на нем или рядом нет обозначений в виде черной стрелки или восклицательного знака, то все в порядке. Если же стоит стрелка, тогда нужно включить bluetooth-адаптер через контекстное меню, нажав «Задействовать». Восклицательный знак на иконке указывает на проблемы с драйверами. Просто загрузите их с сайта производителя либо нажмите на «Обновить» во вкладке «Драйвер».
- Все равно не удалось включить блютуз? Тогда через Панель управления заходим в «Центр управления сетями и общим доступом». Далее кликаем на «Изменение параметров адаптера». Щелкаем правой кнопкой мыши на «Сетевые подключения Bluetooth», а затем на «Включить».
Кстати, таким способом можно включить блютуз на Windows 7 и Vista.
Включаем и настраиваем Bluetooth на ноутбуках с разной операционкой
Подключить блютуз и пользоваться им несложно. Однако каждая версия ОС имеет некоторые особенности. Поэтому мы решили рассказать, как можно включить передачу данных по беспроводной сети в виндовс 7, 8, 10 и даже на «старенькой» XP, а также каким образом проще всего подключить к ноутбуку по bluetooth другие устройства.
- В «семерке» нужно через Пуск зайти в «Устройства и принтеры». Откроется окно, в котором будут отображены все подключенные к ноуту гаджеты. Здесь же можно «законнектить» новый девайс по блютуз. О том, как именно включить эту функцию на лэптопе с Windows 7, мы рассказывали выше.
- Владельцам и пользователям ноутбуков с ОС Windows 8 нужно сначала вызвать боковую панель через комбинацию клавиш Win+ C, а затем кликнуть «Параметры». Останется лишь выбрать пункт «Изменение параметров компьютера», нажать на «Bluetooth» и перевести переключатель в положение ON.
- В Windows 10 блютуз включается почти также, как и в «восьмерке». Нужно через Пуск открыть «Параметры». Далее зайти в раздел «Устройства». Последний этап – выбрать пункт «Bluetooth» и активировать положение «Вкл». После чего ноутбук выполнит поиск устройств, с которыми возможно сопряжение.
- Включить и настроить блютуз на ноутбуке с Windows XP можно следующим образом. Заходим в Пуск. Кликаем на Панель управления. Затем переходим в раздел «Bluetooth-устройства». В этом меню добавляем новое подключение с помощью специального мастера.
Для справки! В интернете есть специальные программы, которые позволяют включать блютуз и настраивать подключения по этому каналу связи. Одна из самых удобных и популярных утилит – Widcomm.
Возможные трудности и пути их решения
Что делать, если ноутбук не находит устройство для подключения по блютуз? Скорее всего, у планшета, смартфона или какого-то другого гаджета включена невидимость для несопряженных объектов. Либо на лэптопе в настройках Bluetooth отключено обнаружение. Необходимо кликнуть на модуль вспомогательной кнопкой мыши, зайти во вкладку «Параметры» и поставить галочку напротив «Разрешить устройствам обнаруживать этот компьютер».
Если подключиться все равно никак не удается, то вероятно устройство находится вне зоны действия радиомодуля. Нужно расположить его максимально близко к ноутбуку. Хоть и считается, что радиус действия при передаче данных по блютуз составляет 10-50 м, но на самом деле это значение намного ниже. Ведь в жилых помещениях и офисах есть различные приборы (радиотелефоны, микроволновые печи и пр.), которые создают помехи и мешают обнаружению.
В настоящее время наиболее распространенным стандартом беспроводной связи является технология Wi-Fi , при помощи которой можно передавать и скачивать файлы с весьма приличной скоростью. Но не так давно едва ли не каждый пользователь постоянно перекидывал файлы по Bluetooth. Стандарт этот позволял передавать и принимать информацию со скоростью до 1 Мбит/сек, а на сегодняшний день четвертая его спецификация поддерживает теоретическую скорость до 24 Мбит/сек.
Даже в наше время подобные характеристики выглядят значительно, но пользователи и производители почему-то все реже вспоминают о впечатляющих характеристиках «Голубого зуба». Так, во многих ноутбуках последних лет выпуска нет этого протокола беспроводной передачи данных. Вообще, такое отношение поражает, так как на прилавках магазинов полно беспроводных мышей и клавиатур, которые общаются с компьютером именно по этому стандарту. А потому сегодня мы поговорим о том, как установить блютуз на ноутбуке.
Выбираем USB-адаптер
Windows 7
- Необходимо в “Панели Управления” выбрать раздел “Устройства и принтеры”.
- Нажать “Добавить устройство” и подождать пока система найдет и установит Блютуз на ноутбук. При установленных драйверах и наличие в ноутбуке модуля “Синего зуба” этого не может не произойти.
- Зайти в параметры Bluetooth и настроить отображение его значка в панели уведомлений в левом нижнем углу рабочего стола ноутбука.

В Windows 8
- Нажать одновременно клавишу Windows и клавишу C.
- В открывшейся боковой панели последовательно выбрать “Settings”, а затем “PC settings”.
- Выбрать Wireless и в открывшемся окне в строке “Bluetooth” поменять “Off” на “On”.
- Для успешного использования Блютуз на ноутбуке необходимо в настройках любой операционной системы выбрать пункт, позволяющий другим устройствам с “Синим зубом” обнаруживать портативный планшетный компьютер.
- Хотя теоретически технология Bluetooth позволяет устройствам подключаться друг другу на расстоянии до 100 метров, на практике результаты гораздо скромнее. К тому же на качество сигнала сильно влияют помехи вроде стен, шкафов и т.д. Поэтому лучше размещать компьютер и устройства, которые будут соединяться с ним, в одной комнате.
- Технологию “Синего зуба” поддерживают не все компактные персональные компьютеры. Но пользователи могут отдельно купить в магазине Bluetooth-адаптер, который вставляется в USB-разъем. Стоимость подобных аксессуаров не превышает 1000 рублей.

Здесь можно скачать драйвера блютуз на стационарный компьютер , ноутбук и нетбук с целью организации беспроводного соединения для связи ПК с другими устройствами, используя встроенный аппаратный блютуз-модуль или подключаемый через доступный USB-порт блютуз-адаптер типа флешки. Позитивная оценка пользователей в отзывах и комментариях в социальных сетях , на специализированных форумах и других ресурсах в сети Интернет, а также рекомендации, как правильно скачать Bluetooth драйвер бесплатно для Windows 10, 8.. Постоянная ссылка : сайт/ru/drivers/bt
Общее понятие о технологии Bluetooth
При необходимости соединить ПК с каким либо гаджетом по протоколу блютуз, есть смысл Broadcom драйверы Bluetooth скачать бесплатно для Виндовс XP, Vista, 7, 8, 8.1, 10 и поставить на свой комп, ноут или нетбук. Данная технология позволяет подключать к персональному компьютеру весь спектр периферийных устройств и оборудования с соответствующим беспроводным протоколом передачи информации и пользоваться как единоразово, так и постоянно. Из подключаемых устройств чаще всего используются планшеты, смартфоны, мобильные телефоны , цифровые фото и видеокамеры, беспроводные наушники , колонки, Bluetooth гарнитуры для ПК, блютуз гарнитуры для телефона, громкая связь в автомобиль, мыши, джойстики, клавиатуры, факсы, принтеры, сканеры, GPS-приемники, OBD2 ELM327 Bluetooth адаптер для диагностирования автомобилей и другое. Несколько Bluetooth-устройств, работающих в сети, называются piconet (пикосеть). Стандартно поддерживается как сочетания point-to-point, так и point-to-multipoint. Перед парингом (pairing), на всех активных сторонах нужно ввести PIN-код. Пассивное "железо" обладает встроенным PIN-кодом.
Среди преимуществ данной технологии стоит особо выделить такие достоинства:
Оперативные поиск и подключение устройств,
- низкое потребление энергии,
- стойкость к радио помехам,
- трансфер данных параллельно,
- высококачественная трансляция голоса,
- 128-bit AES-шифр для защиты данных.
Bluetooth транслируется на русский язык как "синий зуб ". Технологию разрабатывали с 1994 года корпорация Эриксон, а с 1998 к ней присоединились АйБиЭм, Интел, Моторола, Нокия и Тошиба, образовав Bluetooth SIG. На сегодня кроме блютуза широкое распространение получили такие непроводные заменители кабелей RS-232, как инфракрасная связь IrDA и локальные радиосети Wi-Fi.

Блютуз адаптер и сеть
BT-адаптер - это обычно USB-устройство, которое обеспечивает связь одного ПК с другими ПК и прочими устройствами по типу локальной сети с возможностью передачи данных между ними. Такими данными могут быть, например, видео записи и фотографии с мобильного, мелодии, документы, электронные книги и другое. Также БТ-соединение подойдет для подключения к Интернету, к примеру, по 3G или GPRS, используя модемные возможности мобилки. Блютуз сети функционируют в нелицензируемом в большинстве стран диапазоне радио частот от 2.4 до 2.485 Ггц, где функционируют Wi-Fi, радио телефоны и выделяют сопутствующее излучение микроволновки, научное и медоборудование. В последних спецификациях Wireless personal area network, WPAN дальность блютуз сетей повышена до 100 метров, а данные передаются со скоростью 3 Мбит/с. Самый мощный Host XR от компании AIRcable бьет на 30 км. Сфера применения не имеет ограничений: от привычных всем смартфонов, гарнитур, GPS-навигаторов до авто OBD2 ELM327 Bluetooth диагностического сканера и датчиков, используемых в науке, спорте, медицине.
Как включить блютуз, закачать и установить ПО
Перед началом инсталляции обязательно нужно убедиться, что оборудование работает: подключить рабочий USB-адаптер или активировать модуль Bluetooth в БИОСе ноутбука. После того, как пользователь смог бесплатно скачать блютуз драйверы с данной страницы сайта сайт на русском языке и начал установку, настраивать ничего не придется. Установка занимает некоторое время, иногда приходится ждать в зависимости от оборудования. При запуске Bluetooth автоматически производит диагностику оборудования и анализ возможности организации беспроводного соединения, определяет параметры периферийного устройства . Блютуз оборудование на ПК не всегда работает идеально, поэтому рекомендуем в BT-окружении искать компьютер с проверенного планшета или смартфона.
Как включить блютуз, если есть проблемы
Если наблюдается проблема с установкой драйверов, то вариантов решения проблемы два. Первое - проверить работоспособность самого БТ-устройства, например, не горит индикатор, компьютер его не определяет и не показывает в списке оборудования. Второе - убедиться в исправности USB-порта, подключив к нему любое другое устройство, например, флешку. Если USB-порт исправен, то стоит протестировать на данном компьютере заведомо рабочий BT-адаптер.
Как правило, установленные один раз Bluetooth драйвера для передачи данных работают без проблем даже при смене адаптера. Достаточно один раз ПО Броадком блютуз скачать на компьютер с операционной системой Microsoft Windows 10, 8.1, 8, 7, Vista, XP и корректно инсталлировать. Переустановка или обновление универсальных драйверов блютуз обычно не требуется, поскольку спецификация технологии предполагает расширенную аппаратную совместимость.
Как включить Bluetooth на ноутбуке Asus – это достаточно распространенный вопрос. Дело в том, что одно из преимуществ лэптома – Bluetooth (средство беспроводного соединения). Хоть он и имеется по умолчанию, но не всегда доступен. Иногда пользователи просто не могут его включить.
Казалось бы, нет ничего проще – нажал нужную клавишу и все готово, но не так все просто. Для работы адаптера на компьютер должны быть установлены драйвера, которые управляют им. Но, они не всегда установлены. Более того, часто люди покупают ноутбуки без предустановленной операционной системы, к примеру, Windows. Это означает, что нужно самостоятельно установить ОС и поставить нужные драйвера.
Поэтому, прежде чем переходить к тому, как включить Bluetooth на ноутбуке Asus, следует установить ПО.
Сделать это очень просто. Вам нужно всего лишь посетить официальный сайт Asus, в раздел «Поддержка» (http://www.asus.com/ru/support/). В поисковой строке укажите модель вашего ноутбука (к примеру, k50ab). Система найдет его и предложит вам несколько вариантов дальнейших действий:
- Инструкция.
- Гарантия.
- База знаний.
- Драйвера и утилиты.
Выберите нужный вам вариант (в нашем случае это драйвера). Теперь нужно выбрать версию операционной системы. Указывайте ту, которая установлена на вашем лэптопе. После этого вам будет предложен список программ и утилит, подходящих именно для вашего компьютера и для указанной ОС. Вам же остается выбрать нужное ПО, скачать и установить его. Теперь можно переходить к вопросу, как включить Блютуз модуль на ноутбуке Asus.
Как включить беспроводную сеть на ноутбуке
Как правило, включить Блютуз на ноутбуке Asus можно простым нажатием комбинации клавиш Fn+F2. На некоторых моделях Asus за активацию беспроводной связи отвечает другая клавиша (F5 или F11). Но, в любом случае она обозначена соответствующим значком в виде антенны. Также, встречаются модели лэптопов, на которых имеется отдельная кнопка. В таком случае она обозначена значком Bluetooth и для включения адаптера вам нужно просто нажать ее.
Как видите все предельно просто и понятно. Итак, с активацией адаптера разобрались, теперь можно перейти к настройкам связи.
Как включить Вluetooth на ноутбуке Аsus: Видео
Как настроить Bluetooth
После установки драйверов и активации адаптера в системном трее (правый нижний угол рабочего стола) появится соответствующий значок. Если вы нажмете на него правой кнопкой мышки, то появится меню, в котором вы можете выполнить следующие действия:
- Добавить устройство.
- Показать имеющиеся подключения (устройства).
- Присоединиться к личной сети (PAN).
- Открыть параметры.
- Отключить адаптер.
- Убрать значок.
Нас интересует «Открыть параметры». Выбираете этот пункт и попадаете в меню настроек Bluetooth . Здесь уже все настроено и готово к работе. Вам нужно только поставить галочку в строке «Разрешить устройствам обнаруживать этот компьютер».
Беспроводная сеть Bluetooth по-прежнему актуальна, когда срочно нужно обменяться данными между разными устройствами , не прибегая к помощи проводных способов передачи информации и сети интернет. На вашем компьютере тоже может быть активирован Блютуз, однако он не всегда встроен изначально, в отличие от ноутбуков. Если вы владелец ноутбука, то Bluetooth у вас есть, если компьютера, то этот факт требует проверки. В данной статье вы узнаете, как обнаружить на своем компьютере Bluetooth , включить его и как установить Bluetooth, если его нет на вашем компьютере. Возьмите данные способы себе на заметку.
Как проверить наличие Блютуз на компьютере
- Для начала нужно узнать, есть ли у вас встроенный адаптер Bluetooth. Зайдите в Пуск, а затем в Панель управления.
- Выберете раздел «Оборудование и звук», нажав на него.

- В открывшемся окне выберете подраздел «Диспетчер устройств» в категории «Устройства и принтеры».

- Подождите несколько секунд, прежде чем откроется окно Диспетчера устройств.
- В нем вам нужно внимательно поискать строку «Радиомодули» или «Радиомодули Bluetooth». Если у вас есть такая строка в диспетчере, то встроенный Блютуз на вашем компьютере имеется.

- В одной из строк вы можете увидеть название адаптера. Именно по нему нужно искать драйверы, если они вам понадобятся.

- Если такой строки нет, то попробуйте открыть строку «Сетевые адаптеры ». В ней тоже может значиться Bluetooth.
- Итак, если вы обнаружили Bluetooth на своем компьютере, то вам нужно установить драйверы и начать им пользоваться. Если нет - то придется купить специальный USB модуль.

- Установить драйверы можно на сайте вашего ноутбука либо просто по поиску в интернете по названию адаптера Bluetooth.

Как включить встроенный Блютуз на компьютере
- Просто напишите слово «Bluetooth» в строку поиска в Пуске.

- Теперь в трее появится значок беспроводной сети, по которому вас будут доступны все настройки и параметры адаптера. Нажмите на него правой кнопкой мыши.

- Теперь нажмите «Открыть параметры», чтобы настроить Bluetooth либо «Показать устройства Bluetooth », чтобы увидеть, что за устройства уже подключены к вам.

- В параметрах выберете основную вкладку с названием «Параметры», поставьте галочку возле пункта «Разрешить устройствам Bluetooth обнаруживать этот компьютер». Без этого параметра никакие устройства поблизости не смогут передавать вам файлы либо вообще видеть компьютер.
- Убирайте галочку, когда закончите работу с Bluetooth, так как другие пользователи могут по ошибке прислать вам ненужные файлы либо даже получить доступ к некоторым документам.
- Настройте остальные параметры на данной странице, например, лучше поставить галочку возле строки «Оповещать при подключении нового устройства Bluetooth», чтобы вы увидели, кто к вам хочет подключиться.

Как установить Блютуз на компьютер
Если у вас нет встроенного адаптера, то проще всего купить специальный модуль USB. Он выглядит как обычная карта памяти. Принцип работа заключается в следующем:
- Вы вставляете модуль в свой компьютер.
- Драйверы загружаются автоматически, дождитесь их установки.
- Bluetooth включается. Вы можете пользоваться устройством.
Такой модуль очень удобен, так как позволяет переносить Bluetooth с собой и использовать его на любом компьютере или ноутбуке. Не забывайте выключать USB модуль, когда беспроводная сеть вам больше не нужна.