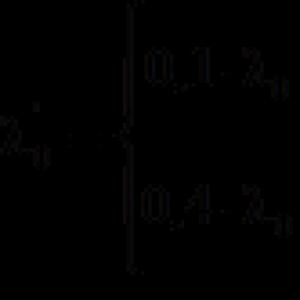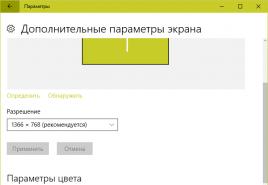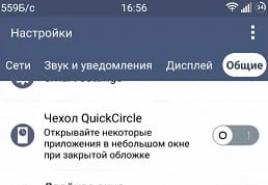Ждем обновление с исправлением ошибок. Ошибки центра обновления Windows. Восстановление без установочного диска
При обновлении операционной системы Windows, иногда возникают ошибки, приводящие к проблемам на компьютерах пользователей. Проблемы при установке обновлений Windows возникают не на всех компьютерах, но подобные ситуации возникают у значительного количества пользователей.
После завершения процесса обновления операционной системы, пользователь получает сообщение о том, что произошла ошибка Центра обновления Windows. Некоторые обновления некорректно устанавливаются в операционную систему, вызывают сбои в работе Windows.
Пользователям, столкнувшимся с этой проблемой, приходится самостоятельно искать информацию в интернете, на сайтах и специализированных форумах. Корпорация Microsoft на своем сайте технической поддержки запустила специальный сервис на русском языке для решения проблем с обновлениями Windows.
Если на компьютере появляются следующие сообщения: ошибка центра обновления Windows 7, ошибка центра обновления Windows 10 ошибка центра обновления Windows 8.1, то пользователю можно воспользоваться сервисом корпорации Майерософт. Возможно, это не решит возникшие проблемы, в любом случае, лучше получить первую помощь от производителя операционной системы Windows.
Центр обновления Windows исправление ошибок
Перейдите по этой ссылке: https://support.microsoft.com/ru-ru/help/10164/fix-windows-update-errors на страницу исправления ошибок в Центре обновления Windows. На веб-странице предлагается выполнить несколько последовательных действий для устранения проблемы.
Выполнение последовательных шагов позволит решить проблемы с часто встречающимися ошибками обновления Windows (0x80073712, 0x8024402F, 0x800705B4, 0x80004005, 0x80070003, 0x80070002, 0x80070643, 0x80070020, 0x8024200B, 0x80070422), так и с более редкими ошибками обновления операционной системы.
Алгоритм работы сервиса: пользователю предлагается выполнить некоторые действия, а если проблема не решена, будут предложены следующие действия, с каждым разом все более сложные.
Сначала выберите операционную систему, установленную на компьютере. Поддерживаются операционные системы Windows 10, Windows 8.1, Windows 7. Пользователям операционной системы Windows 8, необходимо бесплатно обновится до Windows 8.1, так как корпорация Майкрософт официально прекратила поддержку этой операционной системы.
Я расскажу, как это работает на примере Windows 10. В других версиях операционной системы Windows решение проблем происходит подобным образом.
В следующем шаге предложено скачать, а затем запустить средство устранения неполадок в Центре обновления Windows.

Запустите на компьютере от имени администратора утилиту latestwu. В Windows Update вы увидите окно «Диагностика и предотвращение неполадок на компьютере». Нажмите на кнопку «Далее».

Происходит обнаружение проблем на компьютере, связанных с обновлением операционной системы. После завершения, вы увидите результат проверки системы.
В моем случае проблем нет. В вашем случае, средство предложит выполнить некоторые действия, после которых ошибка обновления будет устранена.

Если проблема не решена, под вопросом «Устранена ли проблема?», ответьте «Нет».

Далее на странице сервиса вы получите новые инструкции. Например, следуя инструкции, нужно перейти на страницу журнала обновлений, а затем выбрать самое актуальное обновление статьи для версии Windows, установленной на вашем компьютере.
Перейдите на сайт Центра обновления Microsoft, в поле поиска введите номер статьи. Из каталога Центра обновления Майкрософт загрузите подходящее обновление, а затем установите его на компьютер.
В случае, если ошибка снова не устранена, нужно будет выполнить более сложные действия с помощью командной строки.
В итоге, в случае неудачного решения вопроса, сервис предложит сбросить или переустановить Windows. В большинстве случаев, до этого не дойдет, так как решение проблемы обновления операционной системы завершится удачно.
Выводы статьи
С помощью сервиса Исправления ошибок в Центре обновления Windows решаются проблемы, возникающие после установки обновлений операционной системы Windows 10, Windows 8.1, Windows 7. Пользователю предложат выполнить необходимые действия для решения ошибок обновления.
Как известно, начиная с версии ОС Windows XP, корпорация Microsoft постоянно выпускает так называемые апдейты систем и сервис-паки. Однако стоит заметить, что в Windows 7 ошибка обновления почему-то встречается намного чаще, чем в остальных ОС. Что с этим делать, мы сейчас и разберемся.
Почему Windows 7 требуется обновление?
Если ошибка повторяется снова и снова, причина ее появления может быть в том, что сам файл, отвечающий за запуск процесса обновления, поврежден. В этом случае нужно произвести глубокое сканирование любым антивирусным ПО, а лучше использовать утилиты, имеющие общее название Rescue Disc, запускаемые еще до старта системы с оптического носителя.
Проблемы брандмауэра и антивируса
Не менее распространенной ситуацией, когда в Windows 7 ошибка обновления проявляется даже после всех вышеперечисленных действий, бывает скрытый от глаз пользователя конфликт процесса со штатным антивирусом или брандмауэром.
Понятно ведь, что программа обновления обращается к надежному источнику (в данном случае - непосредственно к ресурсам компании Microsoft), так что перед запуском процесса обновления их можно на время отключить, но только при условии, что предварительная проверка показала отсутствие вирусов и угроз.
Ошибка после обновления Windows 7
Теперь непосредственно о самых распространенных ошибках, не считая того, что было описано выше. Коды ошибок обновления Windows 7 - это достаточно большая база данных, рассмотрим три самых часто проявляемых.

Ошибка 643 связана с невозможностью обновления платформы Microsoft .NET Framework. Другие компоненты системы могут обновляться, но именно ее апдейт вызывает ошибку. Ее стоит просто удалить из системы и установить заново, предварительно скачав с официального сайта Microsoft последнюю версию. Кстати, что касается удаления, лучше не использовать стандартные средства из меню «Программы и компоненты». В этом случае пригодятся продвинутые деинсталляторы, удаляющие из системы абсолютно все остаточные файлы и записи ключей системного реестра.
Одной из самых мощных программ такого типа признана утилита iObit Uninstaller, в которой имеется специальный режим Forced Uninstall.

Не менее распространенной является и ошибка с кодом 800b0100. В этой ситуации наиболее приемлемым решением станет использование автоматических фиксаторов проблем типа Fix It или System Update Readiness Tool. В большинстве случаев они способны исправить неполадки автоматически, даже без участия пользователя.

Но самой большой головной болью для многих юзеров является ошибка с кодом 0xc0000005. Она появляется уже после установки апдейтов в систему. Как правило, данный тип ошибки вызывается обновлениями в виде пакетов KB2859537 и KB2872339. Их удаление и позволяет избавиться от назойливых ошибок.
Проще всего набрать в командной строке wusa.exe /uninstall /kb:2859537 или то же самое, но только для пакета KB2872339 (естественно, вход должен быть произведен от имени администратора). Если и это не поможет, придется использовать журнал обновления, в котором все пакеты должны быть отсортированы по дате. Вероятнее всего, какой-то последний апдейт и вызывает сбои. Теперь нужно удалять пакеты поочередно, каждый раз перезагружая компьютер до тех пор, пока ошибка не исчезнет (можно использовать ту же командную строку). Когда проблема будет устранена, можно будет установить обновления заново в ручном режиме, но исключить из списка проблемные пакеты.
При апдейте операционной системы могут возникать разного рода неполадки, связанные с Центром обновления данной ОС. Все они попадают под категорию «Fix Windows Update issues». Такие проблемы достаточно широко распространены, наиболее часто встречающиеся коды этих ошибок – 0x80073712, 0x80070020, 0x80070643, 0x80004005, 0x8024200B и другие.
Следует понимать, что при возникновении таких проблем нет необходимости поиска индивидуального решения для каждого конкретного случая. Все они устраняются непосредственно через центр обновления Windows – https://support.microsoft.com/ru-ru/help/10164/fix-windows-update-errors.
Устранение ошибок Центра обновления – Fix Windows Update issues
Пройдите по представленной выше ссылке. Далее вам необходимо будет указать параметры своей операционной системы. Все, что от вас требуется – следовать уже разработанному алгоритму. Изначально вы указываете вашу ОС (поддерживаемые на данный момент – Windows 10, 8 и 7). После этого вам будет предложено бесплатное скачивание средства устранения неполадок, а также варианты выбора результата манипуляций: помогло данное решение или нет.
Обратите внимание: более старые операционные системы, такие как Vista или XP, уже не поддерживаются разработчиками. Соответственно, для них не получится устранить ошибки из группы «Fix Windows Update issues» через Центр обновления. Поэтому делать это придется вручную. Либо, более предпочтительно, переустановить свою ОС, заменив ее на современную версию.
В этой статье рассмотрено несколько способов, с помощью которых вы сможете исправить ошибки центра обновления Windows
Иногда при установке обновлений Windows могут возникнуть различные проблемы и ошибки. Самые распространенные ошибки с которыми сталкивается пользователь, это слишком долгое сканирования или загрузка обновлений, а также ошибка загрузки или установки обновления.
СОДЕРЖАНИЕ:1
Как исправить ошибки центра обновления Windows используя средство устранения неполадок
Если у вас возникли проблемы с установкой обновлений, то воспользуйтесь встроенным в операционную систему средством устранения неполадок центра обновления Windows.
Запустите средство устранения неполадок, для этого последовательно откройте:
Параметры Windows ➯ Обновление и безопасность ➯ Устранение неполадок
В правой части окна, в разделе Запустить и устранить неполадку выберите Центр обновления Windows и нажмите кнопку Запустить средство устранения неполадок

После этого запустится средство для определения и устранения неполадок.

По завершении сканирования некоторые из неполадок могут быть исправлены автоматически. Для остальных неполадок вы можете выбирать Применить исправление или Пропустить исправление для поиска других неисправностей или завершить работу мастера.

По окончании работы утилиты появится информация об обнаруженных и исправленных проблемах, а также неполадках, которые в автоматическом режиме исправить не удалось. Нажмите кнопку Закрыть и перезагрузите компьютер. После перезагрузки попробуйте снова установить обновления в центре обновления Windows.

Если с помощью встроенного инструмента устранения неполадок не удалось исправить ошибки центра обновления Windows, то воспользуйтесь следующим способом.
Как исправить ошибки центра обновления Windows с помощью перезапуска служб
Если обновление загружается слишком долго (зависает), то стоит попробовать остановить и запустить (перезапустить) сервисы связанные с центром обновления Windows.
Остановка служб :

Как исправить ошибки центра обновления Windows с помощью очистки кэша обновлений
Операционная система сохраняет файлы обновлений в папку "SoftwareDistribution" системного каталога Windows
Чтобы очистить кэш обновлений, от имени администратора
и последовательно выполните следующие команды:
attrib -r -s -h /s /d "%SYSTEMROOT%\SoftwareDistribution"
del "%SYSTEMROOT%\SoftwareDistribution" /q /s

Как исправить ошибки центра обновления Windows используя «Reset Windows Update Agent»
«Reset Windows Update Agent» - инструмент который поможет исправить ошибки и проблемы при обновлении Windows. Данный скрипт будет полезен, когда обновления системы не обнаруживаются, не загружаются или не устанавливаются.
«Reset Windows Update Agent» позволяет исправить ошибки в связанных компонентах, вместо использования более кардинальных мер, как например до более ранней
Запустите скрипт от имени администратора , после этого инструмент предложит следующие варианты действий для исправления проблем и ошибок обновления операционной системы Windows:1. Открыть настройки "Защита системы".
2. Сбросить компоненты службы обновления Windows.
3. Удалить временные файлы в Windows.
4. Открыть настройки веб-браузера Internet Explorer.
5. Запустить средство проверки дисков.
6. Запустить средство проверки системных файлов.
7. Сканировать образ в поисках повреждений.
8. Проверить обнаруженные повреждения.
9. Выполнить операции автоматического восстановления.
10. Очистить устаревшие компоненты.
11. Удалить некорректные ключи реестра.
12. Восстановить/Сбросить настройки Winsock.
13. Поиск обновлений.
14. Просмотр других локальных решений.
15. Просмотр других онлайн решений.
16. Скачать диагностические инструменты.
17. Перезагрузка компьютера.

«Reset Windows Update Agent» может быть особо полезен при повреждении данных, например, при сбое жесткого диска или изменении служб и ключей реестра вредоносным программным обеспечением. Данный скрипт совместим со всеми поддерживаемыми Microsoft серверными и клиентскими операционными системами Windows
Представленные выше способы должны помочь исправить ошибки установки обновлений в центре обновлений Windows.
Для обновления компонентов операционной системы Windows, обеспечения её информационной безопасности и стабильной работы компьютера используется центр обновления Windows Update.
Центр обновления Windows - это надёжное и удобное средство обновления операционной системы, однако иногда из-за некорректных настроек компьютера, неправильно установленного программного обеспечения и ряда других причин, его функциональность может быть нарушена. В таких случаях Windows Update отображает код ошибки, руководствуясь которым, можно отыскать в интернете необходимые пути решения. В этом материале собрана справочная информация о некоторых ошибках Windows Update, которые можно попытаться устранить самостоятельно, не прибегая к помощи специалистов компании Microsoft.
Маленькая ремарка: практически все перечисленные ниже варианты устранения ошибок Windows Update необходимо выполнять, либо используя учётную запись администратора, либо при помощи обычной учётной записи, но способной выполнять административные задачи. В этом случае будет производится запрос на повышение прав, который необходимо подтверждать. При использовании командной строки её также необходимо запускать с правами администратора. Для этого после нажатия кнопки «Пуск», введите cmd, щёлкните на появившейся вверху панели строке «Командная строка» правой кнопкой мыши и выберите пункт «Запуск от имени администратора». Перед внесением изменений не лишним будет, руководствуясь инструментами в панели управления Windows, создать точку восстановления для отмены нежелательных изменений системы.
Ошибка центра обновления Windows 80080005
Причина: неполадки с библиотеками модуля Windows Update.
Попытаться ликвидировать ошибку с кодом 80080005 можно четырьмя способами.
Способ 1. Проверьте файловую систему диска C:\ на предмет ошибок.
Для проверки локального диска C:\ зайдите в его свойства, на вкладке «Сервис» щёлкните по клавише «Выполнить проверку», затем выберите «Запуск -> Расписание проверки диска» и перезагрузите компьютер для начала анализа диска и исправления обнаруженных ошибок. При желании запланировать проверку носителя можно, набрав в консоли команду chkdsk /f c: и подтвердив проверку тома при следующей перезагрузке системы.
Способ 2.
Для того чтобы установить последнюю версию агента центра обновления Windows, рекомендуется посетить веб-узел корпорации Microsoft по следующему адресу update.microsoft.com/microsoftupdate/v6/default.aspx?ln=ru-ru
Способ 3. Выполните сброс настроек компонента LSP Winsock.
Для сброса настроек и восстановления первоначальной конфигурации LSP Winsock введите в командной строке Windows инструкцию netsh winsock reset catalog и перезагрузите компьютер для внесения в систему изменений.
Способ 4.
Для этого выполните следующие действия: перезагрузите компьютер в безопасном режиме, найдите и переименуйте системную папку С:\Windows\SoftwareDistribution (например, в SoftwareDistribution.old) и повторно перезагрузите ПК в обычном режиме.
Можно обойтись без перезапуска системы в безопасном режиме. Для этого щелчком правой клавиши мыши по панели задач Windows откройте диспетчер задач, в нем перейдите на вкладку «Службы» и щёлкните по расположенной внизу одноименной кнопке. В открывшемся списке отыщите службу «Центр обновления Windows» и остановите её. Затем переименуйте системную папку С:\Windows\SoftwareDistribution и повторно запустите остановленную службу.
Ошибка центра обновления Windows 80070005
Причина: как правило, данная ошибка является результатом некорректной установки в систему драйверов устройств.
Для устранения ошибки 80070005 можно руководствоваться следующими вариантами действий.
Способ 1. Удалите последние установленные драйверы в операционную систему.
Для деинсталляции драйверов устройств через консоль Windows запустите оснастку диспетчера устройств (devmgmt.msc), выберите в списке конфликтный драйвер, через контекстное меню программы удалите его и выполните перезагрузку операционной системы.
Способ 2. Переименуйте директорию SoftwareDistribution.
Перезагрузите компьютер в безопасном режиме, откройте проводник, найдите и переименуйте системную папку С:\Windows\SoftwareDistribution (например, в SoftwareDistribution.old) и повторно перезагрузите компьютер в обычном режиме.
Можно обойтись без перезапуска системы в безопасном режиме. Для этого щелчком правой клавиши мыши по панели задач Windows откройте диспетчер задач, в нем перейдите на вкладку «Службы» и щёлкните по расположенной внизу одноименной кнопке. В открывшемся списке отыщите службу «Центр обновления Windows» и остановите её. Затем переименуйте системную папку С:\Windows\SoftwareDistribution и повторно запустите остановленную службу. Для доступа к списку системных служб можно использовать также командную инструкцию services.msc, а для остановки и последующего запуска службы обновлений команды net stop wuauserv и net start wuauserv соответственно.
Способ 3. Установите последнюю версию агента центра обновления Windows.
Для инсталляции последней версии агента центра обновления Windows проследуйте по ссылке update.microsoft.com/microsoftupdate/v6/default.aspx?ln=ru-ru . При посещении данного узла система автоматически предложит установить последнюю версию агента центра обновления Windows. После инсталляции обновлённой версии программы рекомендуется перезагрузить компьютер.
Ошибка центра обновления Windows 80070424
Причина: неполадки со службой «Центр обновления Windows».
Решение 1. Убедитесь, что фоновая интеллектуальная служба передачи (BITS) зарегистрирована в системе должным образом и запущена.
Зарегистрируйте файлы службы BITS Qmgr.dll и Qmgrprxy.dll, последовательно выполнив в консоли сперва команду regsvr32 qmgr.dll, а затем regsvr32 qmgrprxy.dll. После подтверждения выполнения инструкций при помощи команды services.msc откройте окно управления службами и проверьте, что фоновая интеллектуальная служба передачи имеет тип запуска «Автоматически (отложенный запуск)».
Решение 2. Проверьте наличие данных регистрации библиотеки wuaueng.dll в реестре Windows.
Наберите в командной строке regedit.exe и запустите редактор реестра Windows. В левой части окна редактора отыщите ветку HKEY_LOCAL_MACHINE\SYSTEM\CurrentControlSet\Services\wuauserv\Parameters. Убедитесь, что в правой части окна редактора фигурирует строковый параметр ServiceDll со значениями, приведёнными на скриншоте. В случае расхождения значений внесите необходимые правки в параметр ServiceDll и сохраните изменения, закрыв окно редактора системного реестра.

Ошибка центра обновления Windows 80242014
Причина: центр обновления Windows не может перезаписать системные файлы, по причине их занятости другими запущенными в системе приложениями.
Решение 1. Перезагрузите компьютер и повторите установку обновлений.
Нажмите кнопку «Пуск», выберите пункт «Перезагрузка», дождитесь повторной загрузки Windows и вновь обратитесь к центру обновления для повторной установки обновлений.
Решение 2. Временно отключите сторонние программы, работающие в системе, и выполните повторную установку обновлений.
Если в операционной системе запущены такие приложения сторонних разработчиков как антивирус, брандмауэр и любые другие системные программы, приостановите их работу (выгрузите из памяти ПК) и повторите установку обновлений.
Ошибка центра обновления 80072F78
Причина: повреждена база данных, в которой хранятся сведения о центре обновления Windows и установленных апдейтах.
Решение.
Ошибка центра обновления Windows 800705B4
Причина: возможно, неполадки связаны драйверами для видеокарт Nvidia и прочих периферийных устройств.
Решение. Переустановите драйверы Nvidia, а также последние установленные в операционную систему драйверы для периферийных устройств.
Для поиска обновлённых драйверов устройств обратитесь к производителям оборудования. Для деинсталляции драйверов устройств через консоль Windows запустите оснастку devmgmt.msc, выберите в списке конфликтный драйвер, через контекстное меню программы удалите его и выполните перезагрузку операционной системы.
Ошибка центра обновления Windows 80072EFE
Причина: отсутствует сетевое соединение с сервером центра обновления Windows.
Решение. Проверьте сетевое соединение компьютера. Убедитесь в корректности настроек сетевого соединения компьютера. При обнаружении неполадок обратитесь к провайдеру, предоставляющему доступ в интернет. В случае, если обновления Windows Update распространяются через локальную сеть, проверьте подключение к домену.
Ошибка центра обновления Windows 00006D9E
Причина: данная ошибка может возникать при возникновении проблем загрузки и установки пакета Microsoft .NET Framework 1.1 Service Pack 1.
Решение. Удалите последние обновления среды.NET Framework. Для удаления воспользуйтесь модулем «Программы и компоненты» панели управления Windows.
Ошибка центра обновления Windows 80073712
Причина: в результате установки некорректного драйвера были повреждены системные файлы.
Решение 1. Проверьте защищённые файлы Windows с помощью средства «Проверка системных файлов».
Чтобы проверить версии защищённых файлов Windows, наберите в командной строке инструкцию Sfc.exе с параметром /scannow и нажмите Enter. Если средство проверки обнаружит, что проверяемый файл был изменён, то модифицированный файл будет заменён правильной версией этого файла. В процессе копирования оригинальных файлов система может попросить вставить в дисковод установочный DVD-диск Windows. Заранее подготовьте установочный диск вашей копии Windows.
Решение 2. Запустите программу «Восстановление системы» и восстановите системные файлы и параметры Windows, используя последнюю созданную системой точку восстановления. Для запуска программы наберите в консоли команду rstrui.exe либо отыщите в меню «Пуск -> Стандартные -> Служебные» соответствующий пункт. При работе с приложением руководствуйтесь советами и подсказками программы.
Ошибка центра обновления Windows 8024400D
Причина: неполадки с инструментарием управления Windows (WMI).
Решение 1. Удостоверьтесь в отсутствии ошибок при работе WMI и устраните возникшие неполадки.
Выполните в консоли инструкцию winmgmt /verifyrepository. Если выполнение команды завершится сообщением «База данных WMI не согласована» (WMI repository is not consistent), выполните команду winmgmt /salvagerepository, дождитесь её завершения и перезагрузите компьютер.
Решение 2. Переименуйте директорию SoftwareDistribution. Для этого выполните следующие действия. Средствами командной строки выполните инструкцию net stop wuauserv. При помощи проводника отыщите и переименуйте системную папку С:\Windows\SoftwareDistribution (например, в SoftwareDistribution.old) и повторно запустите службу обновлений, набрав в консоли net start wuauserv.
Решение 3. Воспользуйтесь рекомендациями по использованию антивирусных программ для компьютеров под управлением Windows Server 2003, Windows 2000 и Windows XP. Для изучения рекомендаций проследуйте по ссылке support.microsoft.com/kb/822158 .
Ошибка центра обновления Windows 8024400E
Причина: проблема со службой Windows Server Update Services (WSUS) на сервере.
Решение. Попытайтесь обновить Windows чуть позже либо обратитесь к помощи системного администратора.
Если используется домашний компьютер, напрямую подключенный к глобальной сети через интернет-провайдера, вполне возможно, что на сервере Microsoft ведутся технические работы и следует попытаться повторить обновление Windows спустя некоторое время. В случае, если обновления Windows распространяются по локальной сети, необходимо связаться с системным администратором.
Ошибка центра обновления Windows 800В0100
Причина: не зарегистрированы некоторые системные библиотеки Windows.
Решение. Самостоятельно выполните регистрацию системных библиотек.
В случае использования Windows 2000, XP или Server 2003 последовательно введите в консоли следующие команды, завершая каждую нажатием клавиши Enter:
- regsvr32 Softpub.dll /s
- regsvr32 Wintrust.dll /s
- regsvr32 Initpki.dll /s
- regsvr32 Mssip32.dll /s
Ошибка центра обновления Windows 8000FFFF
Причина: неполадки с обновлением Windows.
Решение 1. Создайте заново базу данных, в которой хранятся сведения о центре обновления. Для этого выполните следующие действия. Средствами командной строки выполните инструкцию net stop wuauserv. При помощи проводника отыщите и переименуйте системную папку С:\Windows\SoftwareDistribution (например, в SoftwareDistribution.old) и повторно запустите службу обновлений, набрав в консоли net start wuauserv.
Решение 2. Временно отключите сторонние программы, работающие в системе, и выполните повторную установку обновлений. Если в операционной системе запущены такие приложения сторонних разработчиков как антивирус, брандмауэр и любые другие системные программы, приостановите их работу (выгрузите из памяти компьютера) и повторите установку обновлений.
Решение 3. Воспользуйтесь программой проверки системных файлов System File Checker. В командной строке наберите Sfc.exe и следуйте дальнейшим инструкциям, демонстрируемым на экране.
Решение 4. Убедитесь в отсутствии лишних записей в автозагрузке Windows. Набрав в консоли команду msconfig.exe, откройте утилиту конфигурации системы, перейдите на вкладку «Автозагрузка» и удалите записи, относящиеся к сторонним программным продуктам.
Решение 5. Удалите лишние ключи из реестра Windows. Запустите редактор реестра Windows, откройте раздел HKEY_LOCAL_MACHINE\COMPONENTS и проверьте в правой части окна программы наличие записей PendingXmldentifier, NextQueueEntryIndex и AdvancedInstallersNeedResolving. Если таковые ключи присутствуют, удалите их и закройте редактор реестра Windows.