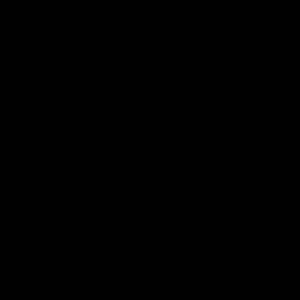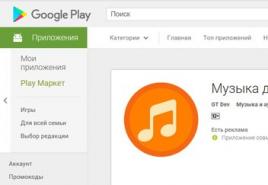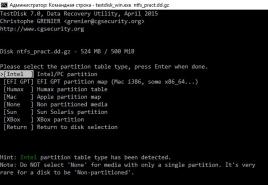Жестокость отправить мне копию сообщения на почту. Что такое Cc и Bcc, и как их использовать при поддержке клиентов? Автоматический запуск и повторение задач
«Это как в сказке про мальчика, который постоянно кричал “волки”. Будете злоупотреблять пометкой “срочно” – люди перестанут отвечать на ваши письма. А по-настоящему важное письмо может из-за этого остаться незамеченным.
Панибратство
Да, тон вашего письма может отражать ваши отношения с получателем. Однако вас могут посчитать непрофессионалом, если вы позволите себе слишком неформальное отношение к переписке. Не злоупотребляйте восклицательными знаками, смайликами, цветным текстом, необычными шрифтами и излишней краткостью сообщений.
Будьте особенно осторожны, если вам приходится работать с людьми разных возрастов, с языковым барьером или с теми, кто предпочитает более традиционную форму общения.

Слишком сухой тон
В то же время быть роботом тоже не стоит. Ничего, если в письмах вы показываете свой характер или энтузиазм - в разумных пределах.
Ответить всем
Рабочая электронная почта существует не для развлечения, а для коммуникации. Так что если вы отвечаете на письмо, отправленное группе людей, подумайте дважды, прежде чем нажать на «ответить всем». Для этого ваш ответ должен быть чрезвычайно важен для всех.

Отправка копий без разрешения
Делиться с другими чужой информацией, по меньшей мере, непозволительно. Неважно, отправляете ли вы клиенту копию письма вашего шефа, который отозвался о нем каким бы то ни было образом, или включаете одного сотрудника в личную переписку с другим. Мало кому может понравиться, если вы отошлёте копию письма без его на то согласия.
Отправка скрытых копий
Отправка скрытых копий порождает недоверие. Если вы хотите отправить кому-то письмо, и этот человек, по идее, не должен участвовать в рабочей переписке, скопируйте текст и отправьте его отдельным письмом.
Неопределённая тема письма
Такие темы, как «Это я», «Привет» или «К вашему сведению» (FYI) просто не привлекают внимание. Человек не поймёт, о чем идёт речь, и не захочет отвечать на письмо. Письма по работе должны быть чёткими и лаконичными. Получатель, скорее, откроет e-mail, если поймёт, чего вы от него хотите.

Отправка слишком большого количества личных писем
Можно иногда использовать шутки, трогательные истории и мотивирующие цитаты, для того чтобы приободрить кого-то. Но люди быстро устают от такого, и неважно, с какими намерениями вы их писали. Если будете посылать слишком много личных писем, их просто поставят на автоудаление.

Быть грубым
Не стоит посылать полные яда письма, ведь люди при случае вам это припомнят. Вместо этого напишите письмо и оставьте его на двое суток в «Черновиках». Потом вы можете к нему вернуться и отредактировать, убрав колкости. Так вы быстрее добьётесь желаемого. Кроме того, к вам будут относиться как к очень терпеливому и рассудительному профессионалу.
Дурацкий адрес почты
Если вы отправляете письмо клиенту, сотруднику или потенциальному работодателю, не используйте почту с «непрофессиональным» названием. Если в названии почты есть что-то претендующее на остроумие или содержащее сексуальный или вульгарный подтекст (что-нибудь наподобие [email protected]), вы рискуете настроить собеседника негативно к себе с самого начала. Создайте отдельную почту для чисто профессиональных нужд.

Опечатки
Тот факт, что письмо было отправлено с Айфона, не является оправданием для отправки неаккуратных писем. Если вы сделали больше одной ошибки в письме, это может считаться непрофессиональным. Если это очень важное письмо, а вы спешите куда-то, то постарайтесь хотя бы проверить его перед отправлением.
Отправка писем ранним утром
Большинство людей, получая письма, смотрит на время отправки. Если письмо отправлено слишком рано, то к вам могут отнестись негативно. Как минимум, вас будут считать трудоголиком без личной жизни. Хуже, если вас станут считать навязчивым. Если ночью вас разбудило вдохновение, напишите письмо, сохраните его в «Черновиках» и отправьте в рабочее время.

Слишком много знаков пунктуации
Люди иногда слишком увлекаются и ставят много восклицательных знаков. Результат может показаться кому-то незрелым или слишком эмоциональным. Не злоупотребляйте!!!
Непрофессиональные шрифты
У шрифта Purple Comic Sans есть своя сфера применения. В бизнесе же лучше использовать классические шрифты, цвета и размеры. Ваши письма должны легко читаться.
Обычно используется размер шрифта 10 или 12. Лучшими для работы являются легко читаемые шрифты, вроде Arial, Calibri или Times New Roman. Цвет предпочтительнее чёрный.

Слишком длинное письмо
Большинство тратит на чтение писем секунды, а не минуты. Многие вообще просто проскальзывают по тексту глазами, так что пишите письма исходя из этого. Людям сложно читать большие абзацы – разбивайте текст на блоки меньшего размера. Основные моменты и маркированные списки читаются куда легче. Можно также выделять главное жирным или курсивом, но не надо делать это часто.
Теперь, когда вы создали почту Gmail, вы можете начать отправлять сообщения электронной почты. Составление электронного письма может быть таким же простым, как и набор короткого сообщения. Вы можете использовать форматирование, вложения и подписи.
В этом уроке мы покажем, как составить письмо, добавить в письмо вложение и как создать подпись, которая будет отображаться во всех ваших письмах.
Написание письма
Для составления письма используется отдельное окно. Именно в нем вы будете добавлять электронный адрес получателя, тему, и само сообщение. Также вы можете использовать различные типы форматирования текста и добавлять вложения. При желании вы можете даже создать подпись, которая будет добавляться ко всем вашим письмам.
Окно составления письма
1. Получатели.
Это те люди, которым вы отправляете письмо. Вам будет нужно написать электронный адрес каждого получателя.
В большинстве случаев вы будете добавлять получателей в поле Кому, но вы также можете добавить их в поля Копия или Скрытая копия.
2. Копия и Скрытая копия.
Копия означает «точная копия». Это поле используется, когда вы хотите отправить письмо кому-то, кто не является основным получателем. Таким образом, вы можете держать человека в курсе, давая ему при этом знать, что отвечать на письмо не обязательно.
Скрытая копия означает «точная скрытая копия». Она работает так же, как и Копия, но все адреса получателей в этом поле скрыты. Таким образом использование этого поля-один из лучших способов отправить письмо большому количеству людей и соблюсти конфиденциальность.
3. Тема.
В теме должна быть указана суть письма. Тема должна быть краткой, но при этом точно информировать получателя о сути сообщения.
4. Тело.
Это текст письма. Обычное письмо с приветствием, несколькими параграфами, подписываете своим именем и т.д.
5. Кнопка Отправить.
Когда вы закончите письмо, нажмите кнопку отправить, чтобы оно ушло получателям.
6. Параметры форматирования.
Нажмите на кнопку Параметры форматирования, чтобы получить к ним доступ. Форматирование позволяет менять вид и стиль вашего письма. Например, вы можете изменить размер и цвет шрифта, добавить ссылки.
7. Прикрепить файлы.
Вложение-это файл (например, изображение или документ), который отправляется вместе с письмом. Gmail позволяет включать в письмо несколько вложений. Нажмите на кнопку Прикрепить файлы, чтобы добавить вложение к письму.
Чтобы отправить электронное письмо:


Если человек, которому вы пишите, уже есть у вас в контактах, то вы можете начать набирать его имя, фамилию или email, Gmail начнет отображать подходящие контакты чуть ниже поля Кому. Вы можете выбрать из них нужный и нажать клавишу Enter, чтобы добавить адрес человека в поле Кому.
Добавление вложений
Вложение – это файл (например, изображение или документ), который отправляется вместе с письмом. Например, если вы ищете работу, то можете отправить резюме, вложив его в письмо, а тело письма станет сопроводительным письмом. Хорошим тоном является включение в тело письма упоминания о вложении, особенно, если получатели не ожидают его получить.
Не забывайте прикреплять файлы до того, как нажать кнопку Отправить. Пользователи очень часто забывают прикрепить файлы до отправки сообщения.
Чтобы добавить вложение:
- Во время создания письма кликните по значку скрепки внизу окна создания письма.
- Появится диалоговое окно загрузки файлов. Выберите нужный файл и нажмите Открыть.
- Вложение начнет скачиваться на почтовый сервер. Большинство вложений скачивается за несколько секунд, но для некоторых нужно больше времени.
- Когда вы готовы отправить письмо, нажмите Отправить.
Вы можете нажать кнопку Отправить до того, как вложение загрузиться на сервер. Gmail отправит письмо только после того, как оно закачается.
Gmail позволяет добавлять различные типы форматирования текста.
- Нажмите кнопку Форматирование внизу окна создания письма, чтобы открыть параметры форматирования.

1) Шрифт
В Gmail можно выбрать один из нескольких шрифтов. Вы можете изменить шрифт всего письмаили нескольких слов.
2) Размер шрифта
В большинстве случаев вы об изменении размера шрифта даже думать не будете и будете использовать обычный размер шрифта, но иногда, для выделения некоторых слов, нужен другой размер.
Будьте осторожны с этой опцией. Слишком большие или маленькие буквы могут сделать письмо не читаемым.
3) Полужирный, Курсив, Подчеркнутый
Вы можете выделить текст, сделав его полужирным, написать курсивом или подчеркнуть.
4) Цвет текста и фона
В неофициальном письме, можно изменить цвет текста и фона для некоторых слов.
Старайтесь избегать слишком светлых тонов, так как текст такого цвета плохо видно на белом фоне.

5) Выравнивание
Вы можете изменить выравнивание текста в вашем письме.
6) Нумерованный и маркированный списки
Вы можете записать свой текст в виде нумерованного или маркированного списка.
Такой способ помогает выделить каждый элемент списка и отделить их друга от друга.
7) Отступ
Вы можете увеличить или уменьшить отступы слева или справа.
8) Цитата
Цитата — еще один способ выделить часть текста.
9) Очистить форматирование
Чтобы полностью убрать все форматирование из письма, нажмите кнопку Очистить форматирование.
10) Кнопка плюс
Кликните по кнопке плюс, чтобы открыть дополнительные опции: Добавить фото, вставить ссылку, вставить смайлик или вставить приглашение.

Добавление подписи
Подпись – это опциональный блок письма, который появляется в конце текста в каждом отправляемом письме. По умолчанию Gmail не вставляет в письмо подпись, но это легко исправить. Обычно в нее входит ваше имя и контактная информация: телефон, электронный адрес. Если вы используете Gmail на работе, то в подпись можно включить должность, название и адрес компании или адрес сайта.

Помните, что подпись должна быть короткой. Вместо перечисления всех номеров телефона, email и почтовых адресов, достаточно указать пару основных.
Помните, что вашу подпись сможет увидеть много людей, поэтому не всегда нужно включать в нее домашний адрес или другую личную информацию. При чем такое может произойти даже тогда, когда вы пишите своим знакомым, ведь они могут переслать ваше письмо кому-то другому.
Бэкап Mail.ru по сети осуществляется с помощью плагина "E-mail" по протоколу IMAP. Программа Handy Backup обеспечивает прямое копирование почты Mail без использования локальных клиентов и промежуточных сайтов.
Принципы резервного копирования Mail.ru с помощью Handy Backup
Плагин "E-mail" предоставляет доступ с помощью протокола IMAP к любому удалённому серверу почты, поддерживающему этот протокол, в том числе к почтовому сервису mail.ru (backup Mail.ru). Резервная копия почты Mail ru с помощью этого плагина создаётся в автоматическом режиме.
Как сделать бэкап почты Mail.ru с помощью плагина E-mail?
Чтобы сделать бэкап почты Mail.ru автоматизированной задачей Handy Backup, воспользуйтесь, пожалуйста, следующей инструкцией:
- Откройте Handy Backup. Вызовите новую задачу с помощью клавиш Ctrl+N или кнопки.
- Выберите в мастере созданий задачи резервное копирование данных на Шаге 1.
- Перейдите к Шагу 2 и выберите в списке источников данных плагин E-mail .

- Щёлкните на плагине дважды, или нажмите кнопку добавления – откроется окно плагина.
- В открывшемся диалоге введите данные вашего аккаунта для бэкапа Mail.ru >
На заметку: полный набор стандартных настроек для бэкапа почты Mail.ru — сервер imap.mail.ru, порт 993, тип подключения SSL/TLS, авторизация "Plain’.

- Нажмите ОК – программа установит соединение. Вернитесь в окно плагина.
- Отметьте данные для копирования почты mail.

Примечание. Вы можете делать бэкап Mail с точностью до одного сообщения.
- Отметив все нужные данные, снова нажмите ОК и вернитесь к Шагу 2.
- Продолжайте создание вашей задачи. Подробнее о шагах задачи можно узнать в Руководстве Пользователя .
Скачать
Купить!

Версия 8.0.5
от 20 августа 2019
. 104 MB
Программа резервного копирования
Handy Backup. 1200
RUB
за лицензию
Решение Standard содержит весь набор функций для резервного копирования mail.ru и хранения копий почтовых сообщений на популярных носителях данных.
Преимущества бэкапа почты Mail.ru с Handy Backup
Широкий выбор хранилищ данных
Вы можете выбрать на Шаге 3, куда вы сохраните backup почты Mail.ru. К вашим услугам широкий спектр хранилищ, включая локальные и съёмные диски, серверы FTP, сетевые диски и устройства NAS, облака Яндекс.Диск, Google Диск, Dropbox, OneDrive, специальное хранилище HBDrive и т.д.

Защита и сжатие данных
Шифруйте ваши сообщения 128-битным ключом с помощью видоизменённого алгоритма BlowFish. Сжимайте данные в один файл или по отдельности в ZIP-архив. Или оставьте данные неизменными, чтобы просматривать и модифицировать бэкапы mail без восстановления.

Разнообразие возможностей бэкапа Mail
Выбирайте инкрементальное, дифференциальное или смешанное резервное копирование почты mail для экономии времени и сетевого траффика. Храните несколько версий бэкапа mail.ru, снабжённых по необходимости временными метками. Избавляйтесь от устаревших бэкапов.
Вызов других программ до или после задачи
Пользуйтесь возможностью запустить другие задачи, например, почтовый клиент с POP3-протоколом или сборщик мусора, до или после выполнения задачи бэкапа почты Mail.ru. Автоматизируйте копирование почты Mail в рамках вашего рабочего цикла!
Автоматический запуск и повторение задач
Запускайте резервное копирование Mail в определённое время, и повторяйте его в установленные промежутки от месяцев до минут включительно. Привяжите запуск задачи к системному событию или подключению диска USB. Используйте автозапуск пропущенных задач.

Другие возможности управления
Запускайте Handy Backup как службу Windows или как программу в командной строке, чтобы не отвлекать пользователя. Рассылайте уведомления по E-mail о проделанной работе. Пользуйтесь отчётами и журналами для контроля работы. Запускайте задачи вручную с главной панели.
Резервное копирование почты Mail.ru с Handy Backup – полностью автоматизированный, высокоэффективный метод сохранения ваших сообщений. Попробуйте прямо сейчас, загрузив бесплатную 30-дневную пробную версию!
Addressing an email using Thunderbird is not a difficult task, but there are several ways it can be done, with some differences from other mail programs. The most obvious change noticed by people migrating from Microsoft products is that Thunderbird places only one recipient into each addressing box, creating multiple addressing boxes when there are multiple recipients. This does not in any way affect the way the mail appears to the recipient; it is just the result of a layout choice that was made early in the Thunderbird design process.
Address Fields
To:
The primary recipient(s) of this email
CC:
(Carbon Copy) The secondary recipient(s) of this email. Recipients will see the email addresses of those in the To: and CC: field
BCC:
(Blind Carbon Copy) Addresses in this field will have mail sent to them, but recipients won"t know who was in the BCC: field i.e. those in the BCC: field will receive the email but those in the To: and CC: fields won"t know who was in the BCC: field
If there is no entry in the To: field but only in the BCC: then the mail will be sent to all the BCC recipient(s) and the mail will be displayed to recipients as being sent to "undisclosed recipients" or similar wording by the receiving email program.
Special Note for Google users
Google IMAP mail accounts will remove the names in the BCC list from your sent folder. As a result the sender – i.e. you – will have no record of to whom an email was BCCed. If you need a record of whom you BCCed in an email, you will have to manually record this yourself before sending the email. This is a feature only of Gmail.
Selecting the entries from your address book
Thunderbird does offer a Write option if you right-click a Contact in the list.
This is handy if you want to send just one mail, but rather useless if you have multiple people in mind to send the mail to. There is however a rarely used key combination supported by the operating system that allows you to select multiple entries in a list such as the one in the address book:
By holding down the Ctrl Command key you can select multiple entries, one per mouse click. Clicking on an entry in the list that is already selected will deselect that item.
In addition to this there is the ability to use the Shift key. Holding down the Shift key will select everything in the list between your mouse clicks.
Using a combination of Shift and Ctrl Command in the same action by changing the key held down at appropriate times you can make very efficient use of your time while fine tuning the selected list.
Selecting the entries from the Contact Pane
Whenever you click Write, Forward or Reply, Thunderbird opens a compose window. One of the features of the compose window is that it contains a Contacts Sidebar pane from which you can see all of the entries in your address book. This pane can be turned on and off using the key F9 , or from the View menu in the compose window.
You can select entries from this pane simply by double-clicking, or by using the buttons at the bottom of the pane
or by right-clicking on the entries you have selected with your mouse or the Ctrl and Shift keys and then selecting a destination from the menu.
After you selected the add option, the addresses will be added to the list of recipients at the top of the mail, one line per recipient.
You may also drag and drop single Contacts or multiple selections of Contacts from the sidebar into any of the addressing boxes. Unlike the other methods described here, this will insert multiple Contacts into a single addressing box, but note that the Contacts will be parsed into the one-line-per-recipient format if you type Enter into the addressing box.
И разрешения.
Вероятно, Вы уже обращали внимание, что при получении писем от некоторых авторов в разделе «кому» стоит список из нескольких десятков имейлов разных людей. Причем ни Вы, ни эти люди не давали своего согласия на то, чтобы эти имейлы были «засвечены». Естественно, кто-то из адресатов, отпишется от данной рассылки (нам всем надоел поток спама на наши почты). Но одно безусловно – все получатели отнесутся к автору рассылки, как к человеку непрофессиональному. И вряд ли согласятся принять его предложение.
Как же сделать так, чтобы не отправлять каждому адресату письмо отдельно и в то же время «не светить всех перед всеми»?
Практически любой почтовый сервис позволяет это сделать.
Рассмотрим эту возможность на примере самой популярной для деловых рассылок почте gmail.com
Обычно для отправки письма вы пользуетесь окном «Написать». Нажав на него, видите новое окно «Новое сообщение», в которое и вставляете все, что необходимо для создания и отправки самого письма.
В окно «Получатели» обычно вставляем имейлы наших адресатов.

Что делать, если их несколько? Когда вы вставляете курсор в это окно, то автоматически появляются еще две возможности: отправить копию и скрытую копию.
Копия означает «точная копия». Это поле используется, когда вы просто хотите отправить письмо кому-то, кто не является основным получателем.
Скрытая же копия означает «точная скрытая копия». Она работает так же, как и Копия, но в этом поле все адреса получателей скрыты.
 Таким образом, использование этого поля – один из лучших способов отправить письмо большому количеству людей и соблюсти конфиденциальность. А значит, и не испортить отношение с ними. Используя эту возможность, можно вставить до 30 имейлов. А это значит, что одним нажатием кнопки вы можете отправить данное письмо сразу 30 адресатам, не показывая их имейлы.
Таким образом, использование этого поля – один из лучших способов отправить письмо большому количеству людей и соблюсти конфиденциальность. А значит, и не испортить отношение с ними. Используя эту возможность, можно вставить до 30 имейлов. А это значит, что одним нажатием кнопки вы можете отправить данное письмо сразу 30 адресатам, не показывая их имейлы.
А дальше в окне «Тема» нужно написать тему письма (1
). Она должна быть краткой, но при этом точно информировать получателя о сути сообщения.

В следующее окно вставляем текст самого письма (2
). Здесь его можно редактировать, производить форматирование, изменять шрифт, размер шрифта, вид, цвет, применять нумерованные или маркированные списки, выделять цитаты и так далее (3
).
И еще, при необходимости, можно вставить в тело письма картинку (4
) или прикрепить файл (5
).
Именно эта почта дает максимальное количество возможностей для редактирования.

Аналогично можно отправить одновременно нескольким адресатам письмо и на почте yandex.ru.
Только возможностей для редактирования текста письма на этой почте меньше. Поэтому я покажу только порядок действий, необходимых для отправки писем.
Нажимаете на «Написать» и далее в окне «Кому» (1
) вставляете имейл первого адресата, а затем выбираете функцию «Копия» (2
) или «Скрытая копия» (3
). В зависимости от того хотите ли вы, чтобы все получатели вашего письма увидели все имейлы или сохраняете их право на конфедициальность адресов, выбираете одну из функций. Чтобы добавить каждый следующий имейл в список, необходимо нажать на кнопку с изображением человечка с «плюсиком» перед ним (4
). Тогда из выпавшего списка можете выбрать своих постоянных адресатов или вписать их имейлы вручную.
А дальше, как обычно: пишите тему письма в окне «Тема» и вставляете текст самого письма.
Картинки можно загрузить с Яндекс Диска и файлы прикрепить тоже, как обычно.

Практически то же самое предлагает вам сервис mail.ru
Нажимаете на кнопку «Написать», появляется окно, в котором при нажатии мышкой в окне «Кому» (1
), появляется выпадающий список с перечнем ваших постоянных адресатов (2
). Можете выбрать из этого списка нужного. Или просто вставить желаемый имейл адресата вручную.

Если же необходимо данное письмо отправить сразу целой группе адресатов, то выбираете одну из двух функций: «Копия» или «Скрытая копия».
Для этого нажимаете на кнопку, стоящую в самом начале окна для имейлов получателей (1
) и в выпавшем списке (2
) выбираете желаемое (3
или 4
).

Эта почта позволяет прикреплять к письму файлы (1
) и редактировать текст самого письма (2
). Примерно в том же объеме, что и почта на yandex.ru.
Вот, пожалуй, и все, о чем я хотела вам рассказать сегодня.
Надеюсь, что эти небольшие фишки помогут вам не только экономить свое время, но и не нарушать конфиденциальность тех людей, которые доверили вам свои электронные адреса. Всегда думайте о безопасности тех людей, которые вам доверились. Будьте профессионалами!
А если Вы хотите получить еще больше полезностей и научиться не только создавать блог, но и заставить его зарабатывать, записывайтесь на наш бесплатный курс"Технология построения дохода в сети Интернет".
Просто впишите в форму под этой статьей Ваше имя и Ваш имейл и нажмите на кнопку"Хочу получить курс!"